Cómo desinstalar completamente Windows Media Player
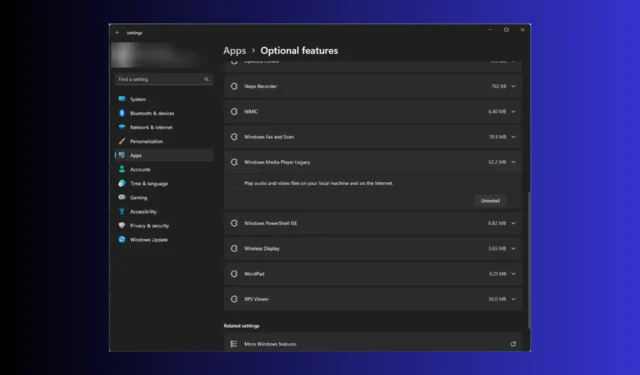
Si no está utilizando Windows Media Player o si no funciona para usted , y está buscando formas de desinstalarlo por completo, ¡lo tenemos cubierto!
Discutiremos las instrucciones paso a paso para eliminar Windows Media Player de su computadora con Windows fácilmente.
¿Cómo puedo desinstalar Windows Media Player?
Antes de continuar con cualquier paso para desinstalar el programa, realice las siguientes comprobaciones preliminares:
- Asegúrese de tener privilegios de administrador en la computadora.
- Cierre Windows Media Player si se está ejecutando.
Una vez que haya terminado con estos, siga cualquiera de los métodos mencionados a continuación para hacer el trabajo.
1. Use la aplicación Configuración (la forma básica)
- Presiona Windows+ Ipara abrir la aplicación Configuración .
- Vaya a Aplicaciones, luego haga clic en Funciones opcionales .
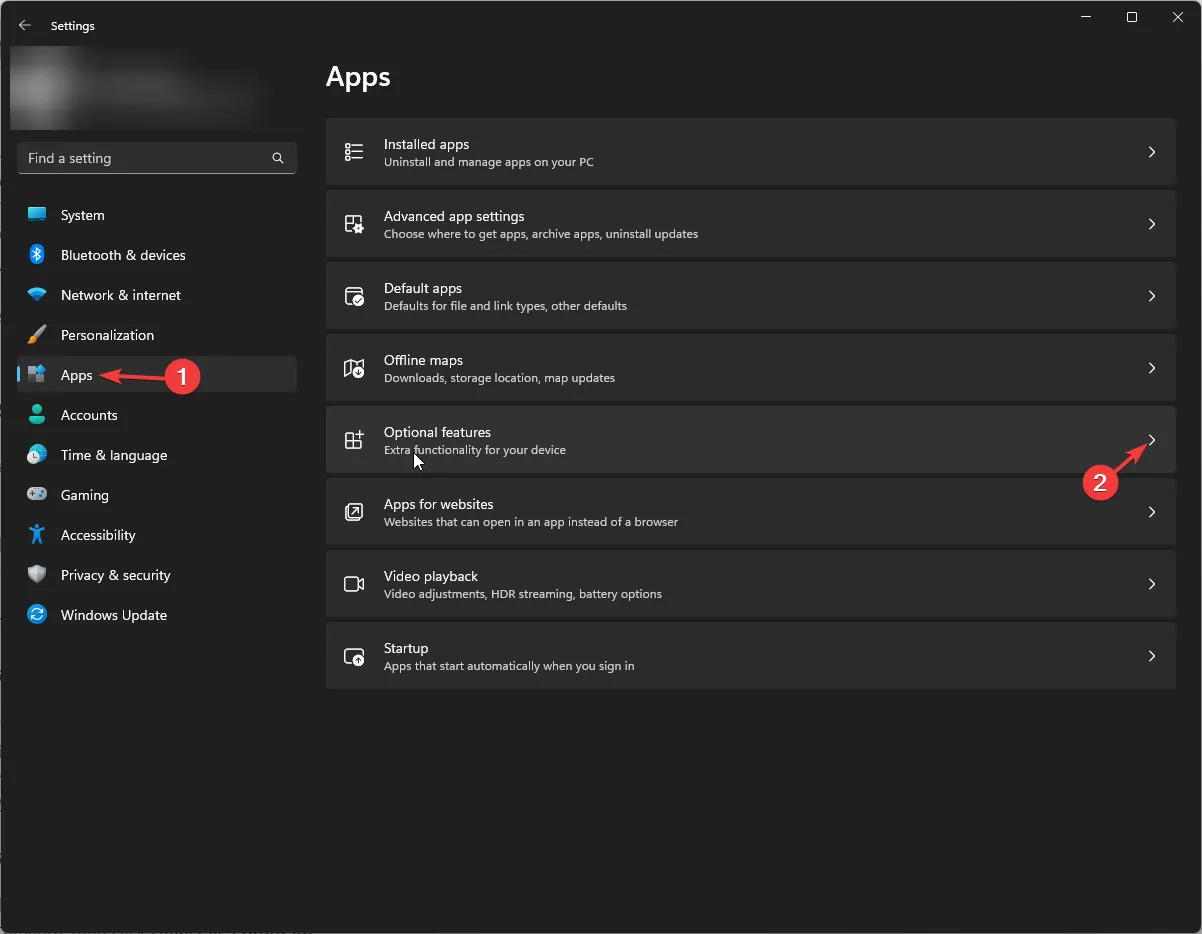
- En Funciones instaladas, busque el Reproductor de Windows Media y haga clic en la flecha hacia abajo para abrir las opciones, luego haga clic en Desinstalar.
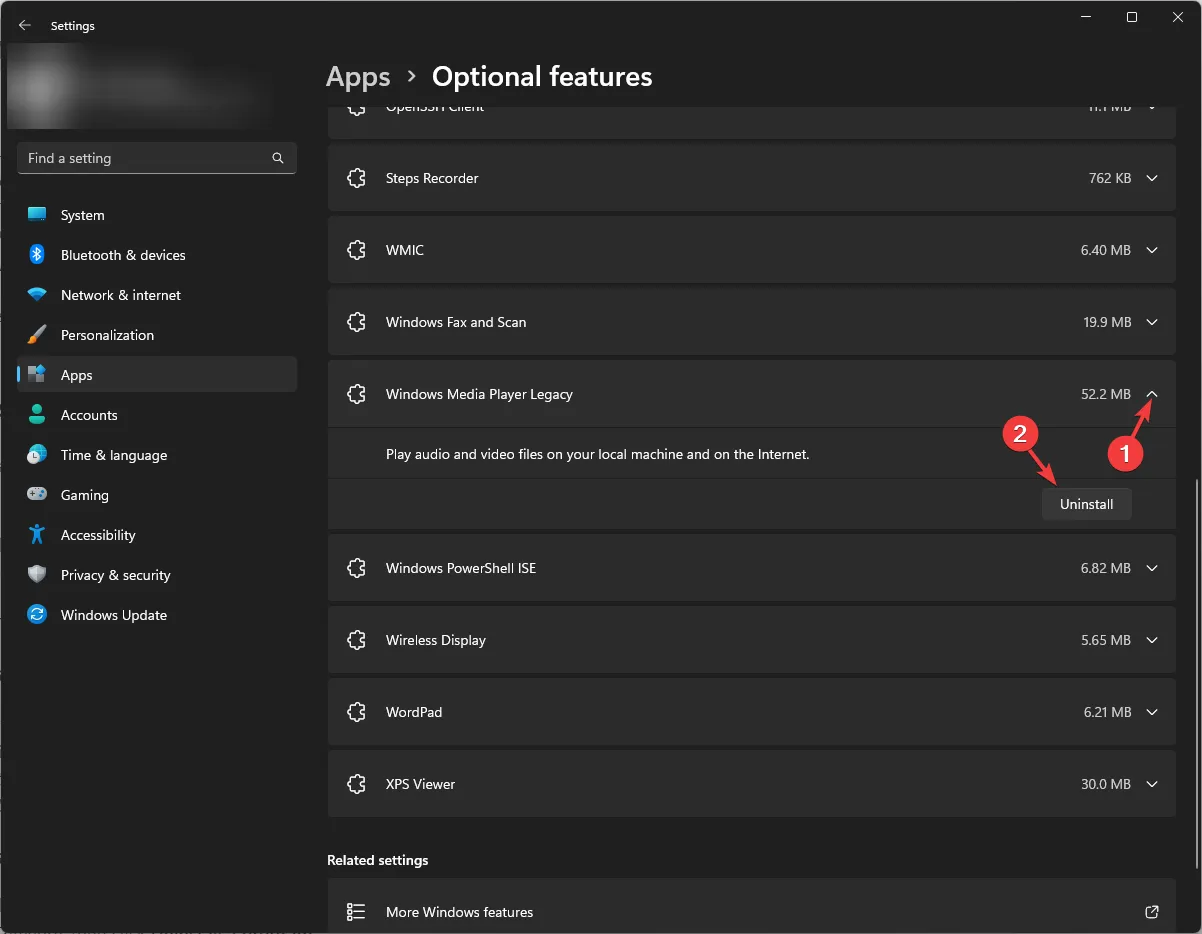
Espere un par de minutos y el Reproductor de Windows Media se eliminará de la lista.
2. Use las funciones de Windows para activar o desactivar la ventana
- Presione la Windows tecla, escriba panel de control y haga clic en Abrir.
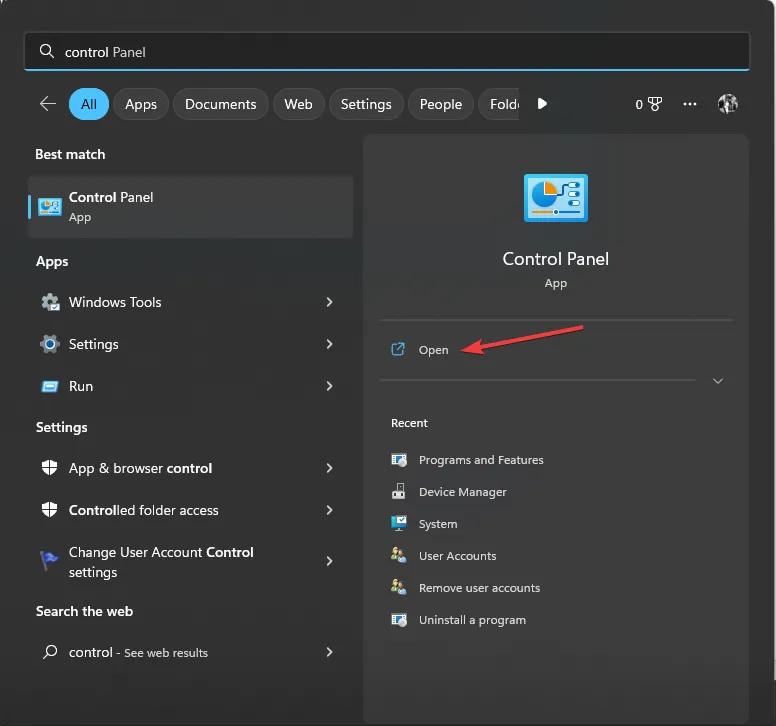
- Seleccione Ver por categoría y luego haga clic en Desinstalar un programa .
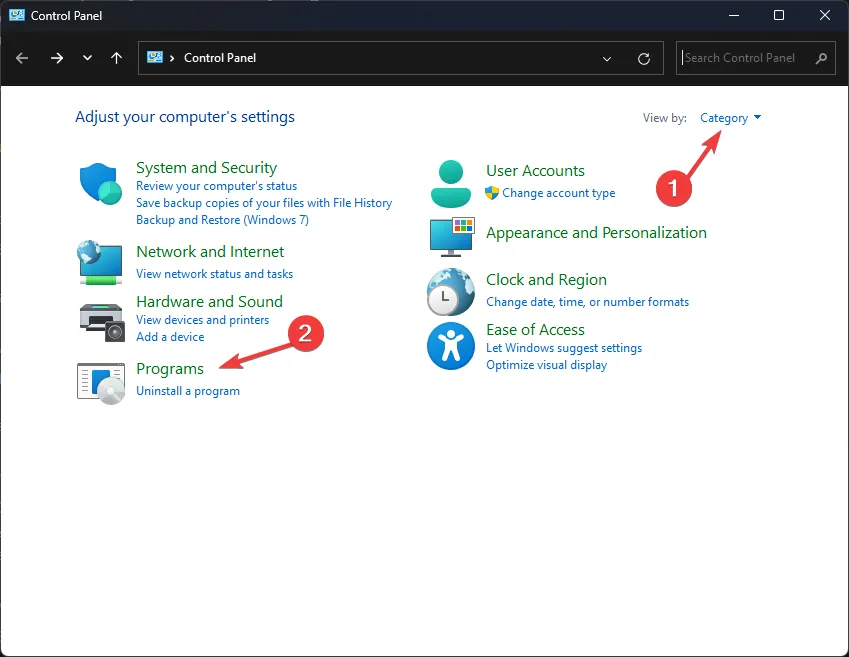
- En el panel izquierdo, haga clic en el enlace Activar o desactivar las características de Windows.
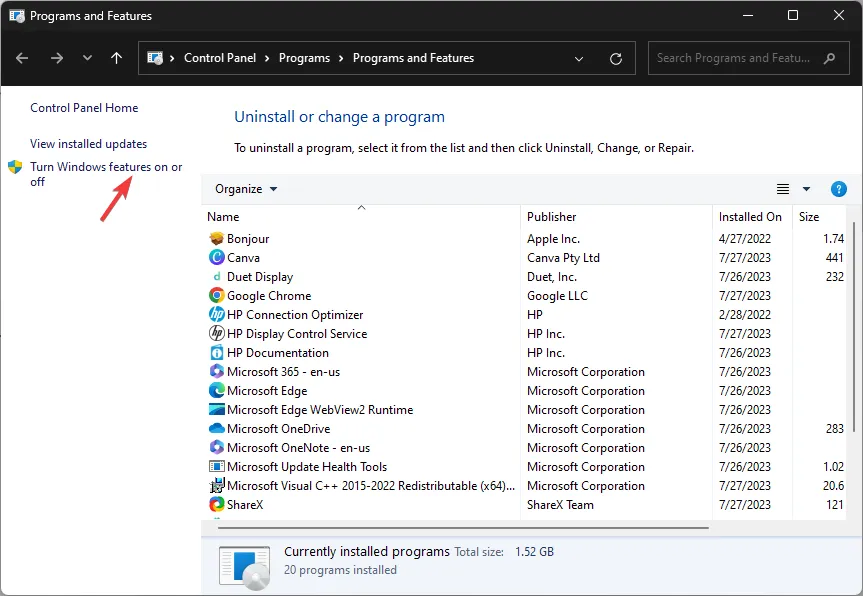
- En la ventana de activación o desactivación de funciones de Windows, busque Funciones de medios .
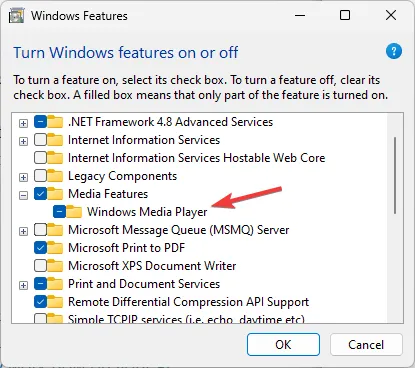
- Expanda y elimine la marca de verificación junto a Windows Media Player y haga clic en Aceptar.
- En el siguiente mensaje, haga clic en Sí para confirmar la acción.
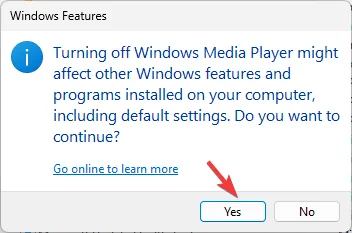
- Se aplicarán los cambios; se le pedirá que reinicie su PC; haga clic en Reiniciar ahora para hacer lo mismo.
3. Utilice Windows PowerShell
- Presione la Windows tecla, escriba powershell y haga clic en Ejecutar como administrador.
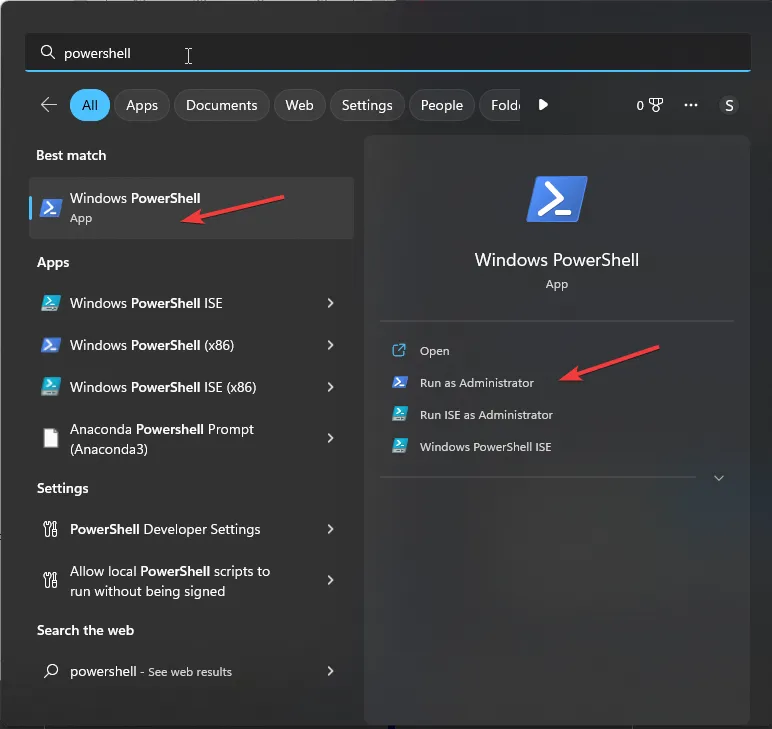
- Copie y pegue el siguiente comando para deshabilitar o eliminar Windows Media Player y presione Enter:
Disable-WindowsOptionalFeature –FeatureName "WindowsMediaPlayer"-Online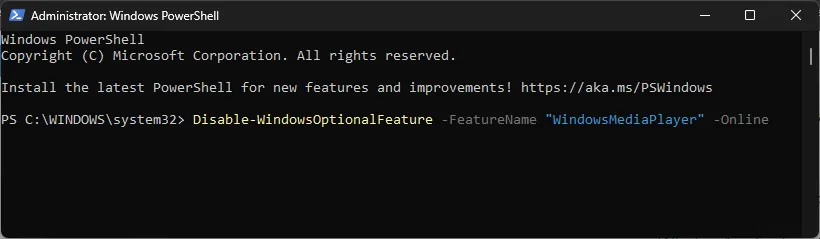
- Espere a que se complete el proceso, luego cierre PowerShell y reinicie su computadora.
4. Usa la carpeta Aplicaciones
- Presione Windows + R para abrir la ventana Ejecutar .
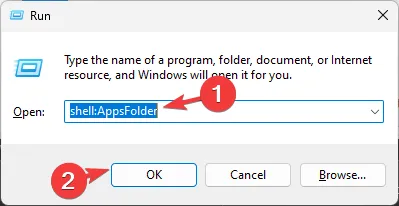
- Escriba el siguiente comando y haga clic en Aceptar:
shell:AppsFolder - Obtendrá la lista de aplicaciones instaladas. Localice el Reproductor de Windows Media .
- Haz clic derecho y selecciona Desinstalar.
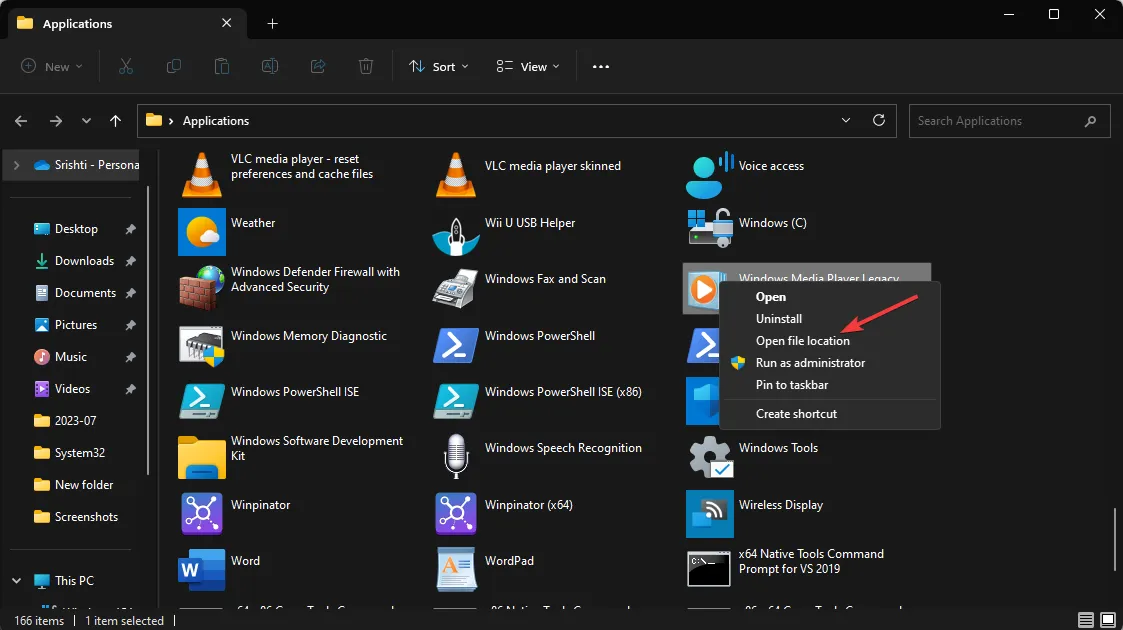
- Accederá a la página Funciones opcionales en Configuración .
- Localice Windows Media Player, haga clic en la flecha hacia abajo y haga clic en Desinstalar .
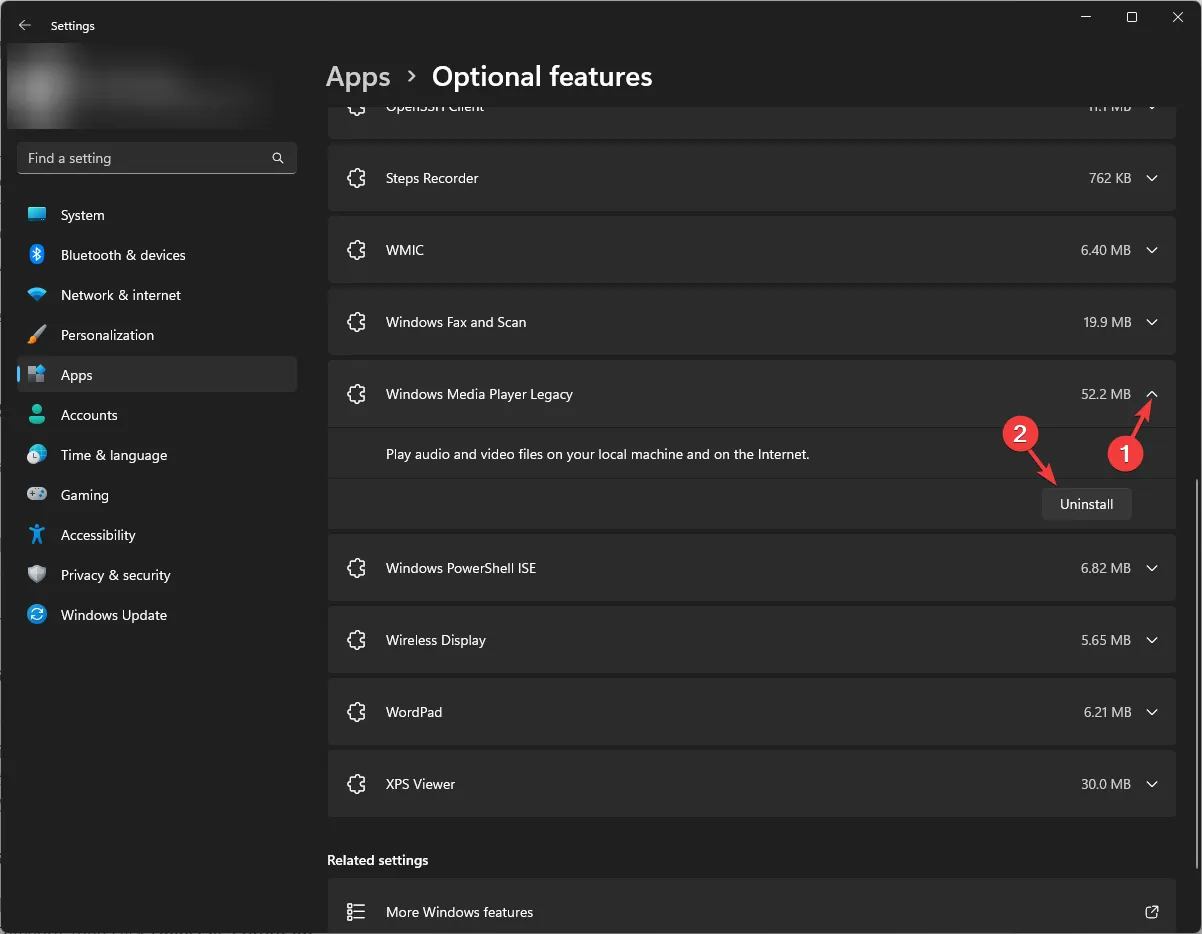
Ahora espera unos minutos; Windows Media Player desaparecerá de la lista de funciones opcionales.
5. Usa el comando DISM
- Presione la Windows tecla, escriba cmd y haga clic en Ejecutar como administrador.
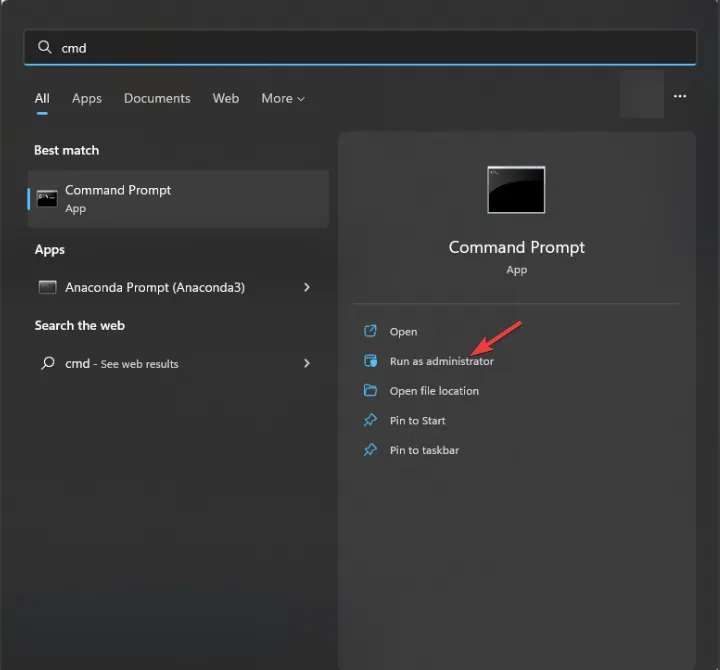
- Escriba el siguiente comando para desinstalar la aplicación Windows Media Player y presione Entrar:
DISM /online /disable-feature /featurename:WindowsMediaPlayer
- Una vez hecho esto, se le notificará y se le pedirá que reinicie su máquina.
Por lo tanto, estos son algunos de los métodos más fáciles para desinstalar Windows Media Player de una computadora con Windows por completo.
¿Atrapado en algún lugar? ¡Podemos ayudar! Siéntase libre de escribir sus consultas en la sección de comentarios a continuación.



Deja una respuesta