Cómo realizar una instalación limpia de Windows 11 24H2 (vista previa)
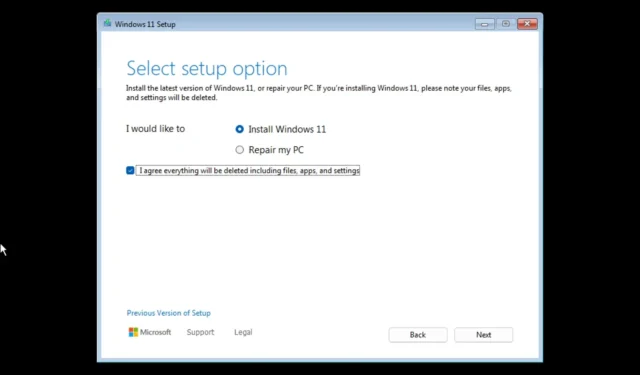
Windows 11 24H2 (Actualización 2024) es la próxima actualización importante del sistema operativo centrada en funciones de inteligencia artificial como Recall, que se espera que se lance durante la segunda mitad de 2024, pero puede realizar una instalación limpia de la última vista previa utilizando una unidad flash USB de arranque. .
Cuando realiza una instalación nueva, es probable que tenga menos problemas porque eliminará todo lo que hay en el disco y aplicará una copia nueva del sistema operativo. Además, si ha tenido la misma configuración durante muchos meses, este enfoque puede resolver los problemas existentes, el rendimiento y el uso de memoria.
Microsoft admite varias formas de proceder con una instalación, pero el mejor enfoque es utilizar una unidad flash USB, que puede crear utilizando herramientas de terceros como Rufus. (También puede usar la herramienta de creación de medios, pero dado que la versión final del sistema operativo no estará disponible hasta más adelante este año, no es una opción crear un dispositivo de arranque de Windows 11 24H2 en este momento).
En esta guía, le enseñaré los pasos para configurar Windows 11 24H2 como una instalación limpia utilizando una unidad flash USB de arranque.
Instalación limpia de Windows 11 24H2 desde USB
La instalación es un proceso de tres pasos, que incluye la descarga del archivo ISO para la última vista previa de Windows 11 24H2 desde el programa Windows Insider. También debe utilizar la herramienta Rufus para crear el dispositivo de arranque USB y luego podrá continuar con la configuración.
Además, debe asegurarse de que la computadora pueda iniciarse desde una unidad flash USB, lo que significa que es posible que deba cambiar la configuración UEFI. Dado que la configuración del firmware es diferente en cada computadora, debe consultar el sitio web de soporte del fabricante para obtener detalles más específicos.
1. Descargue el archivo ISO de Windows 11 24H2
Para descargar el archivo ISO más reciente para probar la versión 24H2, siga estos pasos:
-
Inicie sesión con su cuenta de Microsoft.
-
Elija la edición de Windows 11 en el canal de vista previa de la versión (por ejemplo, compilación 26100.560).
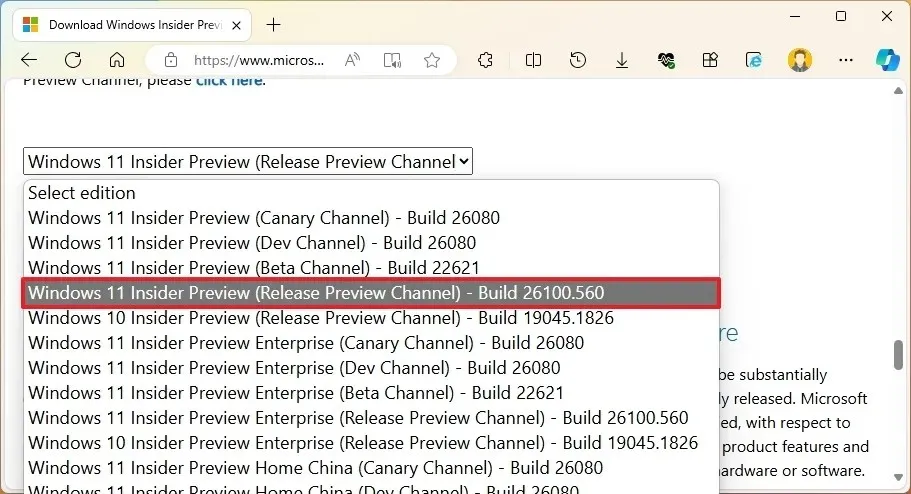
-
Haga clic en el botón Confirmar .
-
Seleccione el idioma de instalación.
-
Haga clic en el botón Confirmar .
-
Haga clic en el botón Descargar de 64 bits .
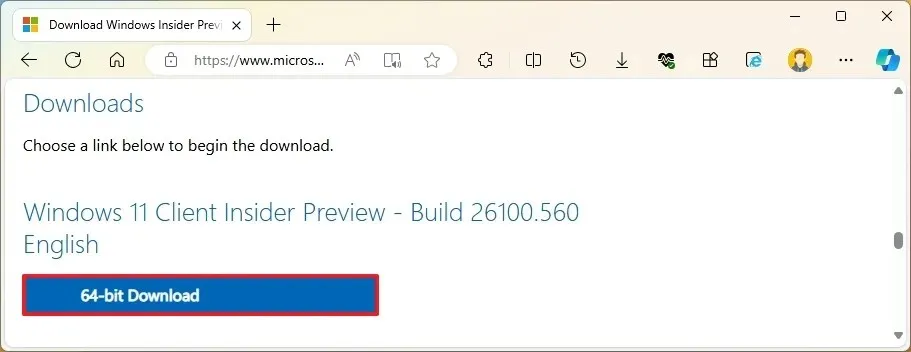
Una vez que complete los pasos, puede usar el archivo ISO para crear un dispositivo de arranque.
Si planea configurar una máquina virtual, puede montar el archivo ISO directamente en el hipervisor para continuar con la instalación. De lo contrario, continúe con los pasos para crear una unidad flash USB de arranque.
Microsoft normalmente pone a disposición los archivos ISO a través del sitio web «Descargas de Windows Insider Preview», pero no siempre son la última versión. Si no hay una versión más nueva disponible en la página oficial, puede utilizar la herramienta UUP Dump para crear un archivo ISO personalizado con la última versión del sistema operativo.
2. Cree un dispositivo de arranque de Windows 11 24H2
Para crear un dispositivo USB de arranque de la versión 24H2, siga estos pasos:
-
Haga clic en el enlace para descargar la última versión en la sección «Descargar».
-
Haga doble clic en el ejecutable para iniciar la herramienta.
-
Haga clic en el botón Seleccionar .
-
Elija el archivo ISO de Windows 11 24H2.
-
Haga clic en el botón Abrir .
-
Seleccione la opción «Instalación estándar de Windows 11» en la configuración «Opción de imagen».
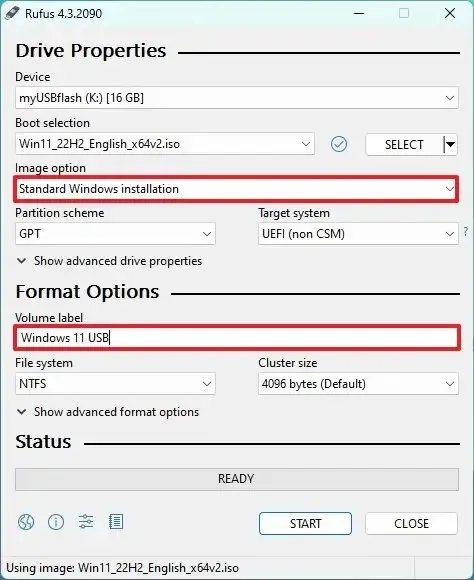
-
(Opcional) Continúe con la configuración predeterminada después de la descarga.
-
(Opcional) Especifique un nombre para la unidad (por ejemplo, Configuración de Windows 11 24H2 ) en la configuración «Etiqueta de volumen».
-
Haga clic en el botón Inicio .
-
Borre la opción «Eliminar requisito para más de 4 GB de RAM, arranque seguro y TPM 2.0» .

-
Borre la opción «Eliminar requisito para una cuenta de Microsoft en línea» .
-
(Opcional) Marque la opción «Crear una cuenta local con nombre de usuario» si desea una instalación con una cuenta local en lugar de una cuenta de Microsoft (no recomendado).
-
Haga clic en el botón Aceptar .
Una vez que complete los pasos, la herramienta comenzará a crear un dispositivo de arranque con el medio de instalación de Windows 11.
3. Instalación limpia de Windows 11 24H2 desde USB
Para realizar una instalación limpia de Windows 11 24H2 desde USB, siga estos pasos:
-
Inicie la PC con la unidad flash USB Windows 11 24H2 .
-
Pulse cualquier tecla para continuar.
-
Elija el idioma y formato de instalación.
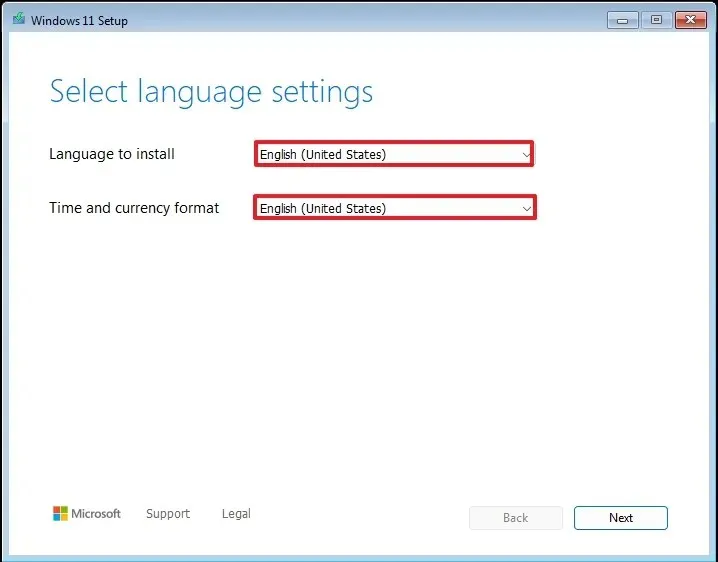
-
Haga clic en el botón Siguiente .
-
Elija el teclado y el método de entrada.
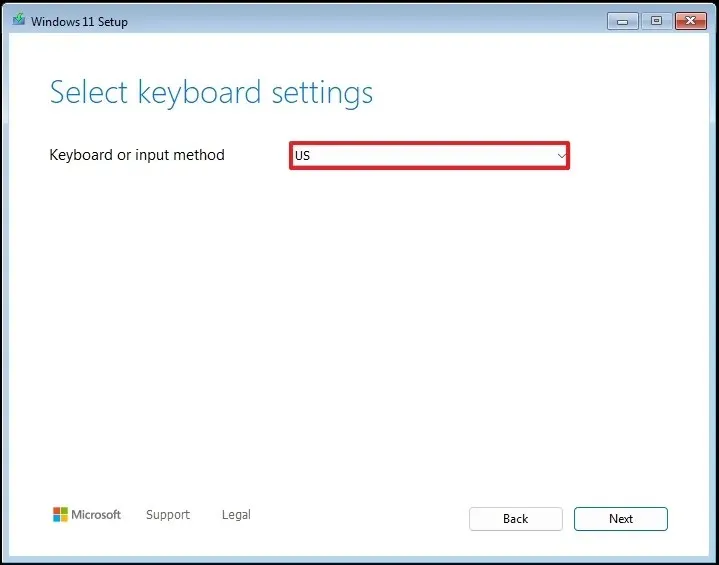
-
Haga clic en el botón Siguiente .
-
Seleccione la opción «Instalar Windows 11» .
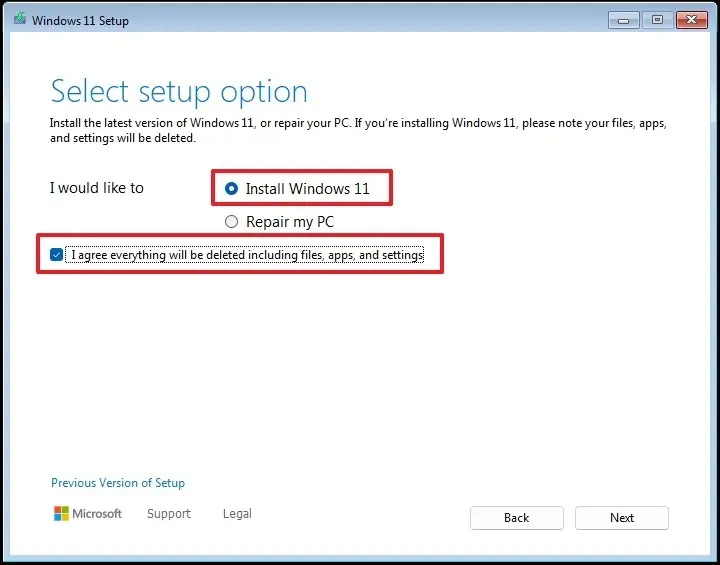
-
Marque la opción «Acepto todo» para confirmar que este proceso eliminará todo lo que haya en la computadora.
-
Haga clic en la opción «No tengo una clave de producto» .
 Nota rápida: la computadora se activará automáticamente si estás reinstalando el sistema operativo. Si se trata de un dispositivo nuevo que nunca incluyó una versión de Windows, deberá proporcionar una clave de producto.
Nota rápida: la computadora se activará automáticamente si estás reinstalando el sistema operativo. Si se trata de un dispositivo nuevo que nunca incluyó una versión de Windows, deberá proporcionar una clave de producto. -
Seleccione la edición de “Windows 11” que activa su clave de licencia (si corresponde).
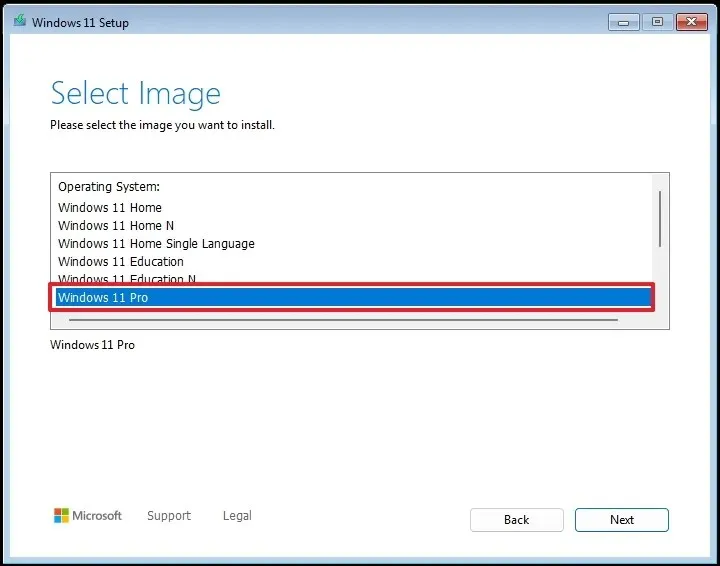
-
Haga clic en el botón Siguiente .
-
Haga clic en el botón Aceptar
-
Seleccione cada partición del disco duro en la que desea instalar Windows 11 24H2 y haga clic en el botón Eliminar . (Por lo general, la «Unidad 0» es la unidad que contiene todos los archivos de instalación).
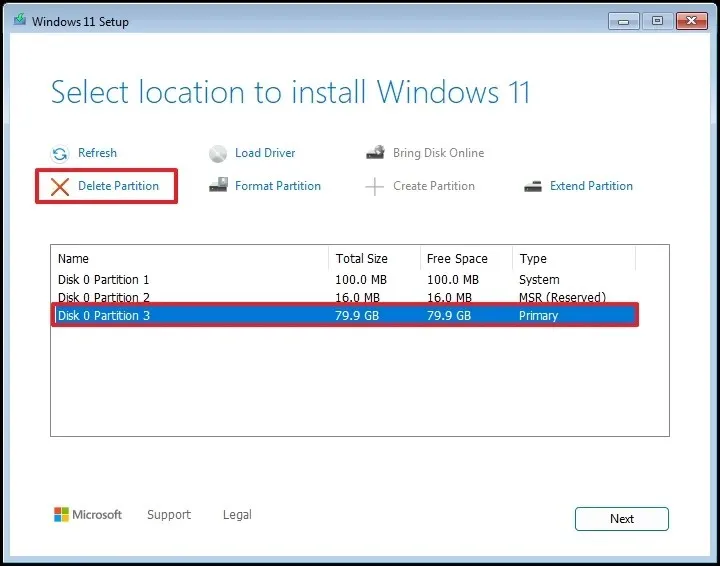
-
Seleccione el disco duro (Unidad 0 Espacio no asignado) para instalar la última vista previa del sistema operativo.
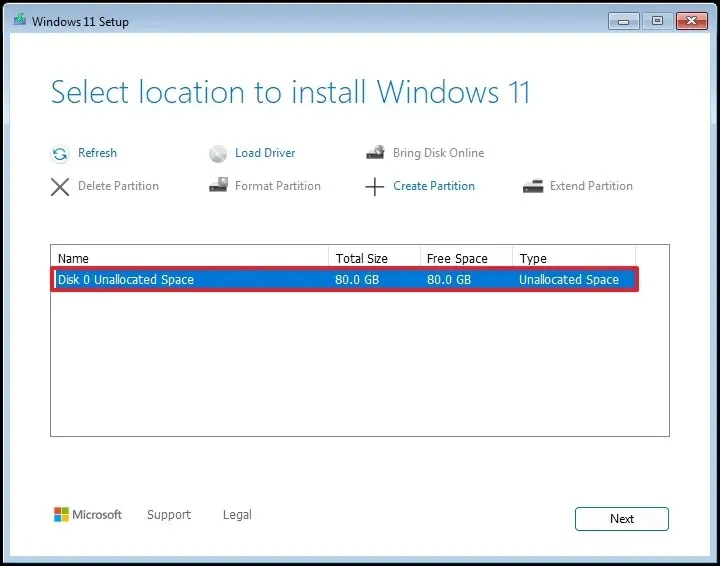
-
Haga clic en el botón Siguiente .
-
Haga clic en el botón Instalar .
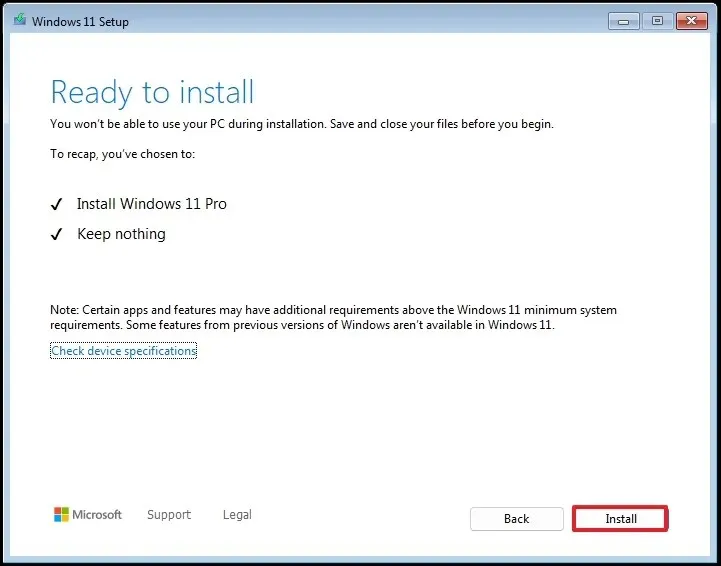
-
Elija la configuración de su región en la primera página de la experiencia lista para usar (OOBE) después de la instalación.
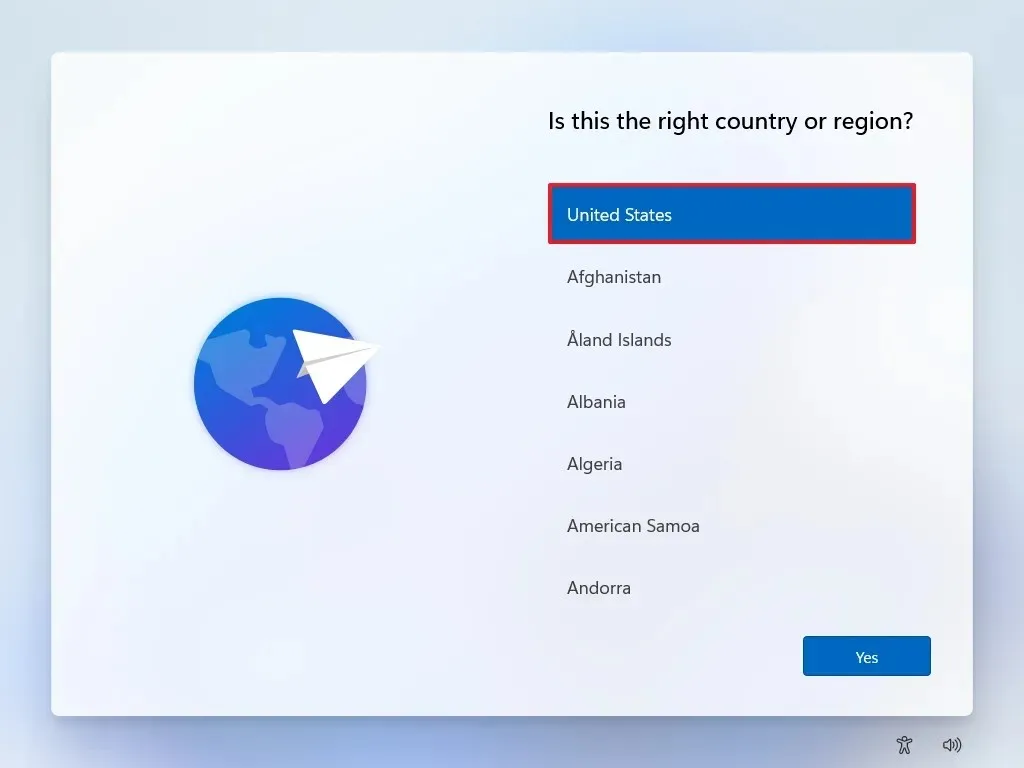
-
Haga clic en el botón Sí .
-
Seleccione la configuración de distribución de su teclado.
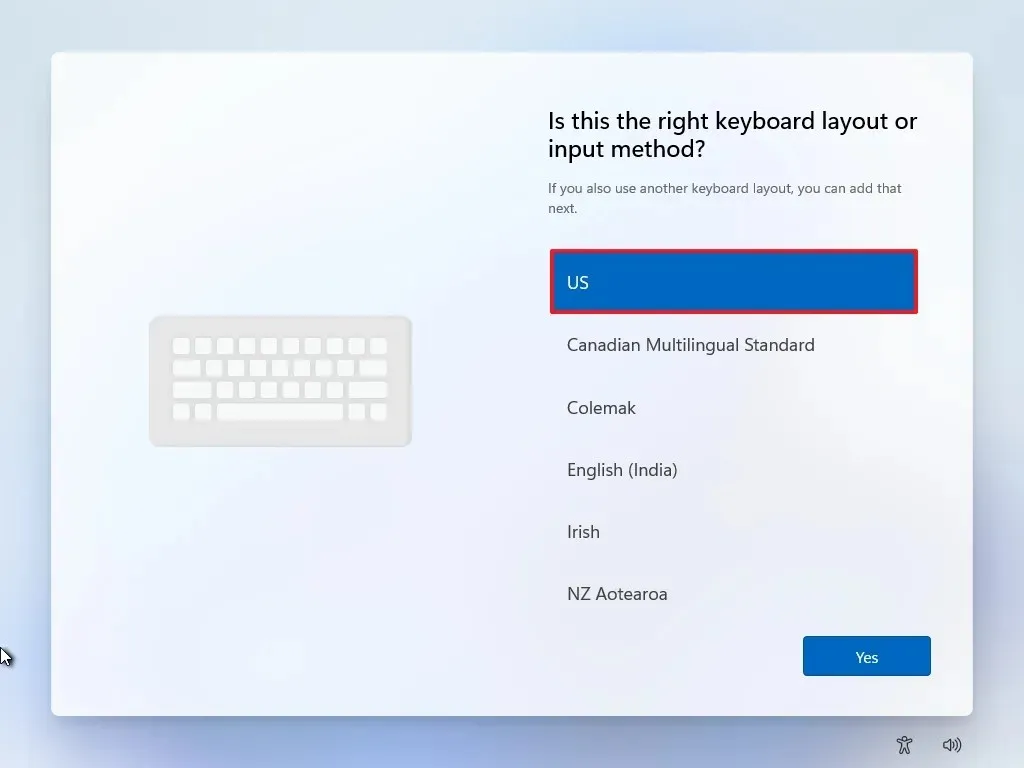
-
Haga clic en el botón Sí .
-
Haga clic en el botón Omitir si no necesita configurar un segundo diseño.
-
La computadora se conectará automáticamente a la red mediante una conexión Ethernet . Debe configurar la conexión manualmente en una conexión inalámbrica (es posible que se requiera una clave de seguridad).
-
(Opcional) Confirme un nombre para la computadora.
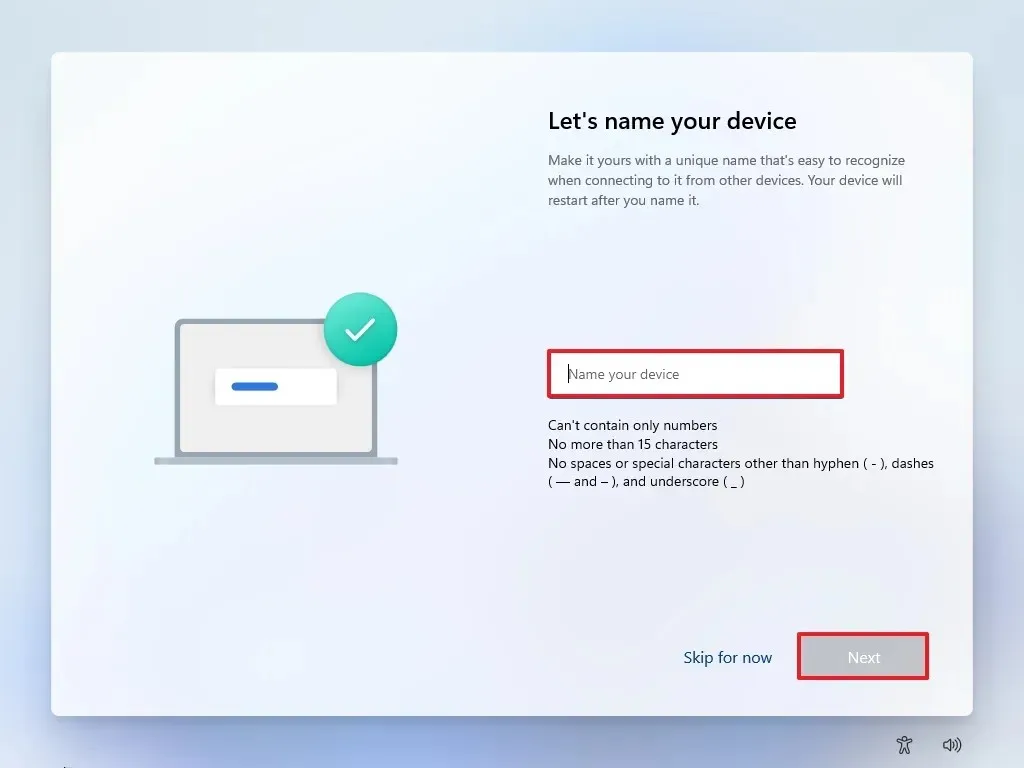
-
Haga clic en el botón Siguiente . (El dispositivo se reiniciará automáticamente).
-
Seleccione la opción «Configurar para uso personal» para Windows 11 Pro. La edición “Home” no tiene esta opción.
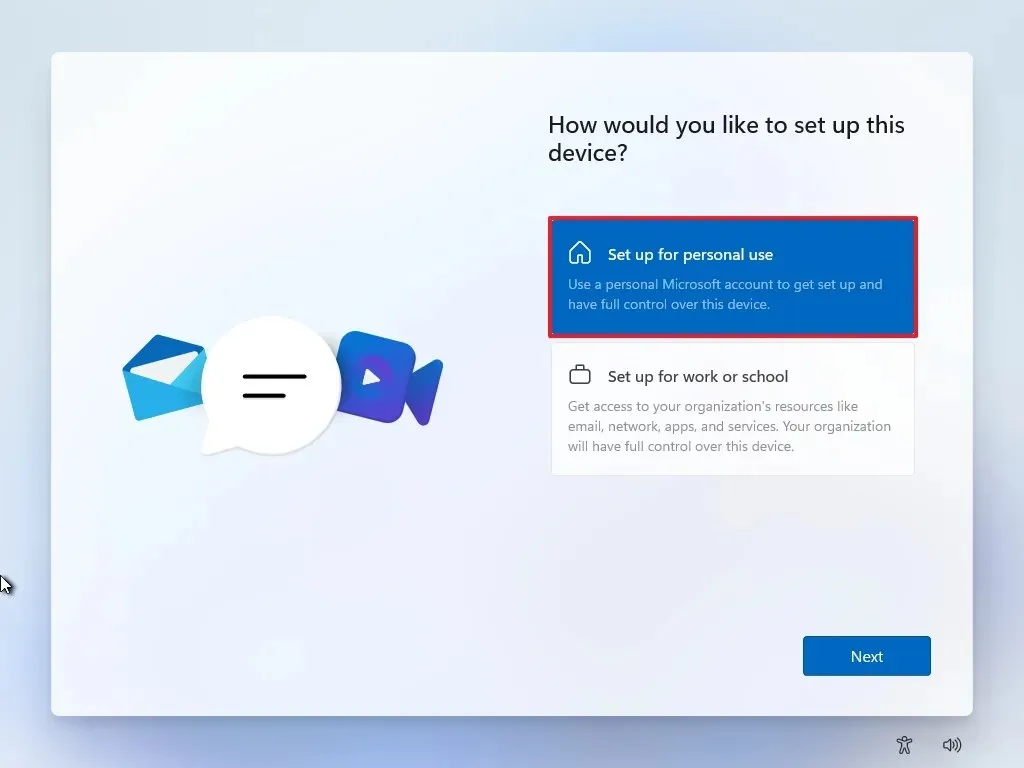
-
Haga clic en el botón Siguiente .
-
Haga clic en el botón Iniciar sesión .
-
Confirme el correo electrónico de su cuenta de Microsoft para crear una cuenta de Windows 11.
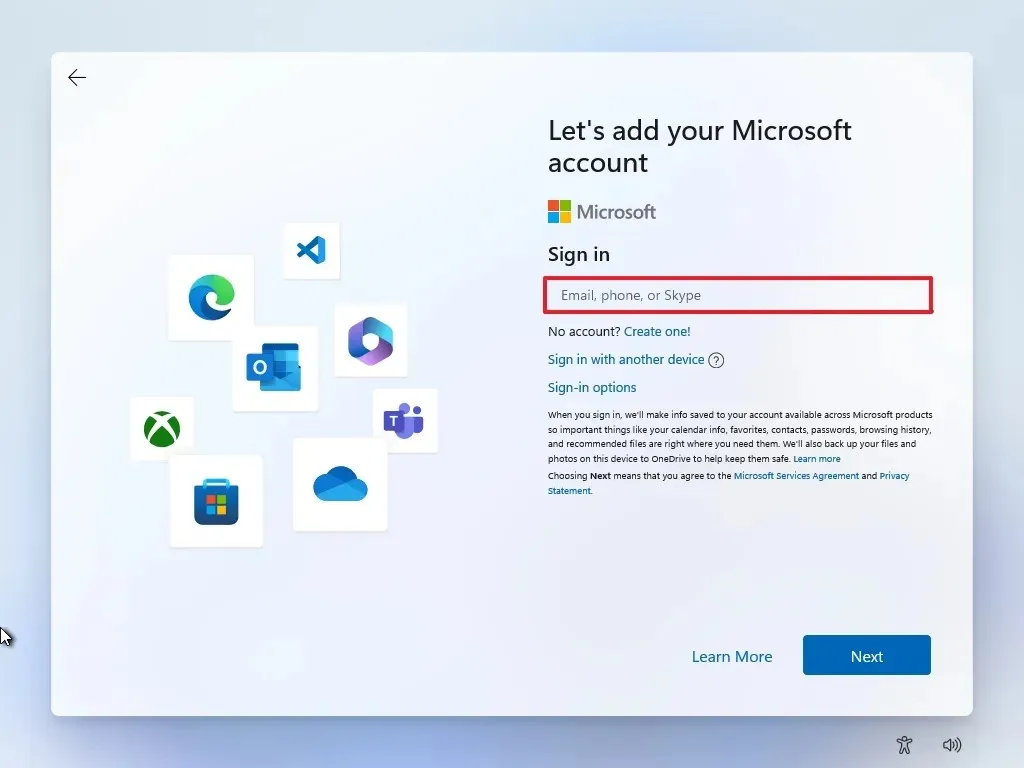
-
Haga clic en el botón Siguiente .
-
Confirme la contraseña de su cuenta de Microsoft.
-
Haga clic en el botón Siguiente .
-
Haga clic en el botón Crear PIN .
-
Cree un nuevo PIN de cuatro dígitos.
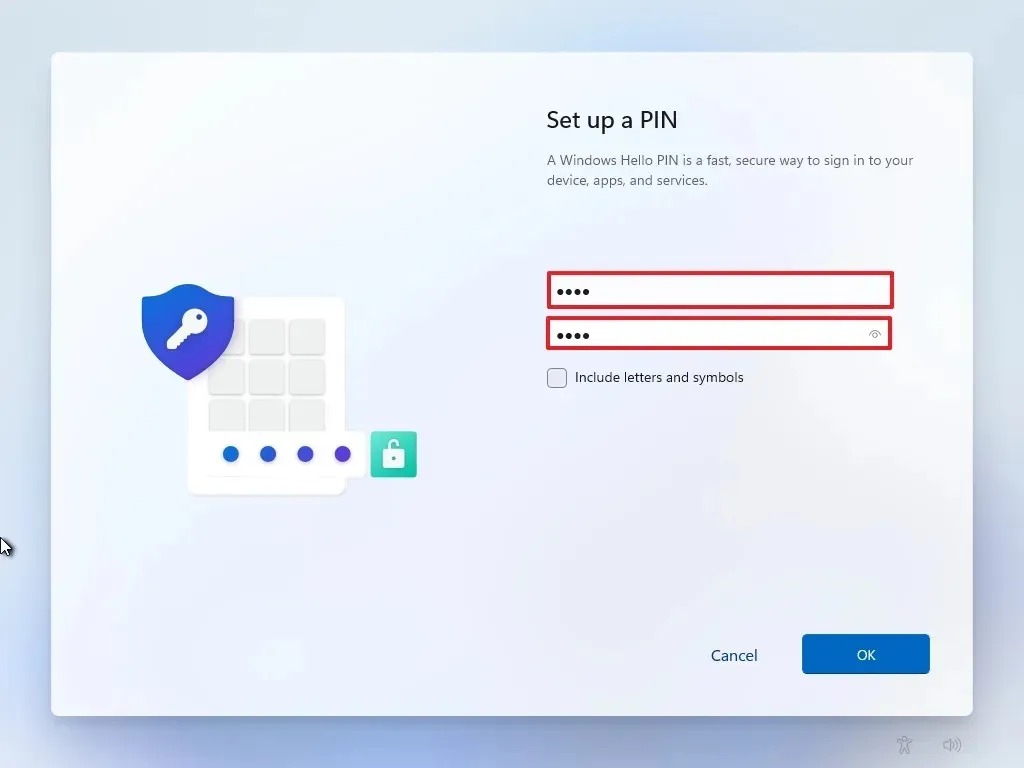
-
Haga clic en el botón Aceptar .
-
Confirme la configuración de privacidad que mejor se adapte a su situación activando o desactivando el interruptor de cada configuración.
-
Haga clic en el botón Siguiente .
-
Haga clic en el botón Siguiente nuevamente.
-
Haga clic en el botón Aceptar .
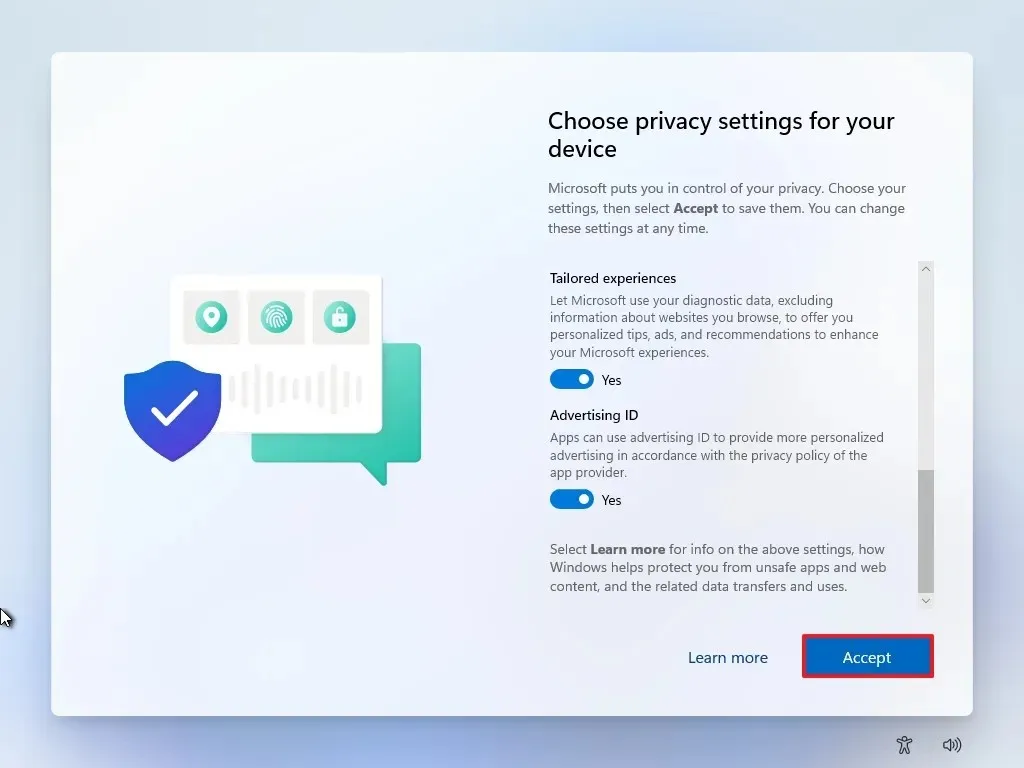
-
Haga clic en la configuración Más opciones .
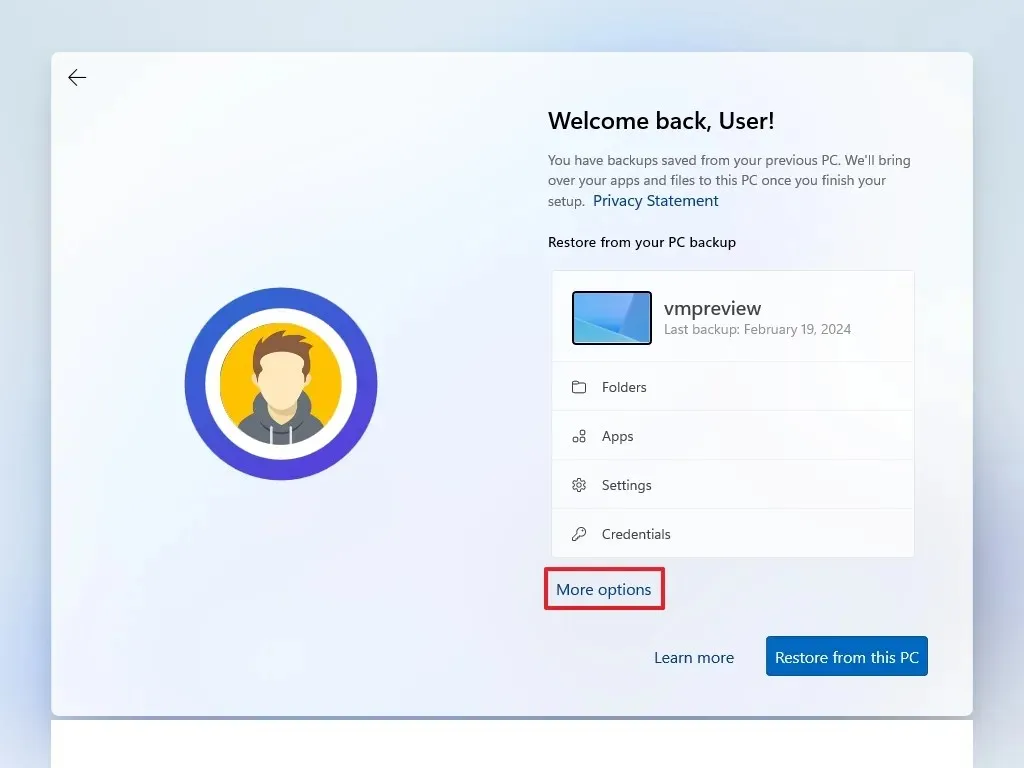
-
Haga clic en la opción «Configurar como una nueva PC» .
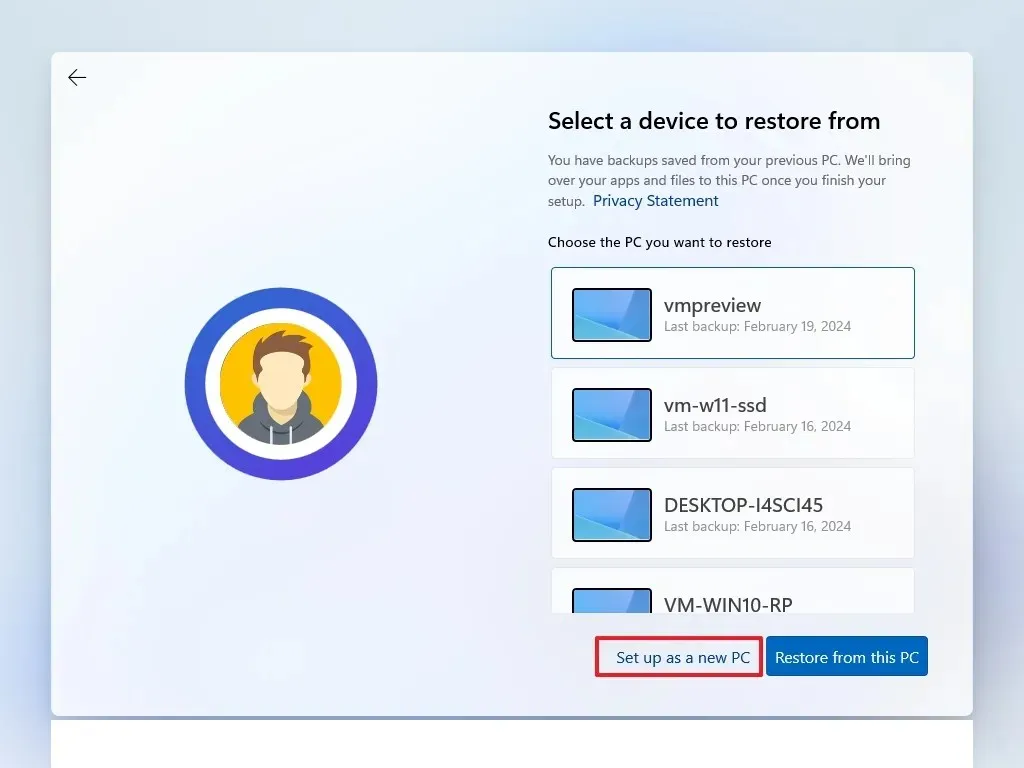
-
(Opcional) En la página «Personalicemos su experiencia», seleccione una o más formas en las que planea usar el dispositivo para permitir que la configuración sugiera herramientas y personalización de servicios durante esta experiencia.

-
Haga clic en el botón Aceptar para continuar. O haga clic en el botón Omitir para omitir esta parte de la configuración.
-
(Opcional) Utilice el código para vincular su teléfono Android o haga clic en la opción Omitir .
-
Seleccione el botón «Siguiente» para cargar automáticamente sus carpetas Escritorio, Imágenes y Documentos a la nube. O seleccione la opción «Guardar solo el archivo en esta PC» .
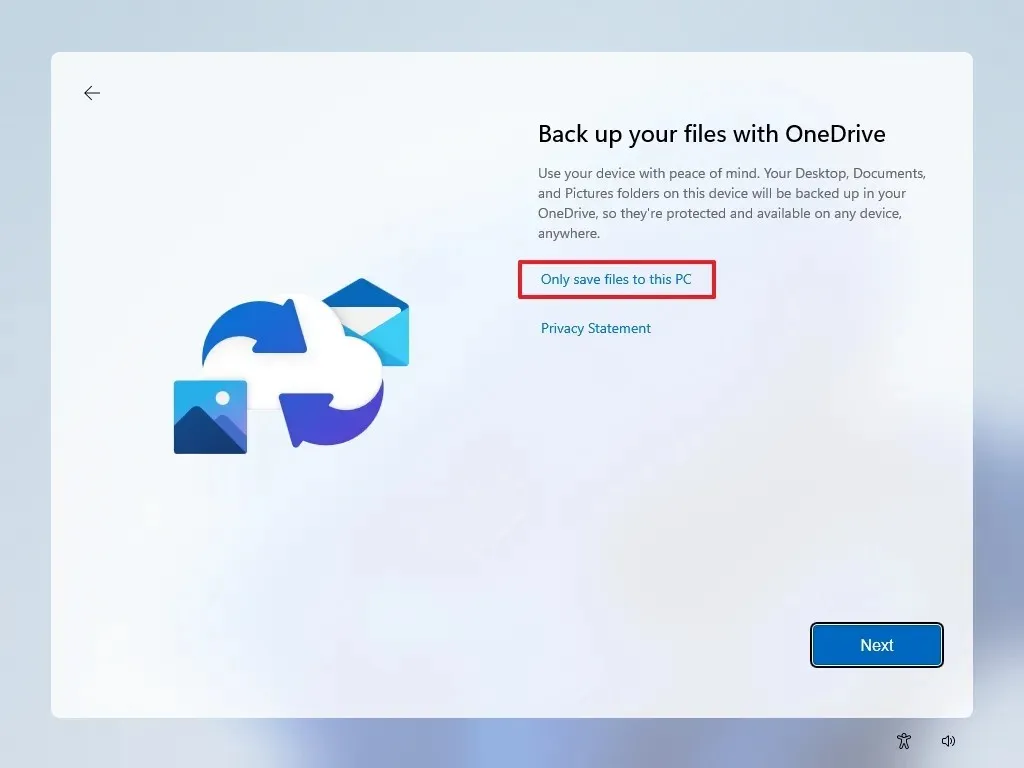
-
Haga clic en el botón Siguiente .
-
Haga clic en el botón » Ahora no» si va a utilizar un navegador que no sea Microsoft Edge.
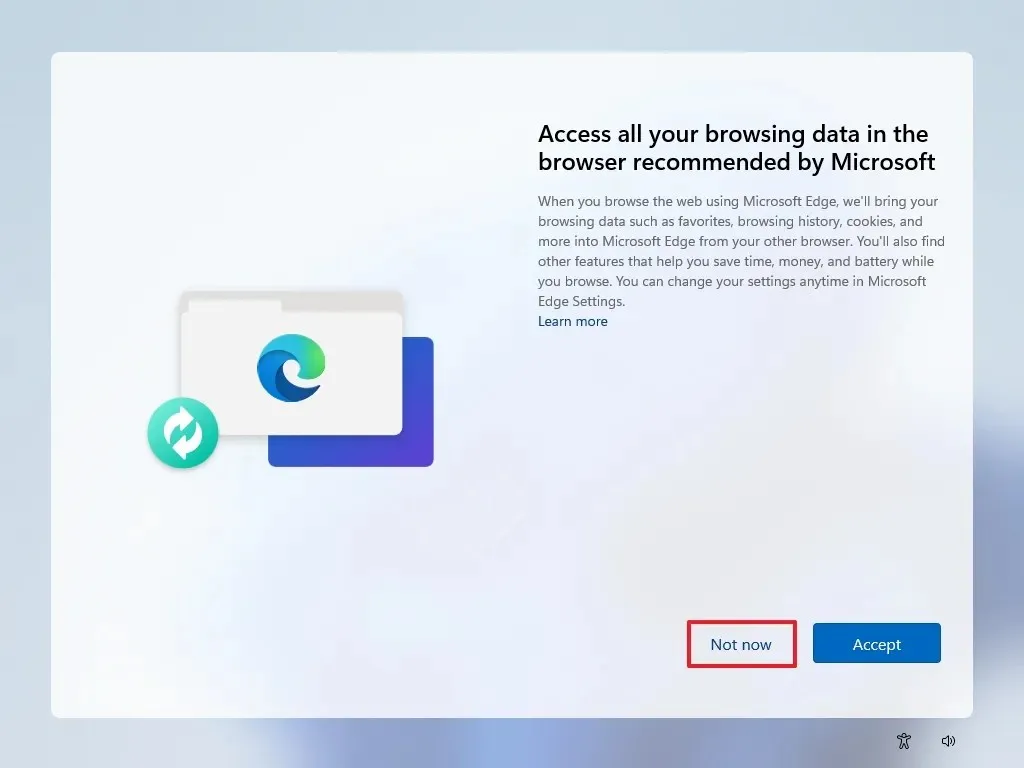
-
Haga clic en la opción «Omitir por ahora» para omitir la promoción de PC Game Pass.
-
Haga clic en el botón «No, gracias» para omitir la configuración de Microsoft 365 (si corresponde).
Una vez que complete los pasos, Windows 11 24H2 finalizará la instalación limpia en la computadora.
Actualización 23 de mayo de 2024: esta guía se actualizó para garantizar la precisión y reflejar los cambios en el proceso.



Deja una respuesta