Cómo cambiar las ubicaciones de las carpetas y unidades de instalación de juegos en Windows 11
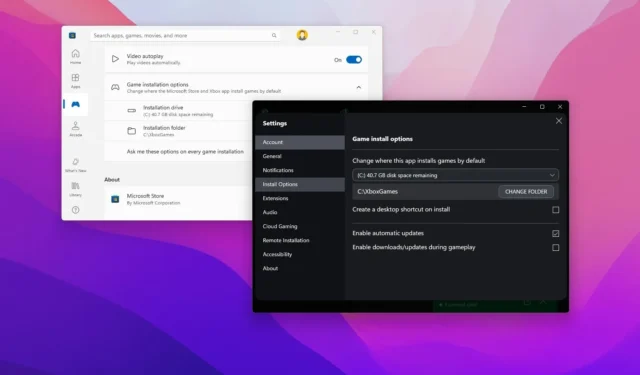
- Para cambiar la unidad de instalación predeterminada del juego en Windows 11, abra Microsoft Store , abra la configuración del perfil y cambie la ubicación de la unidad y la carpeta desde la configuración “Opciones de instalación del juego” .
- También puedes realizar la misma tarea desde la configuración de la aplicación Xbox, más específicamente desde la página «Opciones de instalación» .
Al usar la aplicación Xbox con o sin una suscripción a PC Game Pass o Microsoft Store, los juegos se descargarán e instalarán en la unidad principal donde se está ejecutando Windows 11 (o Windows 10 ). Sin embargo, dado que los juegos ocupan mucho espacio, siempre es mejor configurar una unidad diferente como almacenamiento de instalación predeterminado para evitar quedarse sin espacio y mejorar el rendimiento del sistema rápidamente.
Si utiliza cualquiera de las experiencias para descargar juegos en su computadora, estas aplicaciones incluyen una opción para cambiar la ubicación de instalación predeterminada a un disco duro secundario o externo. La aplicación también te permite elegir una ubicación de carpeta.
En esta guía , te enseñaré los pasos para cambiar la ubicación de instalación predeterminada de los juegos usando la aplicación Xbox en Windows 11.
- Cambie la unidad de instalación del juego predeterminada desde Microsoft Store
- Cambie la unidad de instalación del juego predeterminada desde la aplicación Xbox
Cambie la unidad de instalación del juego predeterminada desde Microsoft Store
Para cambiar la ubicación de la unidad y la carpeta de los juegos que descarga de Microsoft Store, siga estos pasos:
-
Abra Inicio en Windows 11.
-
Busque Microsoft Store y haga clic en el resultado superior para abrir la aplicación.
-
Haga clic en el menú Perfil y elija la opción Configuración.
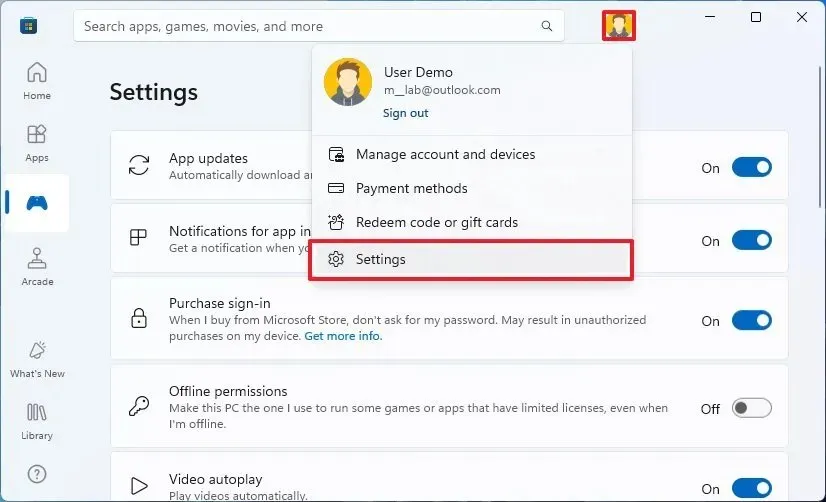
-
Haga clic en la configuración «Opciones de instalación del juego» .
-
Haga clic en la configuración Instalar unidad y elija el almacenamiento para descargar e instalar juegos.

-
Haga clic en el botón Cambiar carpeta de la opción «Carpeta de instalación».
-
Selecciona la carpeta para tus juegos.
-
Haga clic en el botón Seleccionar carpeta .
-
Active el interruptor de palanca «Preguntarme estas opciones en cada instalación de juego» (recomendado).
Una vez que complete los pasos, los juegos de Microsoft Store se descargarán y se instalarán en el almacenamiento especificado.
Cambie la unidad de instalación del juego predeterminada desde la aplicación Xbox
Para especificar dónde descargar e instalar juegos de Xbox en Windows 11, siga estos pasos:
-
Abra Inicio .
-
Busque Xbox y haga clic en el resultado superior para abrir la aplicación.
-
Haga clic en el menú de perfil en la parte superior izquierda y seleccione las opciones de Configuración .

-
Haga clic en Opciones de instalación .
-
Seleccione la unidad para instalar juegos de forma predeterminada en la sección «Opciones de instalación de juegos».
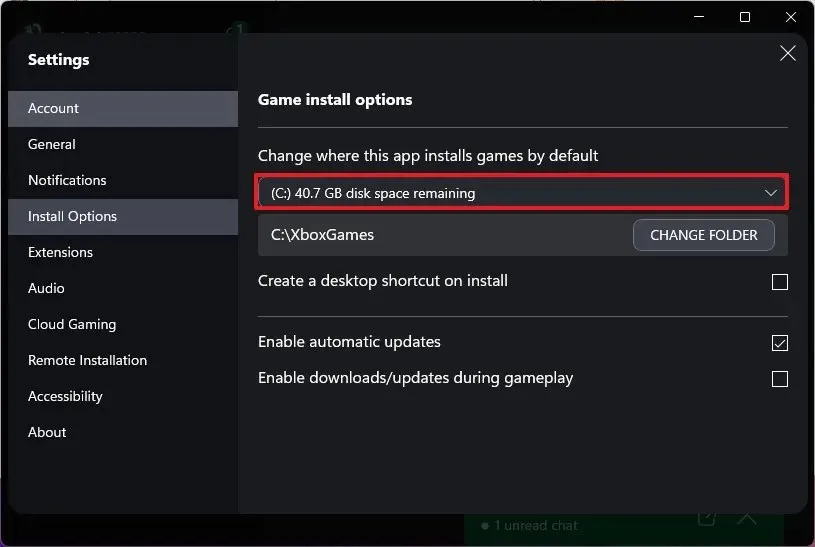
-
Haga clic en el botón Cambiar carpeta .
-
Selecciona la carpeta para tus juegos.
-
Haga clic en el botón Seleccionar carpeta .
-
(Opcional) Marque la opción «Preguntarme por las opciones de instalación en cada instalación» .
Una vez que completes los pasos, los archivos del juego se almacenarán en la nueva ubicación de la unidad. Si seleccionó la opción para avisarle cada vez, se le preguntará dónde guardar el juego antes de descargarlo.
Actualización 1 de abril de 2024: esta guía se actualizó para garantizar la precisión y reflejar los cambios en el proceso.


Deja una respuesta