Cómo cambiar la letra de unidad usando PowerShell en Windows 10
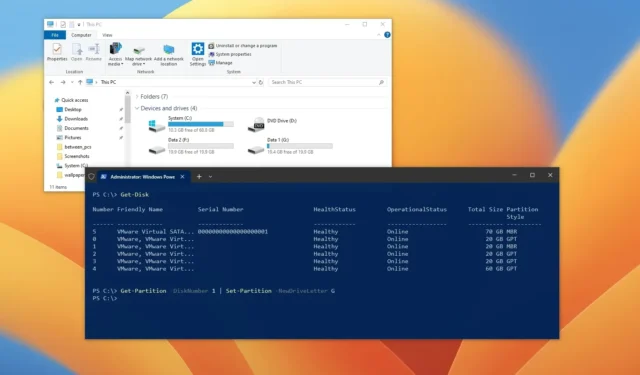
- Para cambiar la letra de la unidad en Windows 10, abra PowerShell (admin) y ejecute “Get-Partition -DiskNumber DRIVE-NUMBER | Comando Set-Partition -NewDriveLetter NUEVA-LETTER” .
En Windows 10, cuando conecta una unidad interna o externa a su computadora, el sistema asigna una letra de unidad automáticamente para identificar la partición lógica dentro del disco duro.
Una letra de unidad (o letra de dispositivo) puede ser cualquier letra del alfabeto inglés, excluyendo la letra «C», ya que está reservada para la unidad principal que contiene el sistema operativo. Aunque el proceso de asignación ocurre automáticamente, a veces Windows puede intentar asignar una letra que ya está en uso, evitando que la nueva unidad aparezca en el Explorador de archivos.
Si se encuentra con este problema o simplemente desea cambiar la letra de la unidad por algún motivo, Windows 10 ofrece varias formas de completar esta configuración, pero usar PowerShell es quizás una de las formas más confiables de asignar una nueva letra de unidad.
En esta guía , explicaré los pasos para cambiar la letra de la unidad usando la consola de línea de comandos de PowerShell en Windows 10. (Estos pasos también deberían funcionar en Windows 11 y versiones superiores).
Cambiar la letra de la unidad usando PowerShell en Windows 10
Para cambiar la letra de la unidad mediante comandos de PowerShell, siga estos pasos:
-
Abra Inicio en Windows 10.
-
Busque PowerShell , haga clic derecho en el resultado y seleccione la opción Ejecutar como administrador .
-
Escriba el siguiente comando para identificar el disco duro al que desea cambiar la letra y presione Enter :
Get-Disk -
Escriba el siguiente comando para ver las particiones y letras de una unidad específica y presione Entrar :
Get-Partition -DiskNumber 1En el comando, actualice “1” al número de disco de la unidad a cambiar.
-
(Opción 1) Escriba el siguiente comando para asignar o cambiar la letra de la unidad si el disco duro tiene solo una partición y presione Enter :
Get-Partition -DiskNumber 1 | Set-Partition -NewDriveLetter GEn el comando anterior, actualice «1» al número de disco de la unidad a cambiar y «G» a la letra que desea asignar al almacenamiento.
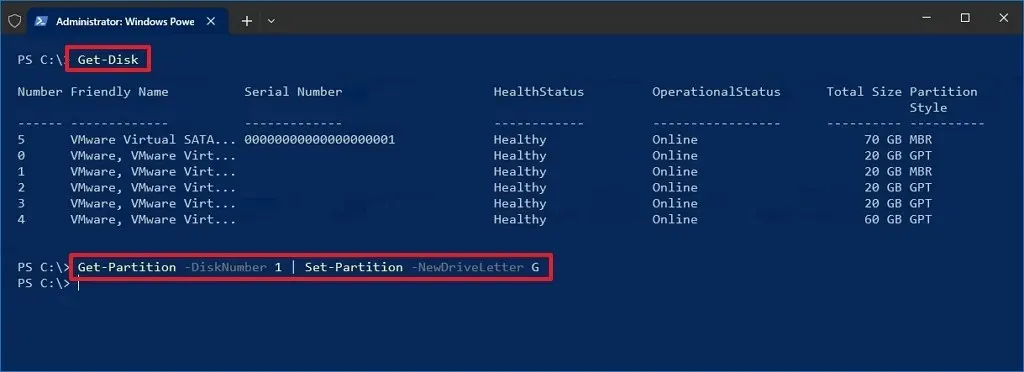
-
(Opción 2) Escriba el siguiente comando para cambiar la letra de la unidad si el disco duro tiene varias particiones y presione Entrar:
Get-Partition -DriveLetter G | Set-Partition -NewDriveLetter HEn el comando, actualice «G» para la letra actual y «H» para la nueva letra que desea que aparezca en la unidad.
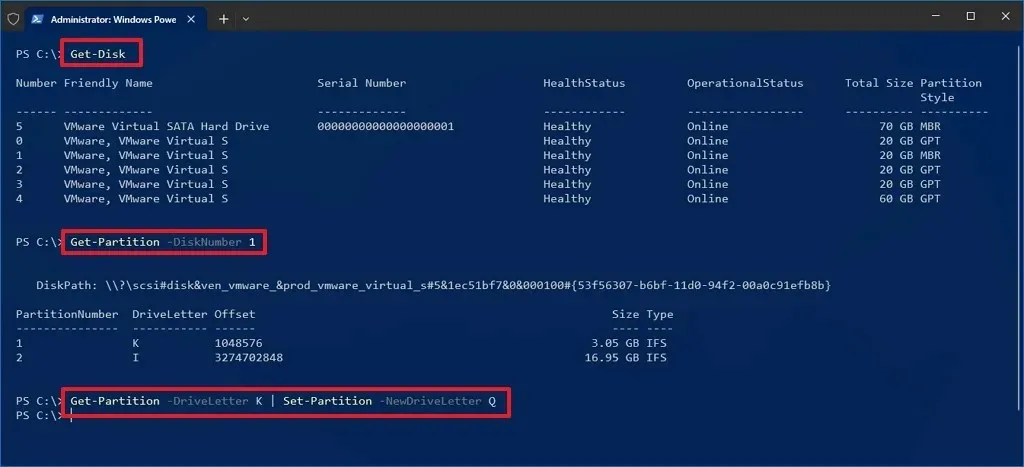
-
(Opción 3) Escriba el siguiente comando para asignar una letra de unidad a una partición sin ninguna letra y presione Entrar:
Get-Partition -DiskNumber 1 -PartitionNumber 1 | Set-Partition -NewDriveLetter KEn el comando, actualice «1» para el número de unidad que contiene la partición, luego cambie el otro «1» para el número de partición sin letra y luego «K» para la nueva letra de unidad.
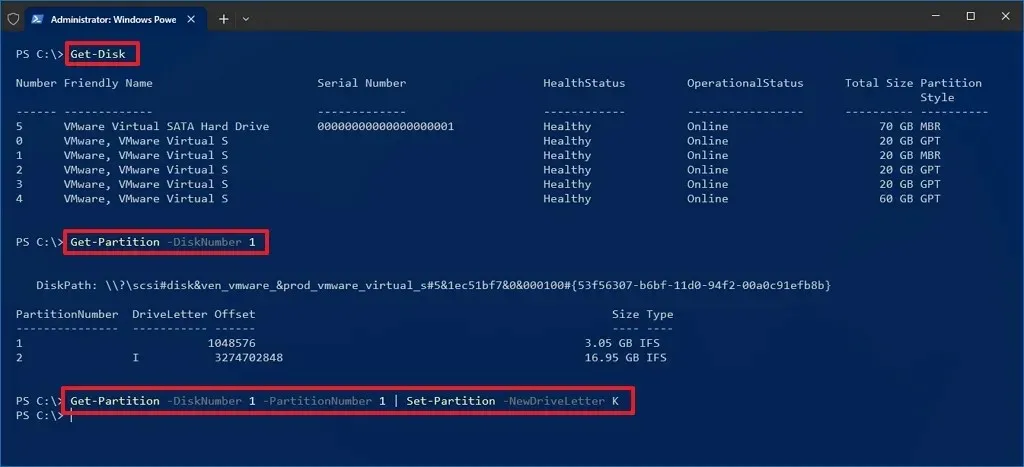
Una vez que complete los pasos, la unidad tendrá una nueva asignación de letras y aparecerá en el Explorador de archivos.


Deja una respuesta