Cómo cambiar la configuración de escala de DPI en Windows 10
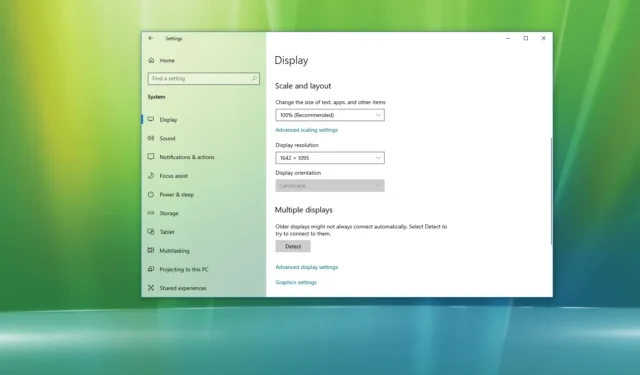
- Para cambiar la configuración de escala de DPI en Windows 10, abra Configuración > Pantalla , elija el monitor y use la opción «Cambiar el tamaño del texto, aplicaciones y otros elementos» para seleccionar el nuevo nivel de escala.
- Para cambiar la resolución de la pantalla, abra Configuración > Pantalla , elija el monitor y use la configuración » Resolución de pantalla» .
- Para cambiar la orientación, abra Configuración > Pantalla , elija el monitor y seleccione una de las opciones vertical u horizontal.
Aunque Windows 10 hace un buen trabajo al establecer la configuración de pantalla óptima, a veces es posible que deba cambiarla manualmente para ajustar la pantalla a sus requisitos específicos. Por ejemplo, si tiene una pantalla con un alto DPI, puede que sea necesario cambiar la configuración de escala para agrandar el texto, las aplicaciones y otros elementos para mejorar la legibilidad. Además, la capacidad de cambiar los niveles de escala de DPI (puntos por pulgada) puede resultar útil cuando se tienen varias pantallas con diferentes tamaños.
La resolución de pantalla define la claridad de las imágenes y el texto representados en un monitor. Si utiliza una resolución baja (como 1024 x 800 píxeles) en una pantalla de resolución más alta, es posible que necesite ajustar la configuración para que los elementos sean más pequeños y nítidos para crear más espacio en la pantalla. Además, aunque tendemos a utilizar los monitores en horizontal, a veces es posible que necesites cambiar la orientación para mostrar el contenido en vertical.
Cualesquiera que sean sus requisitos, la aplicación Configuración en Windows 10 incluye las opciones que necesita para ajustar la escala, la resolución y la orientación rápidamente.
En esta guía , le enseñaré cómo cambiar la configuración de escala y diseño en Windows 10.
- Cambiar la escala de visualización en Windows 10
- Cambiar la resolución de pantalla en Windows 10
- Cambiar la orientación de la pantalla en Windows 10
Cambiar la escala de visualización en Windows 10
Para cambiar la configuración de escala de la pantalla, siga estos pasos:
-
Abra Configuración en Windows 10.
-
Haga clic en Sistema .
-
Haga clic en Mostrar .
-
Seleccione la pantalla que desea ajustar (si corresponde) en la sección «Reorganizar sus pantallas».
-
Utilice el menú desplegable «Cambiar el tamaño del texto, las aplicaciones y otros elementos» y seleccione el valor de escala apropiado (175%, 150%, 125% o 100%) en la sección «Escala y diseño».
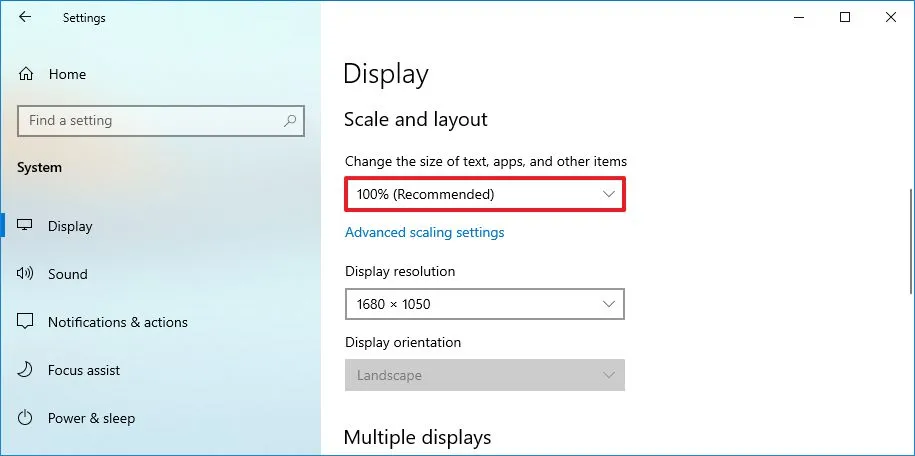 Nota rápida: las opciones disponibles dependerán de su pantalla.
Nota rápida: las opciones disponibles dependerán de su pantalla. -
Cierra sesión en tu cuenta.
-
Vuelve a iniciar sesión.
Cambiar escala a un valor personalizado
Si las opciones predeterminadas no funcionan para su pantalla, Windows 10 proporciona una configuración para especificar un valor de escala personalizado. Sin embargo, si la pantalla no admite un tamaño específico, el texto, las aplicaciones y otros elementos pueden parecer ilegibles, lo que dificulta revertir los cambios.
Para utilizar una configuración de escala personalizada, siga estos pasos:
-
Configuración abierta .
-
Haga clic en Sistema .
-
Haga clic en Mostrar .
-
En la sección «Reorganizar tus pantallas», selecciona la pantalla que deseas ajustar (si corresponde).
-
En la sección «Escala y diseño», haga clic en la opción «Configuración de escala avanzada» para especificar un valor de escala personalizado.
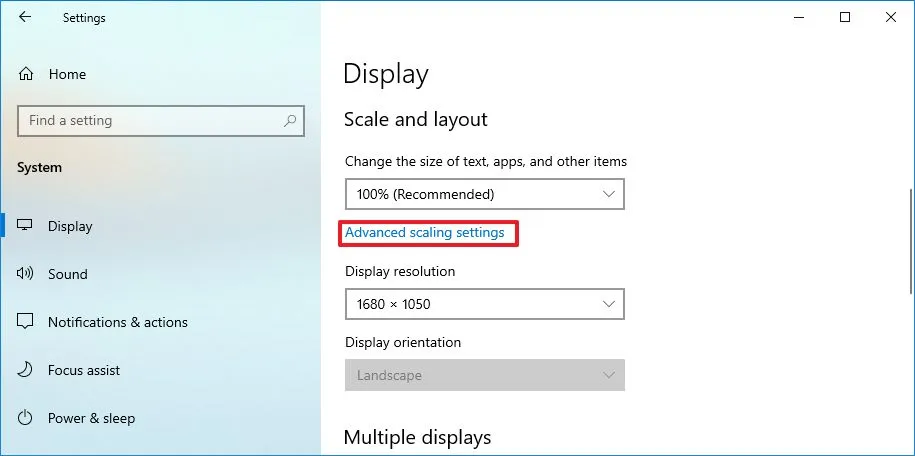
-
En la sección «Escala personalizada», confirme un valor entre 100 y 500 por ciento.
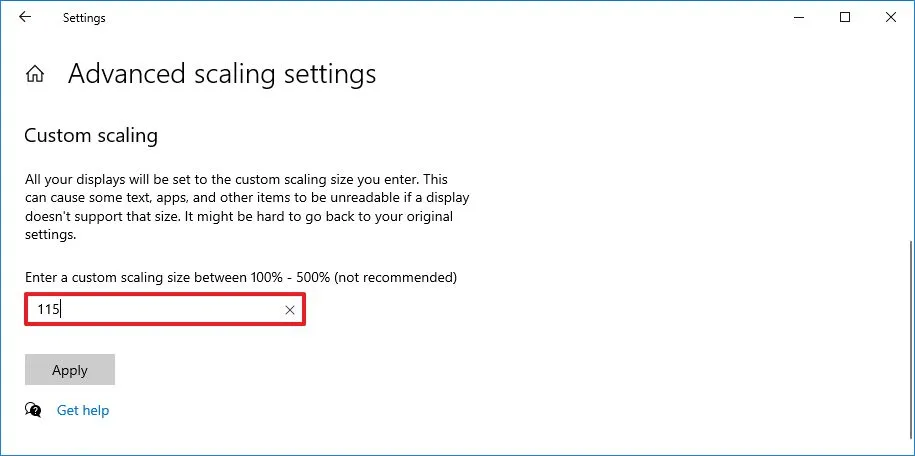
-
Haga clic en el botón Aplicar .
-
Cierra sesión en tu cuenta.
-
Vuelve a iniciar sesión.
Corregir escalado para aplicaciones
Algunas aplicaciones heredadas pueden verse borrosas al ajustar la escala. Windows 10 puede solucionar este problema volviendo a abrir las aplicaciones. La función funciona para la mayoría de las aplicaciones, pero no para todas. Puede utilizar esta guía para solucionar y solucionar problemas de escalado .
Para corregir aplicaciones borrosas al cambiar la configuración de escala, siga estos pasos:
-
Configuración abierta .
-
Haga clic en Sistema .
-
Haga clic en Mostrar .
-
Haga clic en la opción «Configuración de escala avanzada» para especificar un valor de escala personalizado en la sección «Escala y diseño».
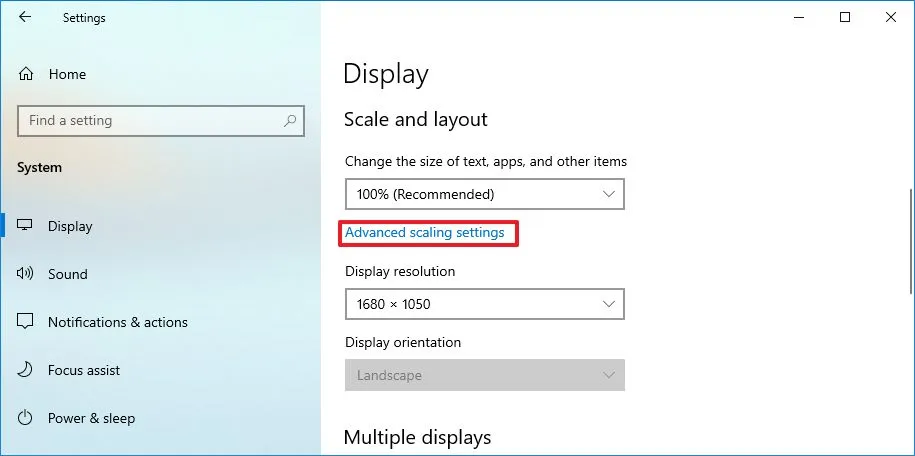
-
Active el interruptor de palanca «Permitir que Windows intente reparar las aplicaciones para que no se vean borrosas» .
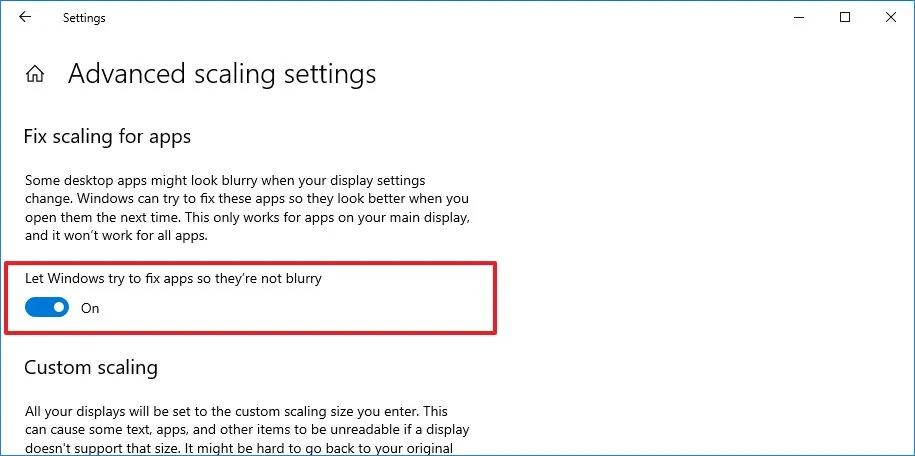
Una vez que complete los pasos, la pantalla utilizará la configuración de escala específica. Si los elementos en la pantalla parecen demasiado pequeños o demasiado grandes, es posible que deba ajustar el valor hasta que encuentre una configuración más cómoda.
Es importante tener en cuenta que, si bien el sistema operativo ha admitido el escalado automático de DPI durante mucho tiempo, no fue hasta el lanzamiento de Windows 10 en 2015 que Microsoft introdujo el escalado automático en cada pantalla de forma independiente en configuraciones de varios monitores.
En otras palabras, al conectar varios monitores a una computadora portátil o de escritorio, Windows 10 establecerá la escala óptima automáticamente. Sin embargo, puede seleccionar manualmente cada monitor para cambiar la configuración de escala.
Aunque es posible cambiar la configuración de cada monitor de forma independiente, siempre que sea posible, siempre recomiendo obtener el mismo tamaño, marca y modelo de monitor. Tener las mismas pantallas en una configuración de varios monitores no solo ayudará con la experiencia de escalado, sino que también mejorará la visibilidad del contenido en pantallas con calidad y representación de color similar.
Cambiar la resolución de pantalla en Windows 10
Para cambiar la resolución de la pantalla, siga estos pasos:
-
Configuración abierta .
-
Haga clic en Sistema .
-
Haga clic en Mostrar .
-
Seleccione la pantalla que desea ajustar (si corresponde) en la sección «Reorganizar sus pantallas».
-
Utilice el menú desplegable Resolución de pantalla en la sección «Escala y diseño» y seleccione otra resolución.
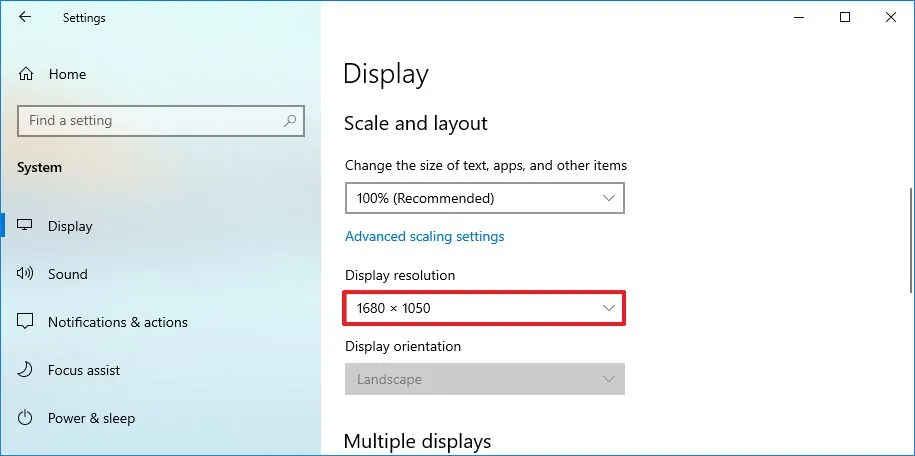 Nota rápida: normalmente querrás utilizar la resolución con la etiqueta «Recomendado». Además, para agrandar el texto y los elementos en la pantalla, debes usar la configuración de escala, no la opción de resolución.
Nota rápida: normalmente querrás utilizar la resolución con la etiqueta «Recomendado». Además, para agrandar el texto y los elementos en la pantalla, debes usar la configuración de escala, no la opción de resolución.
Después de completar los pasos, la pantalla cambiará a la resolución especificada. También puedes cambiar la resolución de la pantalla usando el símbolo del sistema .
Cambiar la orientación de la pantalla en Windows 10
Para rotar la pantalla en Windows 10, siga estos pasos:
-
Configuración abierta .
-
Haga clic en Sistema .
-
Haga clic en Mostrar .
-
Seleccione la pantalla que desea ajustar (si corresponde) en la sección «Reorganizar sus pantallas».
-
Utilice el menú desplegable «Orientación de la pantalla» en la sección «Escala y diseño» y seleccione la orientación deseada. Las opciones incluyen «Paisaje», «Retrato», «Paisaje (invertido)» y «Retrato (invertido)».
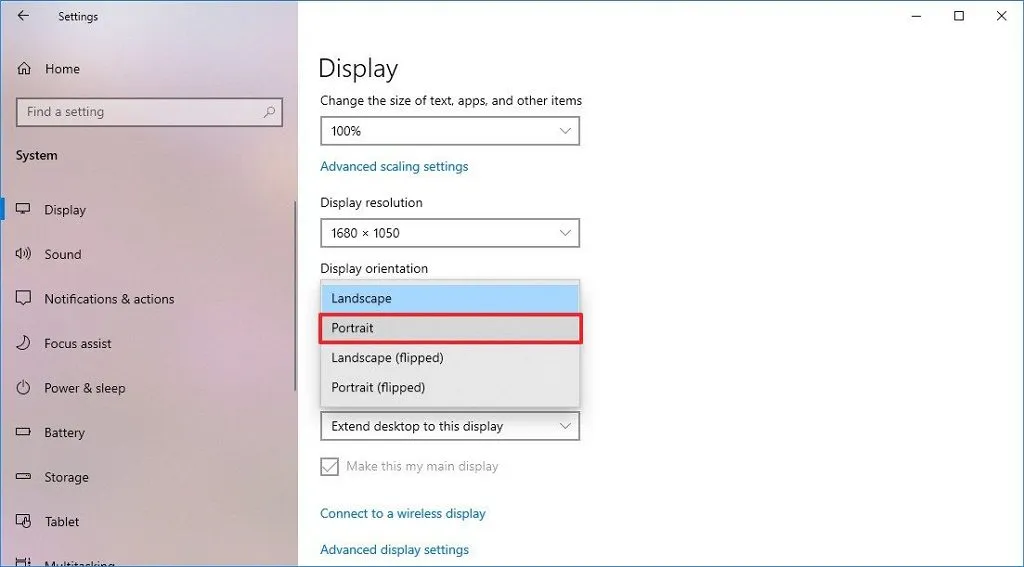
Una vez que complete los pasos, la pantalla girará a la orientación especificada.
Actualización 18 de marzo de 2024: esta guía se actualizó para garantizar la precisión y reflejar los cambios en el proceso.


Deja una respuesta