Cómo instalar de forma masiva varias aplicaciones usando Winget en Windows
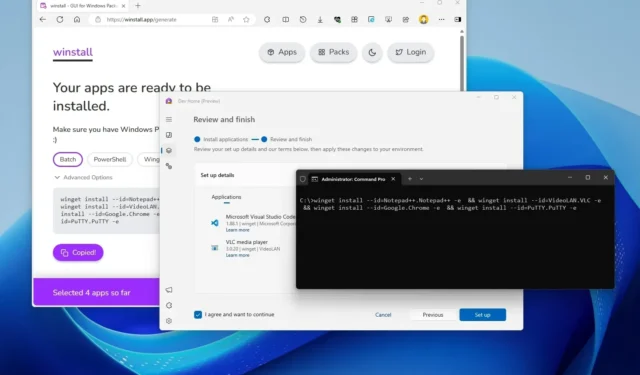
Microsoft ha creado un Administrador de paquetes de Windows (winget) que le permite descubrir, instalar, actualizar, eliminar y configurar una o varias aplicaciones en Windows 11 y 10 mediante líneas de comando sin tener que seguir los pasos adicionales de buscar en línea, descargar, e instalación manual.
Aunque usar Winget para instalar una aplicación es fácil cuando necesitas descargar e instalar varias aplicaciones, el comando requerido puede ser complejo y, en esta guía, explicaré tres formas de aprovechar Winget para instalar aplicaciones de forma masiva en Windows, usando el paquete Windows. Administrador sin utilidades externas y usando la aplicación web winstall o la aplicación Dev Home.
En esta guía, te enseñaré tres formas diferentes de instalar múltiples aplicaciones usando Winget en Windows 11 e incluso en Windows 10.
- Instalar múltiples aplicaciones usando Winget
- Instalar múltiples aplicaciones usando winstall
- Instale varias aplicaciones usando Dev Home
Instalar múltiples aplicaciones usando Winget
Para usar Winget para instalar de forma masiva varias aplicaciones en Windows, siga estos pasos:
-
Abra Inicio .
-
Busque Símbolo del sistema , haga clic derecho en el resultado superior y seleccione la opción Ejecutar como administrador .
-
Escriba el siguiente comando para buscar una aplicación en el repositorio y presione Enter :
winget search "APP NAME"

En el comando, reemplace «NOMBRE DE LA APLICACIÓN» con el nombre de la aplicación a instalar. Las comillas sólo son necesarias cuando el nombre tiene un espacio, como «Google Chrome».
-
Confirme la ID de la aplicación en la salida del comando.
-
Repita los pasos 3 y 4 para encontrar el ID de todas las aplicaciones a instalar.
-
Escriba el siguiente comando para crear una sintaxis para instalar varias aplicaciones con Winget en Windows 11 o 10 y presione Entrar :
winget install --id=App.1.ID -e && winget install --id=App.2.ID -e && winget install --id=App.3.ID -e
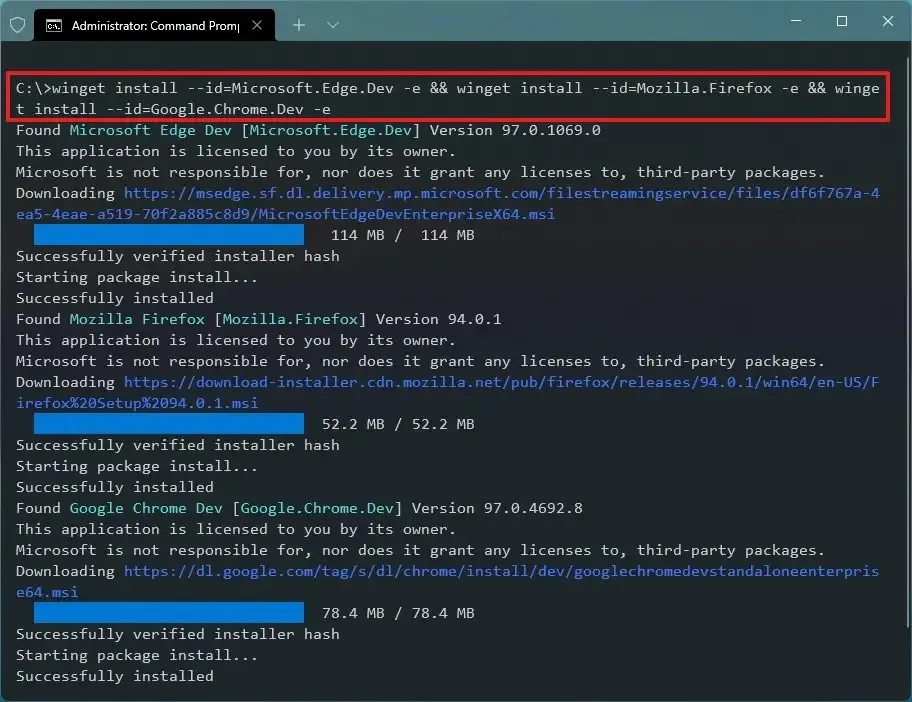
En el comando, cambie la ID de la aplicación que desea instalar. La opción «-e» es opcional para coincidir exactamente con la consulta, incluso si distingue entre mayúsculas y minúsculas. Por ejemplo, este comando instala la versión para desarrolladores de Edge, Firefox y Chrome en Windows:
winget install --id=Microsoft.Edge.Dev -e && winget install --id=Mozilla.Firefox -e && winget install --id=Google.Chrome.Dev -e
Una vez que complete los pasos, las aplicaciones se descargarán e instalarán en su computadora. Con este comando, puede instalar tantas aplicaciones como necesite.
Instalar múltiples aplicaciones usando winstall
winstall es una aplicación web iniciada por Mehedi Hassan en GitHub que se conecta al repositorio de aplicaciones de Microsoft y le permite seleccionar visualmente las aplicaciones que desea instalar, y genera un script automáticamente, que luego puede usar para instalar aplicaciones de forma masiva en Windows 11 o 10. usando ala.
Para instalar varias aplicaciones usando winstall, siga estos pasos:
-
Haga clic en el botón Aplicaciones en la esquina superior derecha.
-
Haga clic en el botón Más para seleccionar las aplicaciones que desea instalar.
-
Utilice el cuadro de búsqueda para buscar y seleccionar aplicaciones adicionales.
-
Haga clic en el botón Generar secuencia de comandos .
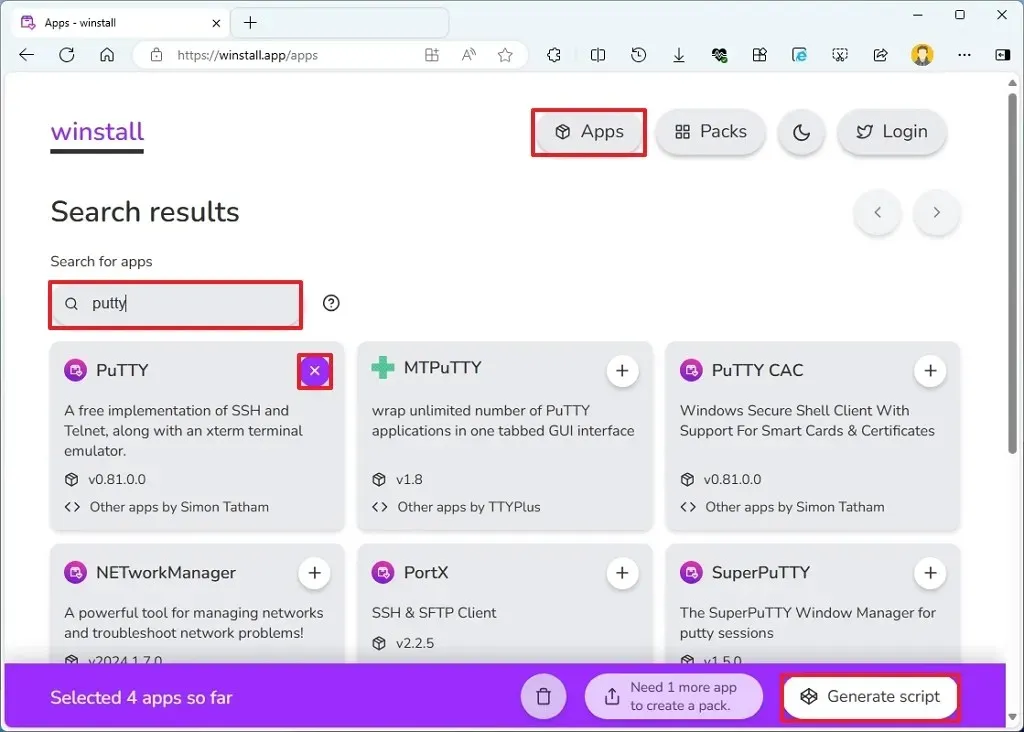
-
Haga clic en el botón Lote en la parte superior izquierda, si corresponde.
-
Haga clic en el botón «Copiar al portapapeles» .
 Nota rápida: haga clic en el botón «PowerShell» para tomar el comando y ejecutarlo en la consola de PowerShell, o puede hacer clic en «Importar widget» para descargar un archivo JSON Winget. Además, incluso puedes descargar un archivo “.bat” para automatizar el proceso de instalación en tu dispositivo.
Nota rápida: haga clic en el botón «PowerShell» para tomar el comando y ejecutarlo en la consola de PowerShell, o puede hacer clic en «Importar widget» para descargar un archivo JSON Winget. Además, incluso puedes descargar un archivo “.bat” para automatizar el proceso de instalación en tu dispositivo. -
Abra Inicio .
-
Busque Símbolo del sistema , haga clic derecho en el resultado superior y seleccione la opción Ejecutar como administrador .
-
Haga clic derecho y pegue el script Winget (Ctrl + V) para instalar las aplicaciones y presione Enter .
Por ejemplo, este script instala Atom, VLC y 1Password:
winget install --id=AgileBits.1Password -e && winget install --id=twinkstar.browser -e && winget install --id=VideoLAN.VLC -e
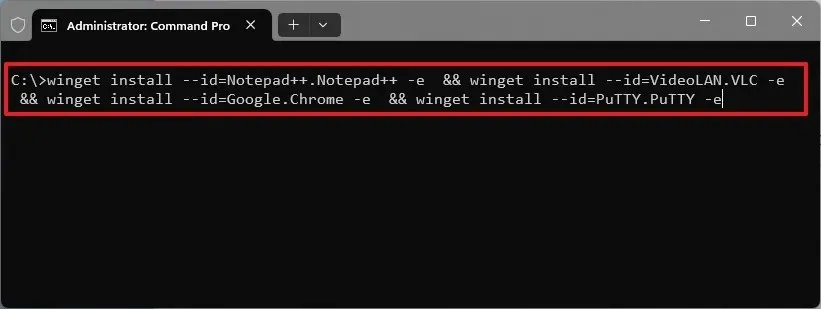
Después de completar los pasos, las aplicaciones se descargarán e instalarán automáticamente en su dispositivo Windows 11 o 10.
Instale varias aplicaciones usando Dev Home
Para instalar aplicaciones de forma masiva a través de Dev Home, siga estos pasos:
-
Abra Inicio .
-
Busque Dev Home y haga clic en el resultado superior para abrir la aplicación.
-
Haga clic en Configuración de la máquina en el panel izquierdo.
-
Haga clic en la configuración Instalar aplicaciones en la sección «Pasos rápidos».
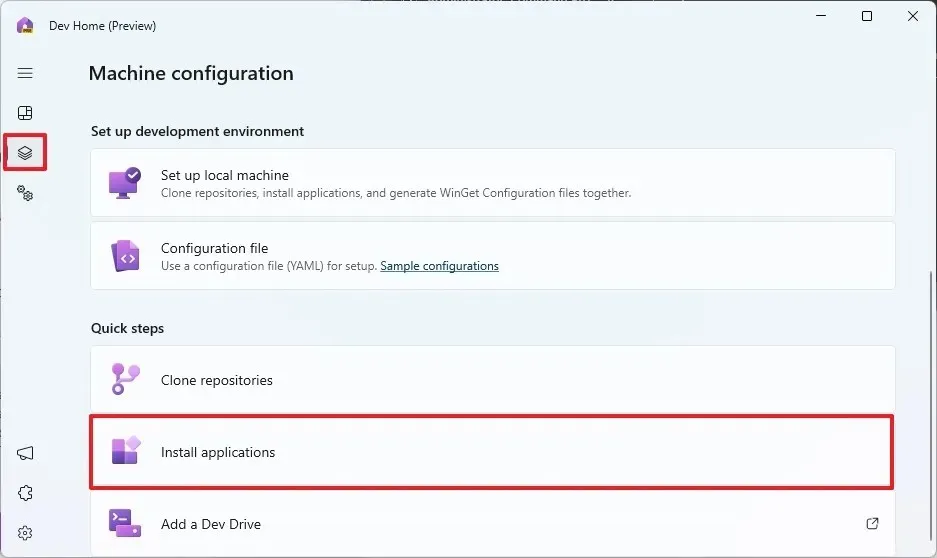
-
Utilice el cuadro de búsqueda para buscar y seleccionar aplicaciones adicionales.
-
Haga clic en el botón Más para seleccionar las aplicaciones que desea instalar.
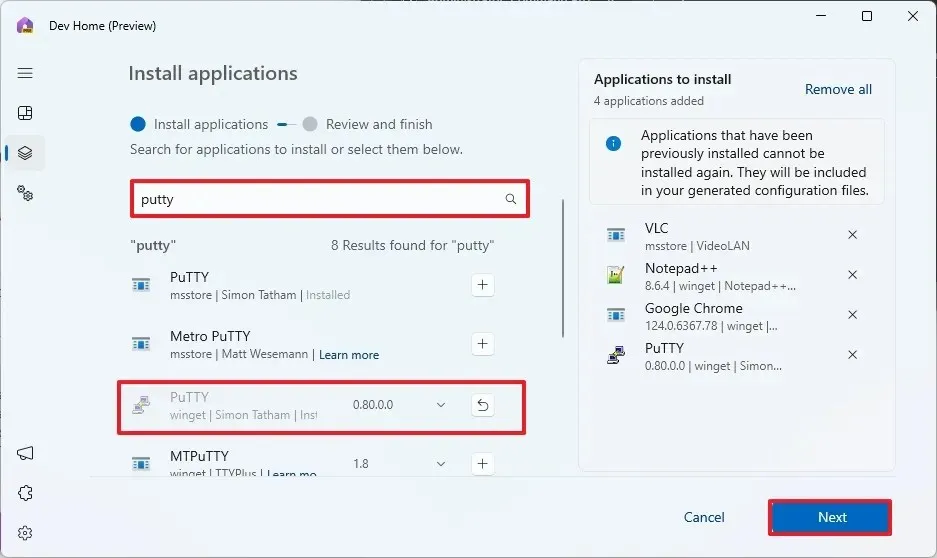
-
Haga clic en el botón Siguiente .
- Marque la opción «Estoy de acuerdo y quiero continuar». También puede compartir el archivo para que a otras personas les resulte más fácil instalar un conjunto de aplicaciones en sus computadoras.
-
Haga clic en el botón Configurar .
Una vez que complete los pasos, la aplicación Dev Home instalará el grupo de aplicaciones en su computadora con Windows 11 o 10.


Deja una respuesta