Cómo asignar una dirección IP estática en Windows 11/10
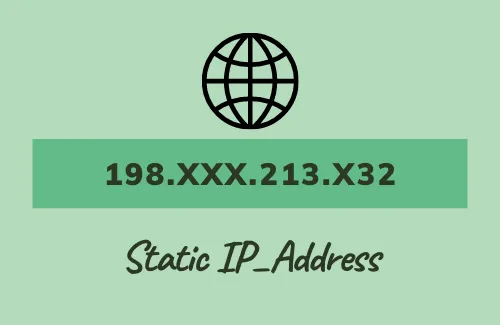
En esta guía, veremos diferentes formas que pueden ayudarlo a asignar una dirección IP estática en sus PC con Windows 11/10. Antes de profundizar en cómo realizar esta tarea, primero comprendamos qué significa » IP estática y automática » y cómo abordar cualquier problema relacionado con ellas.
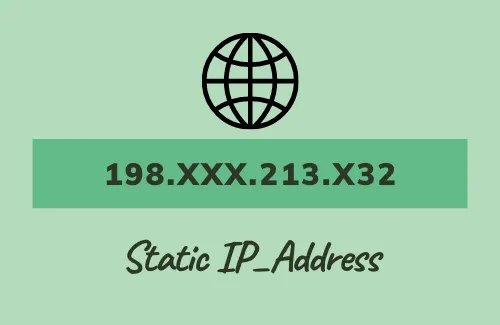
Si no ha configurado su dirección IP, su dispositivo debe asignarse automáticamente a través de su enrutador utilizando un protocolo llamado «Protocolo de configuración dinámica de host (DHCP)». Esto es bastante útil ya que no es necesario que introduzca manualmente los números dentro de la configuración de IPv4. El único inconveniente de esto es que puede cambiar de vez en cuando.
¿Debo asignar una dirección IP estática?
La mayoría de las veces, su dispositivo no requiere una dirección IP estática o que no cambie. Sin embargo, esto puede cambiar si cumple una de las siguientes condiciones:
- Para reconocer su dispositivo usando una dirección IP: Este podría ser el caso si usted o sus amigos desean ubicar su PC usando su dirección IP. Configurar una IP fija incluso ayuda a solucionar errores relacionados con la red.
- Para permitir que las aplicaciones se conecten a su dispositivo de red: si tiene ciertas aplicaciones que solo pueden conectarse a un dispositivo de red usando su dirección IP.
Puede haber algunas razones adicionales por las que desea que su dirección IP sea estática. Bueno, sea cual sea el motivo en tu caso, asignar esto no es una tarea difícil.
Formas de configurar una dirección IP estática en Windows 11/10
Si desea asignar una dirección IP estática a su sistema operativo Windows 11/10 o anterior, siga todas las formas posibles y aplique la que le parezca aplicable a su dispositivo:
- Asigne una dirección IP estática a través de la configuración (Win 11/10)
- Utilice PowerShell para asignar una dirección IP estática (todas las versiones)
- Establezca una dirección IP estática a través de CMD (Win 10 y versiones inferiores)
- A través del Panel de control (Win 8.1/8/7)
1. Asigne una dirección IP estática a través de la configuración (Win 11/10)
Este es el más sencillo de los cuatro métodos analizados en esta guía. Todo lo que necesita es visitar la página de configuración de Ethernet/Inalámbrica y configurar una dirección IP estática allí. A continuación se explica cómo configurar esta configuración:
- Presione Win + I para abrir la página de Configuración.
- Seleccione Red e Internet y diríjase a la sección derecha.
- Si está en una red cableada, seleccione Ethernet o WiFi .
- Seleccione el dispositivo que está utilizando para establecer una conexión de red.
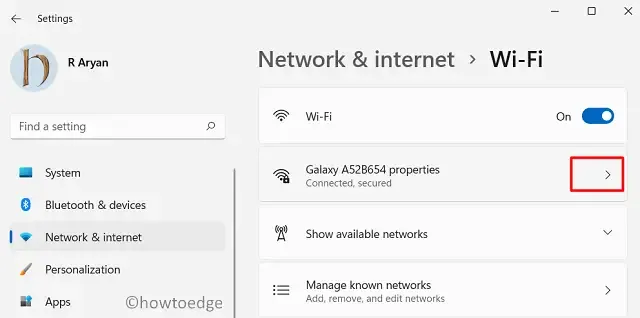
- Haga clic en el botón Editar disponible junto a Asignación de IP.
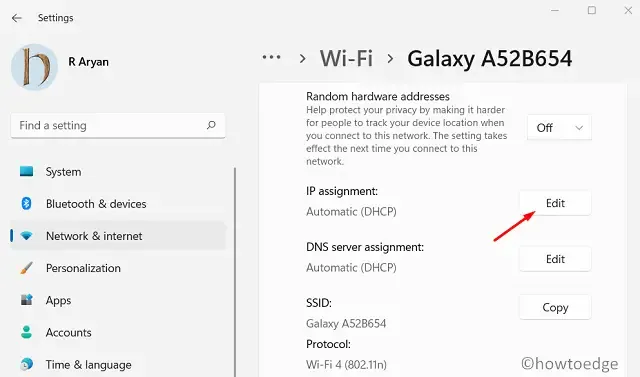
- A continuación aparecerá una ventana emergente. Utilice el menú desplegable y seleccione Manual .
- Habilite el interruptor de palanca IPv4 y coloque una dirección IP estática.
- Complete las otras áreas, como Longitud del prefijo de subred en ’24’ y Puerta de enlace en ‘10.1.2.1’.
- Si tiene alguna dirección DNS preferida, úsela en los espacios en blanco respectivos. De lo contrario, déjelo en blanco.
- De manera similar, ingrese la dirección DNS alternativa si tiene alguna.
- Al final, presione Guardar y reinicie el Explorador de archivos.
Abra su navegador web predeterminado y compruebe si puede navegar por Internet.
2. Utilice PowerShell (todas las versiones)
Si lo que más le gusta es hacer cosas a través de PowerShell/CMD, aquí le mostramos cómo asignar una dirección IP estática usando PowerShell:
- Haga clic derecho en el icono de Windows y seleccione Terminal de Windows (Administrador).
- La configuración de interfaz predeterminada en la Terminal es Windows PowerShell. De lo contrario, utilice el menú desplegable y seleccione el mismo. También puede presionar «Ctrl+Shift+1» para iniciar PowerShell dentro de la Terminal de Windows.
- Copie/pegue el siguiente código y presione Enter para ver su configuración de red actual.
Get-NetIPConfiguration
- Al ejecutar este comando se mostrará la configuración actual en su dispositivo.
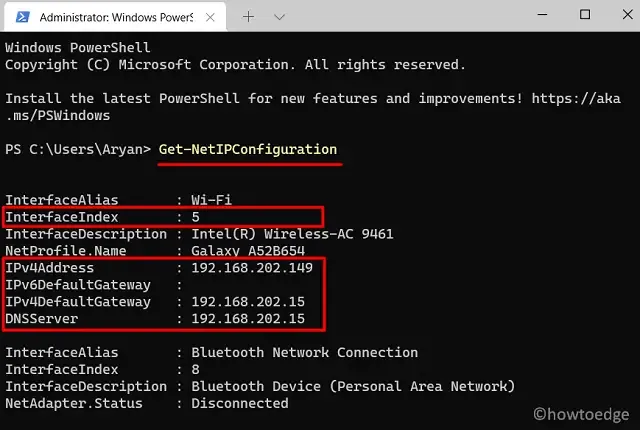
- Anote los siguientes detalles de la lista de información disponible:
InterfaceIndex
IPv4Address
IPv4DefaultGateway
DNSServer
- Después de haber anotado los valores de los elementos anteriores, ejecute este código:
Nueva dirección IP de red – Índice de interfaz 5 – Dirección IP 192.168.202.149 – Longitud de prefijo 24 – Puerta de enlace predeterminada 192.168.202.15
- Si desea asignar un servidor DNS estático a su red, ejecute este código:
Set-DnsClientServerAddress -InterfaceIndex 5 -ServerAddresses 192.168.202.15
- Para agregar una dirección de servidor DNS secundario, ejecute el comando anterior que incluye una dirección adicional separada por una coma.
Set-DnsClientServerAddress -InterfaceIndex 5 -ServerAddresses 192.168.202.15, 8.8.8.8
Eso es todo, su dirección IP y las direcciones de servidor asociadas ahora se han vuelto estáticas. Abra su navegador web y vea si todo funciona bien.
3. Configure una dirección IP estática a través de CMD (Win 10 y versiones inferiores)
El símbolo del sistema también proporciona una forma que puede utilizar para configurar una dirección IP estática en la computadora. Sin embargo, es posible que este método no funcione en las últimas versiones de Windows, incluido Windows Server 2012.
- Inicie el símbolo del sistema como administrador.
- Cuando se abra, escriba el siguiente código y presione Entrar –
ipconfig /all
- Al ejecutar este comando se mostrará la configuración actual en su dispositivo.
- Vaya al Adaptador de red (inalámbrico/con cable) y anote los siguientes detalles:
IPv4 Subnet mask Default Gateway DNS Servers
- Después de haber anotado los valores de los elementos anteriores, ejecute este código:
netsh interface ip set address name ="Interface Name"static IP_Address Subnet Mask Gateway
Por ejemplo: nombre de dirección de configuración IP de interfaz netsh = “Wi-Fi” estático 192.168.202.149 255.255.255.0 192.168.202.15
En el ejemplo anterior, «Wi-Fi» es el nombre de la interfaz, mientras que los demás son la dirección IP , la máscara de subred y la dirección de puerta de enlace predeterminada .
- Si desea asignar una dirección de servidor DNS estática a su dispositivo, ejecute el siguiente comando:
netsh interface ip set dns name=”Su nombre DNS” estático Su_dirección_servidor_DNS
Ahora que ha asignado una dirección IP estática y un servidor DNS a su dispositivo, abra su navegador web predeterminado y verifique si todo funciona bien.
4. A través del Panel de control (Win 8.1/8/7)
Aunque el método PowerShell funcionará en todas las versiones anteriores de Windows, si no se siente cómodo ejecutando códigos, puede utilizar el método del Panel de control:
- En primer lugar, abra el Panel de control.
- Seleccione Redes e Internet > Centro de redes y recursos compartidos.
- En el panel de navegación izquierdo, presione Cambiar configuración del adaptador .
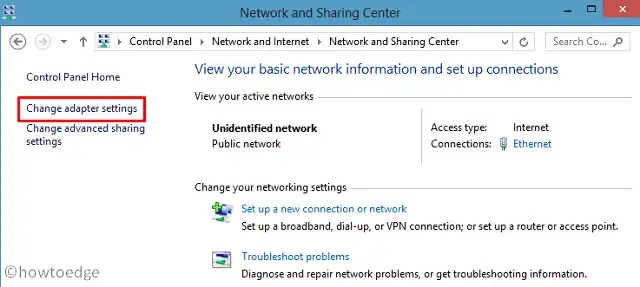
- Haga clic derecho en el Adaptador actual (inalámbrico/Ethernet) y presione la opción – Propiedades .
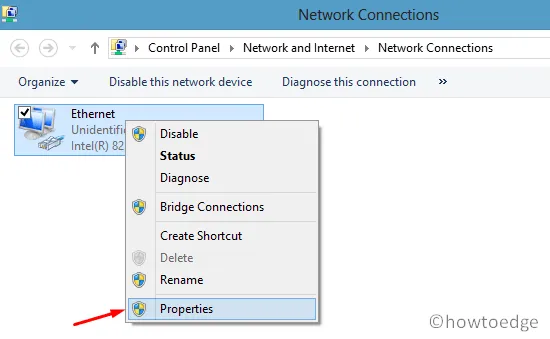
- En la siguiente ventana emergente, haga doble clic en la opción: Protocolo de Internet versión 4 ( TCP/IPv4 ).
- Habilite el botón de opción «Usar la siguiente dirección IP» y complete todos los detalles necesarios, como su dirección IP, máscara de subred y puerta de enlace predeterminada.
- A continuación, marque la casilla de verificación «Usar las siguientes direcciones de servidor DNS» y escriba su servidor DNS preferido y el servidor DNS alternativo. La computadora intentará conectarse al servidor alternativo en caso de que no llegue el DNS preferido.
- Al final, presione Aceptar y continúe haciéndolo también en las ventanas abiertas anteriormente.
- Después de cerrar todas las ventanas, reinicie su PC .
Vuelva a iniciar sesión en su PC y compruebe si puede navegar eficazmente en su navegador web predeterminado.
Espero que ahora sepas cómo asignar una dirección IP estática a tu dispositivo.


Deja una respuesta