El calendario grupal no se muestra en MS Outlook: Grupo

El Calendario de grupo resume los próximos eventos y registra reuniones importantes para mantener un flujo de trabajo sostenible. Pero, ¿qué pasa si el Calendario del grupo no aparece en Microsoft Outlook? Puede resultar bastante problemático, dado que todos los miembros del grupo utilizan el calendario del grupo. Entonces, hemos ideado estos conjuntos de soluciones que deberían solucionar el problema y el calendario del grupo debería aparecer nuevamente.
Solución 1: reparar los componentes de Outlook
Una posible corrupción puede provocar esta repentina desaparición del Calendario de grupo en MS Outlook.
Paso 1 – Para hacer esto, debes presionar el botón de Windows n.
Paso 2: a continuación, escriba » Ejecutar » en el cuadro de búsqueda. Luego, haga clic en el elemento » Ejecutar » en los resultados de la búsqueda para abrirlo.

Paso 3: cuando se abra el panel Ejecutar , escribe esto:
appwiz.cpl
Paso 4: haga clic en » Aceptar » para abrir el panel Programas y características.
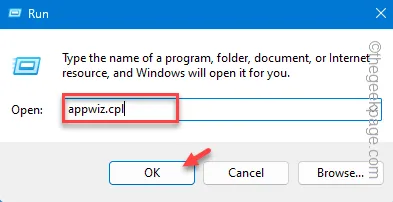
Paso 5: cuando veas la lista completa de aplicaciones, busca el paquete de Microsoft Office .
Paso 6: a continuación, tóquelo con el botón derecho y haga clic en » Cambiar » en el menú contextual.
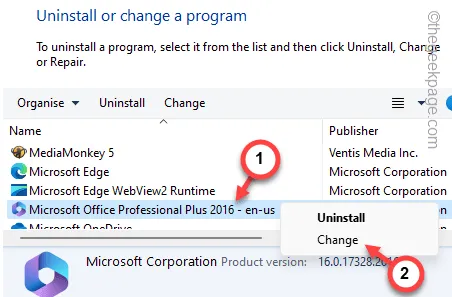
Paso 7: elija el modo » Reparación rápida «.
Paso 8: toca el botón » Reparar » para reparar el cliente Outlook.

Todo este proceso de reparación solo lleva unos minutos.
Cuando finalice el proceso, verá este mensaje en el panel:
Done Repairing!
Ahora puede cerrar todas las ventanas y utilizar Outlook para probar esto.
Solución 2: utilice mejoras en el calendario compartido
Si su cuenta tiene una suscripción a Microsoft Office 365, debe hacer valer las mejoras del Calendario compartido.
Paso 1: debe estar presente en el cliente Outlook para intentarlo.
Paso 2: a continuación, vaya a la sección » Archivo «.
Paso 3: debes estar en la pestaña Información. Elija abrir la » Configuración de la cuenta » y abra la » Configuración de la cuenta… » en el menú desplegable.
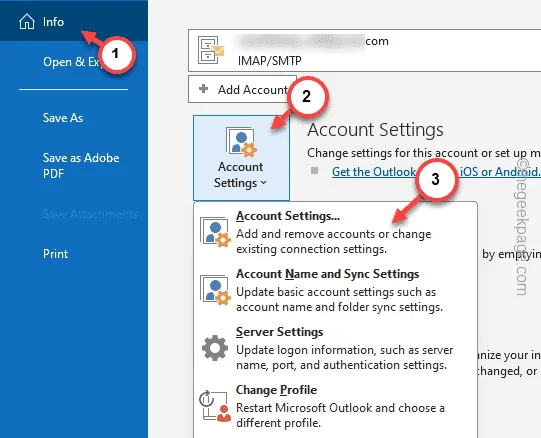
Paso 4 : visite la pestaña » Correo electrónico » allí.
Paso 5: Las cuentas de correo electrónico conectadas a la cuenta de Outlook deberían estar visibles allí. A continuación, toque dos veces su cuenta de correo oficial.

Paso 6: toca la opción » Más configuraciones » en la página siguiente.
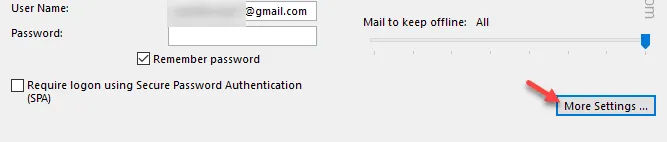
Paso 7: cuando se abra el panel de Microsoft Exchange, vaya a la pestaña » Avanzado «.
Paso 8: en la pestaña Funciones de Microsoft 365, marque la casilla » Activar mejoras del calendario compartido «.
Paso 9: puede guardar los cambios usando los botones » Aplicar » y » Aceptar «.
Después de esto, cierre y reinicie la aplicación MS Outlook.
Compruebe si esto ofrece alguna ayuda a su causa.
Solución 3: cancelar la suscripción a la configuración IMAP
Debe cambiar la configuración de la carpeta IMAP en el cliente Outlook.
Paso 1: guarde y cierre los borradores de mensajes de correo electrónico en los que esté trabajando.
Paso 2: en el flanco izquierdo de la página de Outlook, verá su cuenta de correo electrónico .
Paso 3: expanda la ID de correo electrónico problemática. A continuación, haga clic derecho en la carpeta “ Bandeja de entrada ” y toque “ Carpetas IMAP ”.
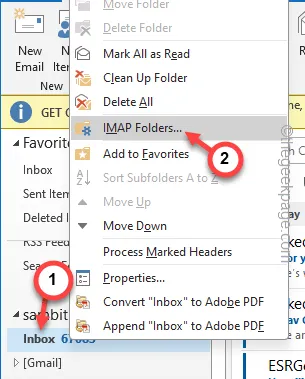
Paso 4: ejecute una » Consulta » para consultar la lista extensa de carpetas.
Paso 5: esto ejecutará una consulta y le presentará la lista completa de carpetas.
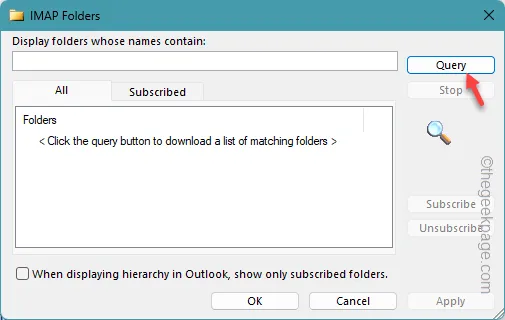
Paso 6: vaya a la pestaña » Suscrito «.
Paso 7: seleccione todas las carpetas usando Ctrl+A o haga una selección manual con el mouse.
Paso 8: toca » Cancelar suscripción «.
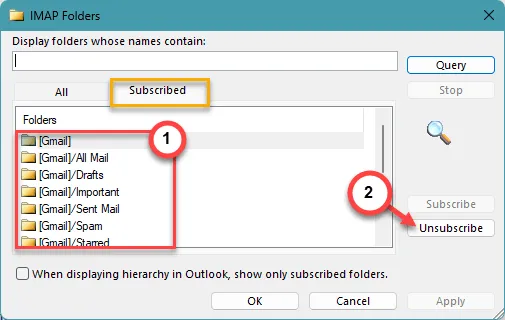
Esto le permitirá darse de baja de las carpetas seleccionadas.
Paso 9: regrese a la pestaña » Todos «.
Paso 10: después de esto, marque la casilla de verificación » Al mostrar la jerarquía en Outlook, mostrar solo las carpetas suscritas «.
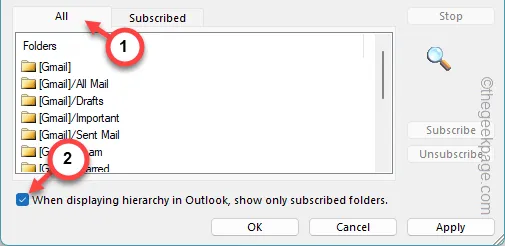
Paso 11: ahora debes seleccionar todas las carpetas individualmente y tocar » Suscribir «.
Repita el mismo proceso para todas las carpetas para suscribirse a ellas.
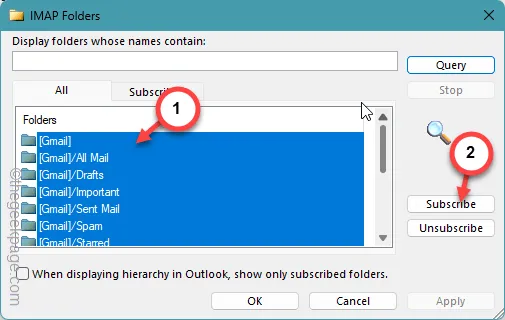
Paso 12: luego, toque » Aplicar » y » Aceptar » para guardar los cambios.
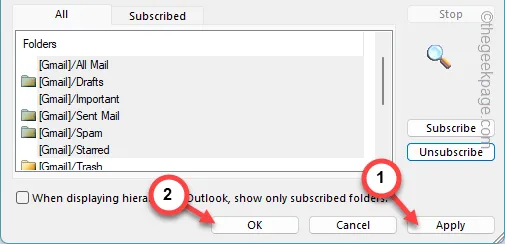
Abra el calendario del grupo en Microsoft Outlook. Todos los elementos deben estar sincronizados correctamente allí.
Solución 4: utilice un comportamiento personalizado para el grupo Enviar/Recibir
Si otras soluciones no le han ayudado mucho, puede crear y utilizar un perfil de comportamiento personalizado para solucionar el problema.
Paso 1: en la página de Outlook, debe haber un grupo » Enviar/recibir «.
Paso 2: toque el menú » Enviar/recibir grupos » y seleccione » Definir grupos de envío/recibir » en la lista desplegable.
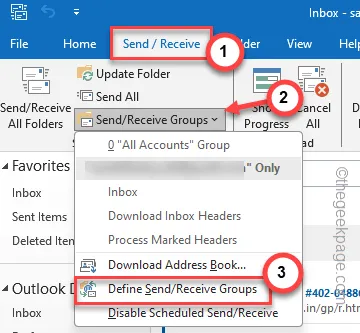
Paso 3: en la página Enviar/recibir grupos, seleccione » Todas las cuentas » de la lista (o puede seleccionar una cuenta específica).
Paso 4: a continuación, toque el botón » Editar » para abrirlo.
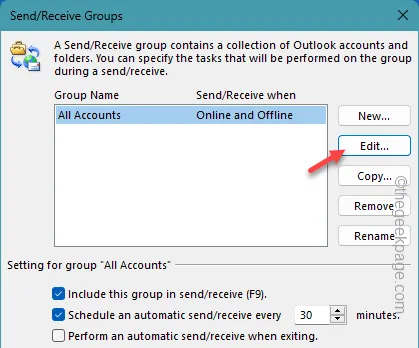
Paso 6: a continuación, cambie la opción » Usar el comportamiento personalizado definido a continuación «.
Paso 7: haga clic en » Aceptar » para guardar los cambios.
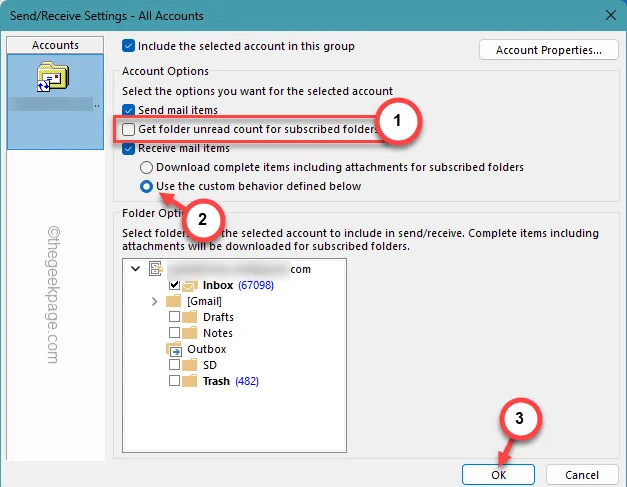
Después de guardar los cambios, inicie el cliente Microsoft Outlook.
Pruebe si esto funciona o no.



Deja una respuesta