GarageBand para Windows 10: Cómo descargar e instalar
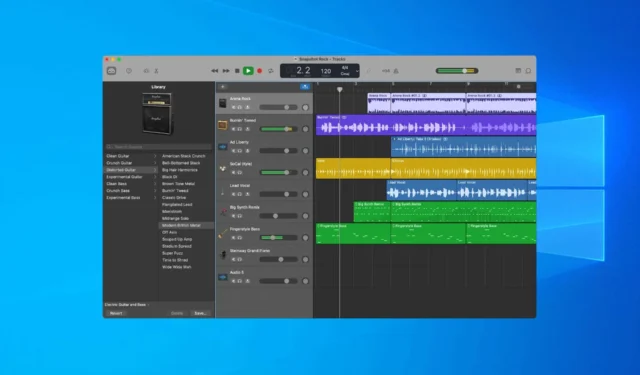
GarageBand es una de las herramientas más populares para crear música y muchos se preguntan si es posible ejecutar GarageBand en Windows 10.
Si bien siempre puede realizar un arranque dual de Windows y macOS , encontramos que este proceso es demasiado complicado, por lo que, en su lugar, usaremos un software de máquina virtual .
Antes de comenzar la guía, respondamos algunas de las preguntas más importantes sobre GarageBand.
¿Hay un GarageBand para Windows 10?
No, este software no está disponible para Windows 10 ni ninguna versión de Windows. GarageBand es exclusivo de macOS e iOS, y viene preinstalado con todos los dispositivos Apple.
Como tal, no hay una versión de Windows disponible. Pero incluso si no hay una versión de Windows, eso no significa que no pueda ejecutarlo.
¿Cómo puedo usar GarageBand en Windows 10?
1. Descarga los componentes necesarios
- Descarga macOS Monterey y extrae el archivo ISO.
- A continuación, descargue e instale VMWare Workstation.
- Por último, descarga VMware Unlocker .
2. Ejecute el desbloqueador
- Localice el archivo VMWare Unlocker y ábralo.
- Extráigalo a la ubicación deseada. La mejor opción está en la misma unidad donde está instalado VMware.
- Localice el archivo win-install en la ubicación de extracción. Haga clic con el botón derecho y seleccione Ejecutar como administrador .
- Espera a que termine el proceso.
3. Crear una nueva máquina virtual
- Abra la estación de trabajo VMWare.
- Abra el menú Archivo y seleccione Nueva máquina virtual .
- Seleccione Típico (recomendado) y luego haga clic en Siguiente.
- A continuación, elija Instalaré el sistema operativo más tarde y vaya a Siguiente.
- Establezca el sistema operativo invitado en Apple Mac OS X y la versión en macOS 12 . Por último, presione Siguiente.
- Establezca el Tamaño máximo de disco en 50 GB o más. Seleccione Almacenar disco virtual como un solo archivo y haga clic en Siguiente.
Después de hacer eso, debemos ir y ajustar la configuración de la máquina virtual.
4. Cambiar la configuración de la máquina virtual
- Localice la máquina virtual recién creada y haga clic en Editar configuración de máquina virtual .
- Ve a Memoria y súbela a 4 GB o más .
- A continuación, vaya a Procesadores y configúrelos en 2 o más .
- Por último, vaya a CD/DVD (SATA) y seleccione Usar archivo de imagen ISO . Haga clic en Examinar y seleccione el archivo ISO de macOS que descargó.
5. Edite el archivo VMX
- Antes de cerrar VMWare, consulte la sección Detalles de la máquina virtual.
- Localice la ruta del archivo de configuración y navegue hasta ella.
- Cierre VMWare por completo.
- Localice el archivo macOS Monterey.vmx, haga clic con el botón derecho y seleccione Abrir con. Seleccione Bloc de notas .
- Vaya al final del archivo y agregue el siguiente código dependiendo de su PC. Una vez que agregue el código, guarde el archivo.
para Intel
smbios.reflectHost = "TRUE"
hw.model = "MacBookPro14,3"
board-id = "Mac-551B86E5744E2388"
smc.version = "0"
para AMD
cpuid.0.eax = “0000:0000:0000:0000:0000:0000:0000:1011”
cpuid.0.ebx = “0111:0101:0110:1110:0110:0101:0100:0111”
cpuid.0.ecx = “0110:1100:0110:0101:0111:0100:0110:1110”
cpuid.0.edx = “0100:1001:0110:0101:0110:1110:0110:1001”
cpuid.1.eax = “0000:0000:0000:0001:0000:0110:0111:0001”
cpuid.1.ebx = “0000:0010:0000:0001:0000:1000:0000:0000”
cpuid.1.ecx = “1000:0010:1001:1000:0010:0010:0000:0011”
cpuid.1.edx = “0000:0111:1000:1011:1111:1011:1111:1111”
6. Instalar macOS
- Abra VMWare e inicie la máquina virtual.
- Seleccione el idioma de configuración.
- A continuación, elija la Utilidad de Discos .
- Seleccione VMware Virtual SATA Hard Drive Media y elija Erase .
- Establezca un nuevo nombre para su unidad, Formatear en APFS y Scheme en GUID Partition Map . Haga clic en Borrar de nuevo.
- Sal de la Utilidad de Discos y selecciona Instalar macOS Monterey .
- Seleccione la unidad deseada y haga clic en Continuar.
- Siga las instrucciones en pantalla para completar la configuración.
Una vez que macOS esté instalado, podrá acceder a GarageBand desde la máquina virtual.
GarageBand no está disponible en Windows, por lo que la única forma de ejecutarlo es configurar una máquina virtual con macOS y ejecutarlo desde allí.
¿Conoces otra forma de ejecutar GarageBand en Windows 10? Compártalo con nosotros en la sección de comentarios a continuación.


Deja una respuesta