Cómo solucionar problemas de audio en el escritorio remoto de Chrome: soluciones para casos en los que no hay sonido

Si bien Chrome Remote Desktop ofrece una configuración sencilla y permite un acceso remoto sin problemas a los dispositivos, los usuarios suelen encontrarse con problemas relacionados con el audio que pueden interrumpir sus flujos de trabajo. Estos problemas de sonido no son poco comunes, ya sea que estés conectando Windows a macOS, Windows a Chromebook o vinculando una PC con dispositivos Android/iOS.
Los problemas con la salida de audio en Chrome Remote Desktop generalmente surgen de varios factores, como permisos configurados incorrectamente, configuraciones de audio predeterminadas inadecuadas, servicios esenciales que no están activos o complicaciones con la instalación del host de Chrome Remote Desktop.
Antes de sumergirnos en métodos detallados de resolución de problemas, intente reiniciar la máquina host, asegúrese de que el volumen esté alto en el dispositivo host y desconecte los altavoces conectados. Para muchos usuarios, estos sencillos pasos pueden resolver el problema.
¿Cómo puedo habilitar el audio en Chrome Remote Desktop?
1. Permitir audio para remotedesktop.google.com en Chrome
- Inicie Google Chrome, haga clic en los tres puntos verticales en la esquina superior derecha y seleccione Configuración .
- Vaya a la sección Privacidad y seguridad, luego haga clic en Configuración del sitio .
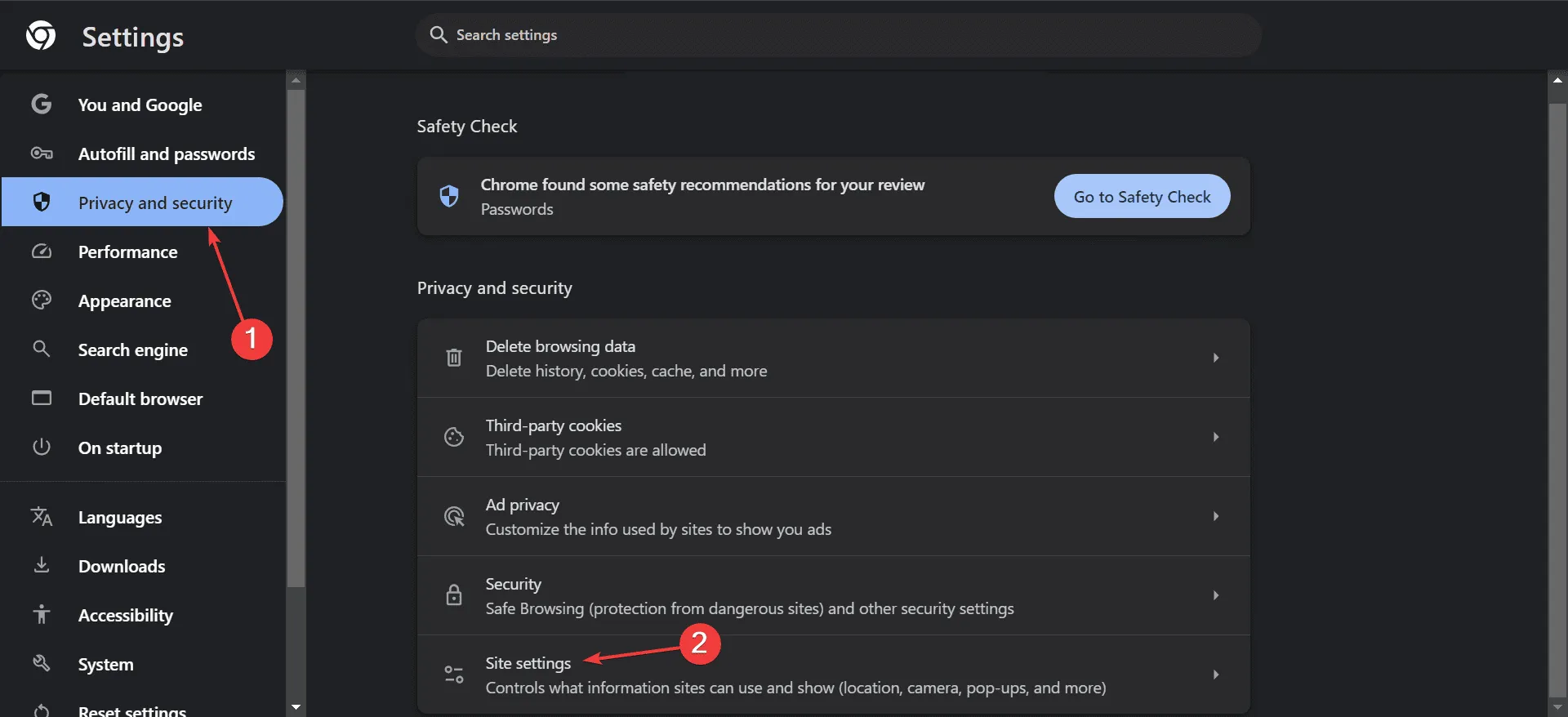
- Haga clic en Ver permisos y datos almacenados en todos los sitios .
- Expande las opciones de google.com y elige remotedesktop.google.com de la lista.
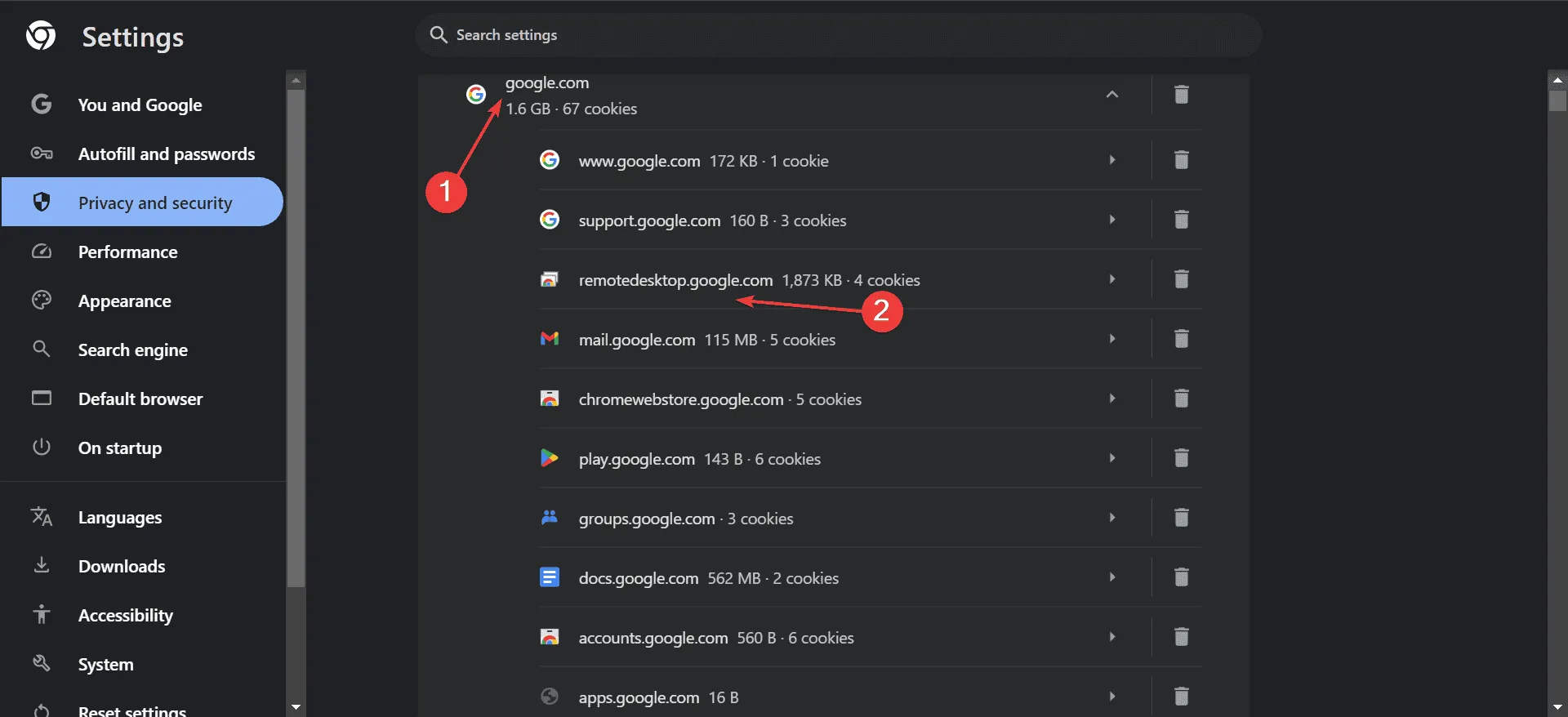
- Por último, seleccione Permitir en el menú desplegable junto a Sonido.
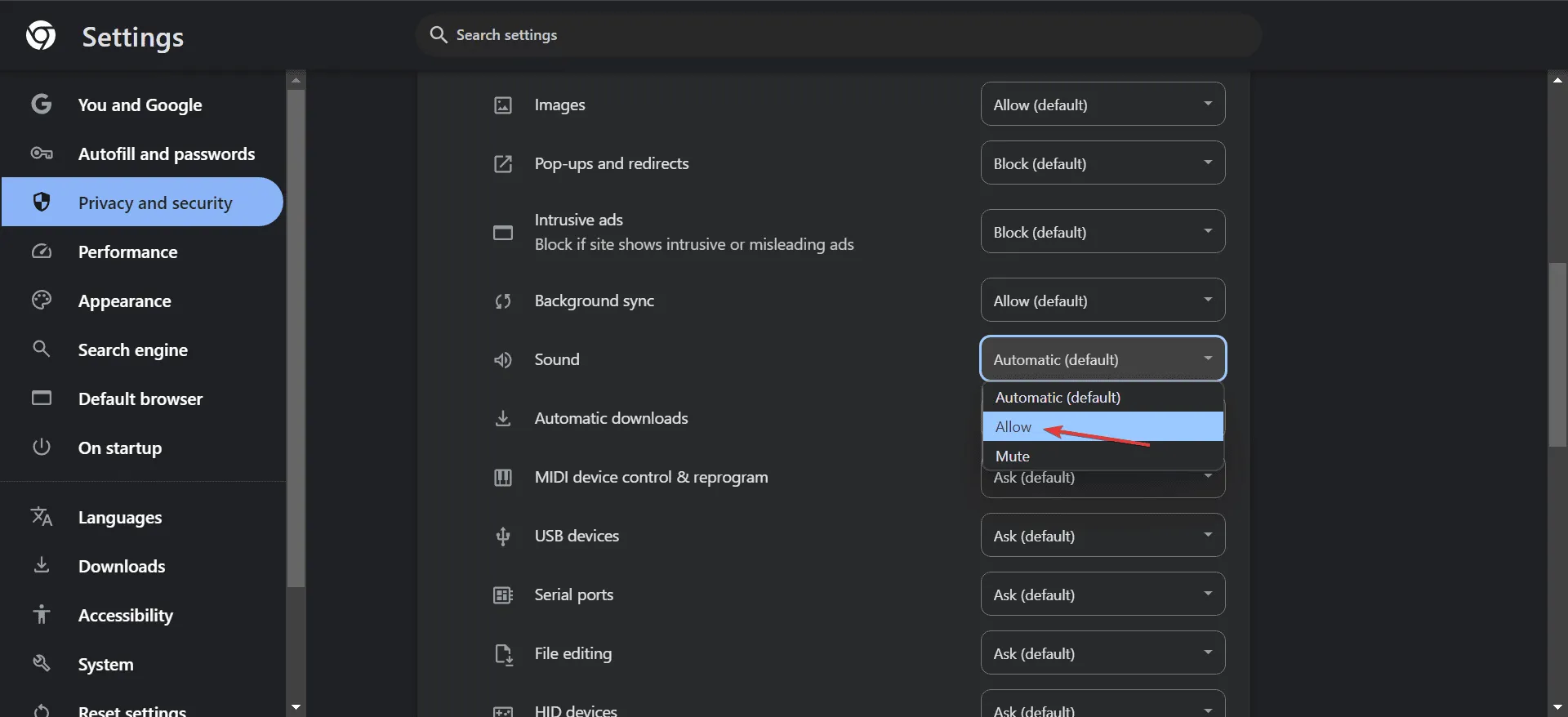
En la mayoría de los casos, habilitar el sonido para Chrome Remote Desktop dentro del navegador Chrome resolvió los problemas de audio para los usuarios.
2. Ajuste el formato de audio predeterminado
- Presione Windows+ Spara iniciar la barra de búsqueda, escriba Panel de control y seleccione la opción correcta.
- Haga clic en Hardware y sonido .
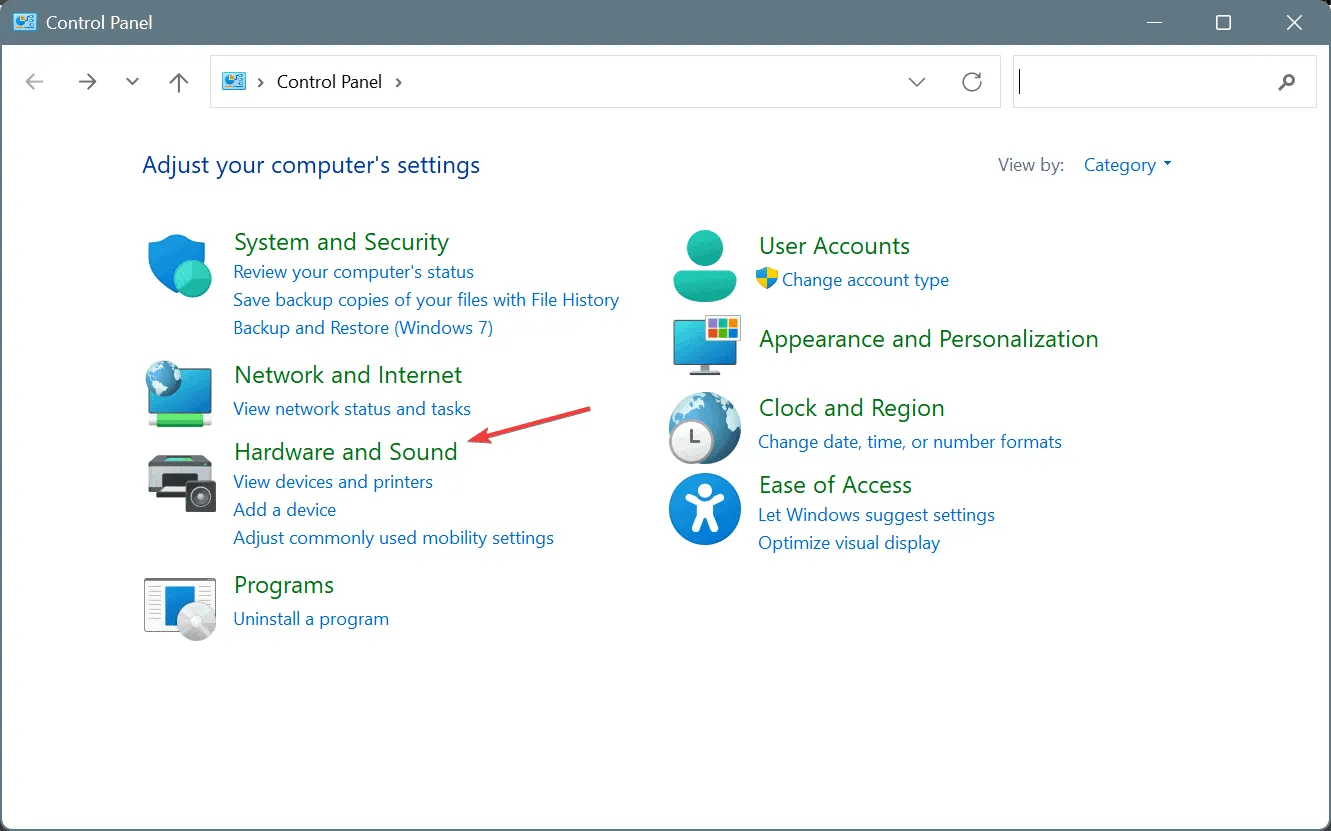
- Seleccionar Sonido .
- En la pestaña Reproducción, haga clic derecho en los altavoces activos y luego seleccione Propiedades .
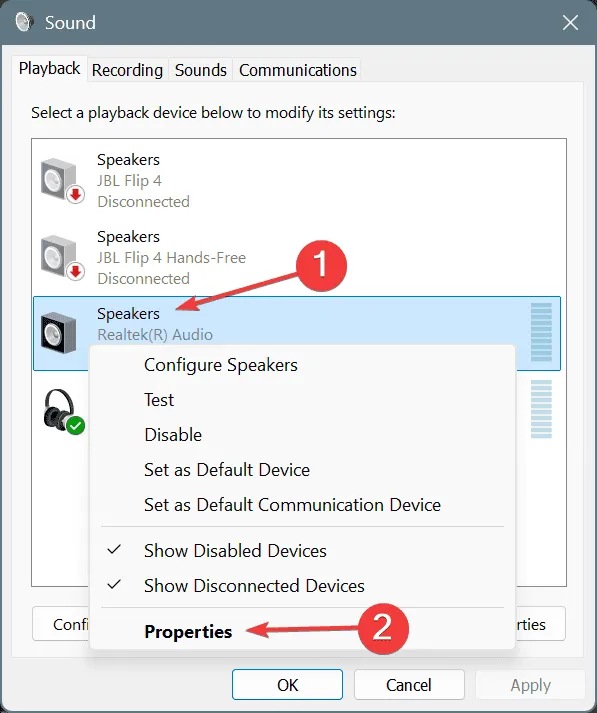
- Vaya a la pestaña Avanzado y seleccione 16 bit, 44100 Hz o 24 bit, 44100 Hz en el menú desplegable Formato predeterminado .
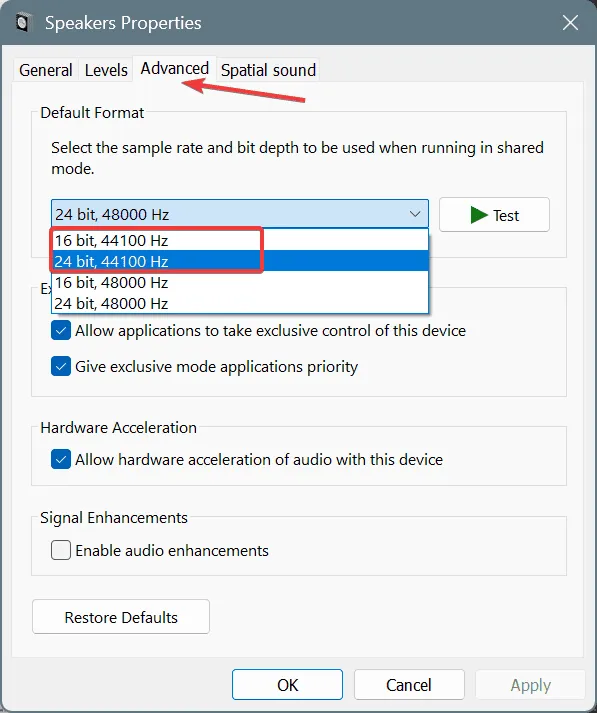
- Haga clic en Aplicar y luego en Aceptar para confirmar los cambios; luego, reinicie su dispositivo para ver si ayuda.
Los comentarios de los usuarios indican que el audio podría no funcionar bien con frecuencias más altas en Chrome Remote Desktop. Por lo tanto, ¡seleccionar una frecuencia más baja puede mejorar tu experiencia de audio!
3. Elimine y vuelva a agregar el dispositivo host en Chrome Remote Desktop
- Visite la interfaz web de Escritorio remoto de Chrome y haga clic en el ícono Eliminar junto al dispositivo host problemático.
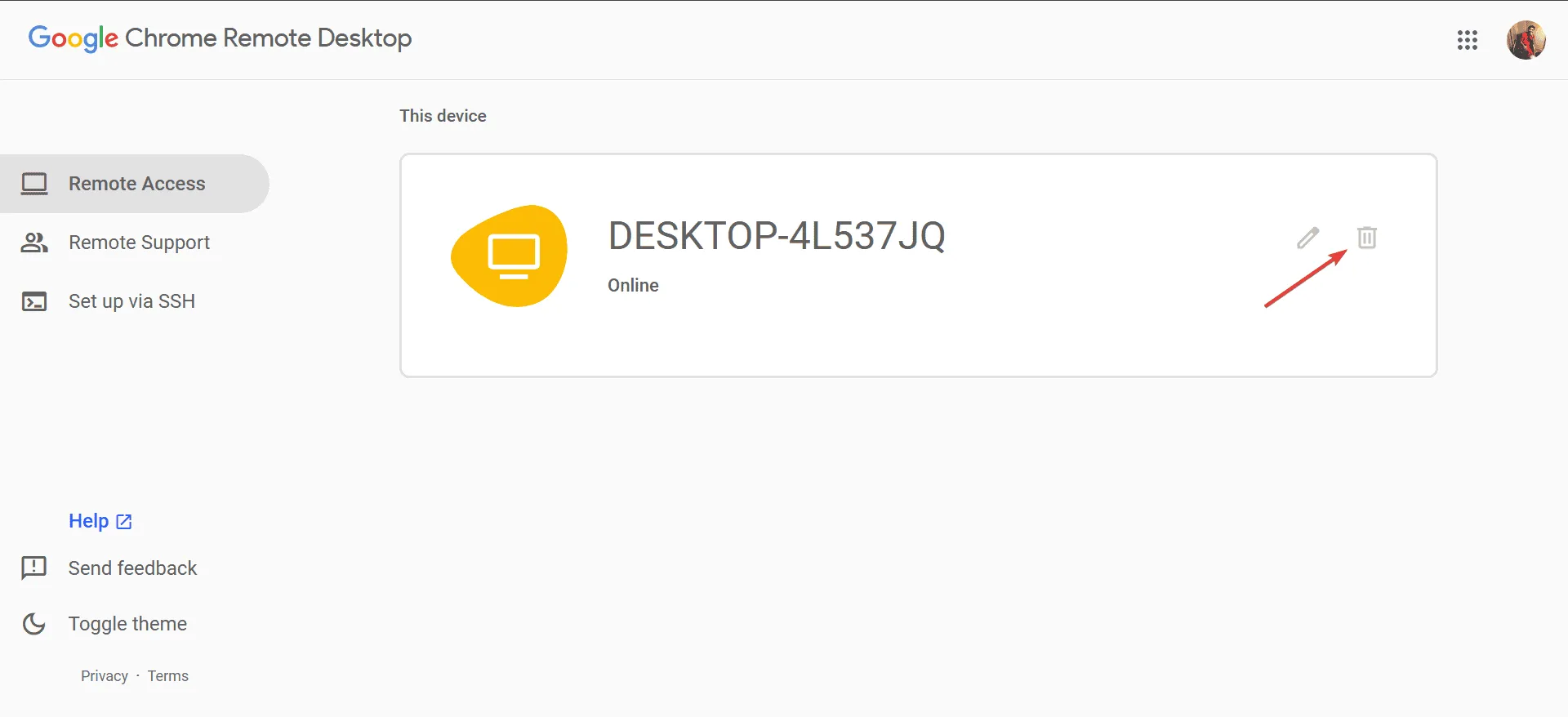
- Confirme su acción haciendo clic en Sí en el mensaje que aparece.
- Después de eliminar, seleccione Activar .

- Proporcione un nombre para su computadora y configure un PIN según sea necesario.
- Por último, conéctese de forma remota para verificar si los problemas de sonido persisten.
4. Activar el servicio de escritorio remoto de Chrome
- Presione Windows+ Spara abrir la función de búsqueda, escriba Servicios y seleccione la opción correspondiente.
- Desplácese hacia abajo, haga clic con el botón derecho en Servicio de Escritorio remoto de Chrome y acceda a Propiedades.
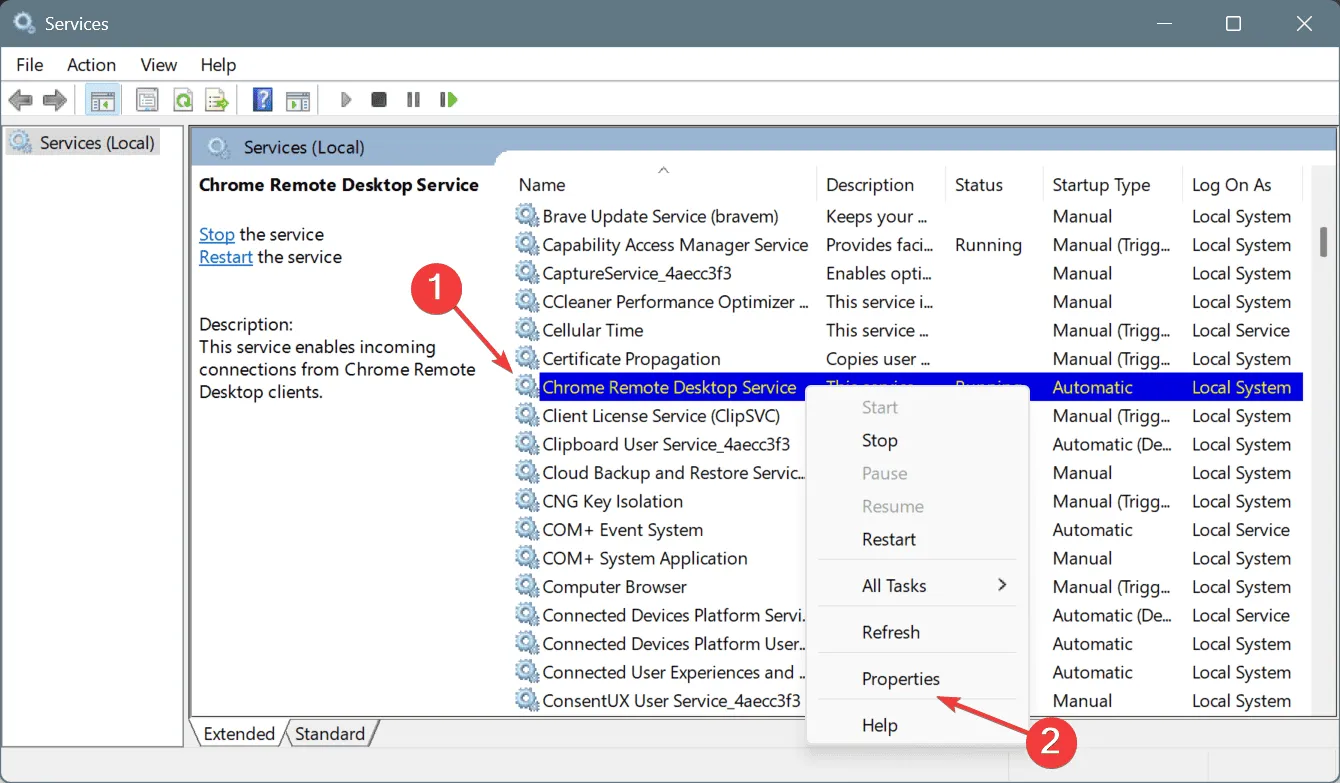
- Establezca el tipo de inicio en Automático y, si el servicio no se está ejecutando, haga clic en Iniciar en Estado del servicio.
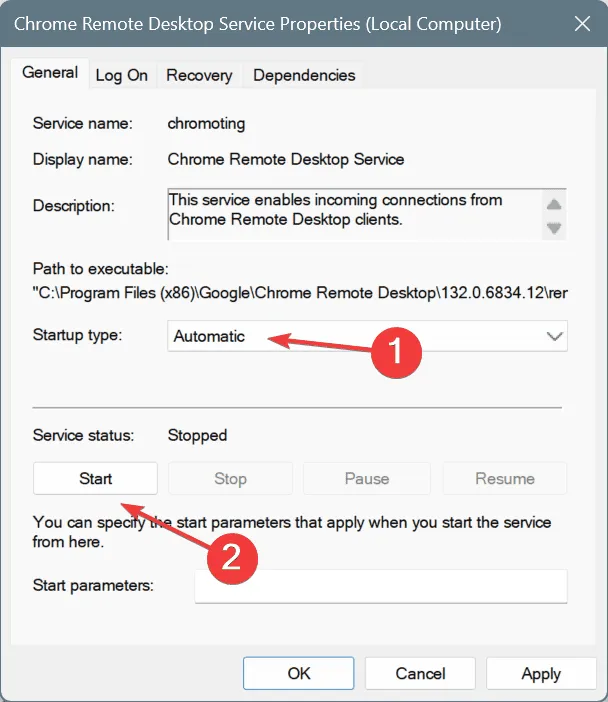
- Aplique los cambios y haga clic en Aceptar , luego reinicie su computadora.
El servicio de Escritorio remoto de Chrome es esencial para crear una conexión y habilitar la transferencia de audio entre dispositivos, por lo que se recomienda configurarlo para que se inicie automáticamente para un funcionamiento más fluido.
5. Reinstale el host de escritorio remoto de Chrome en el dispositivo afectado
- Presione Windows+ Rpara abrir el cuadro de diálogo Ejecutar, ingrese appwiz.cpl y presione Enter.
- Localice el host de Escritorio remoto de Chrome en la lista, selecciónelo y haga clic en Desinstalar .
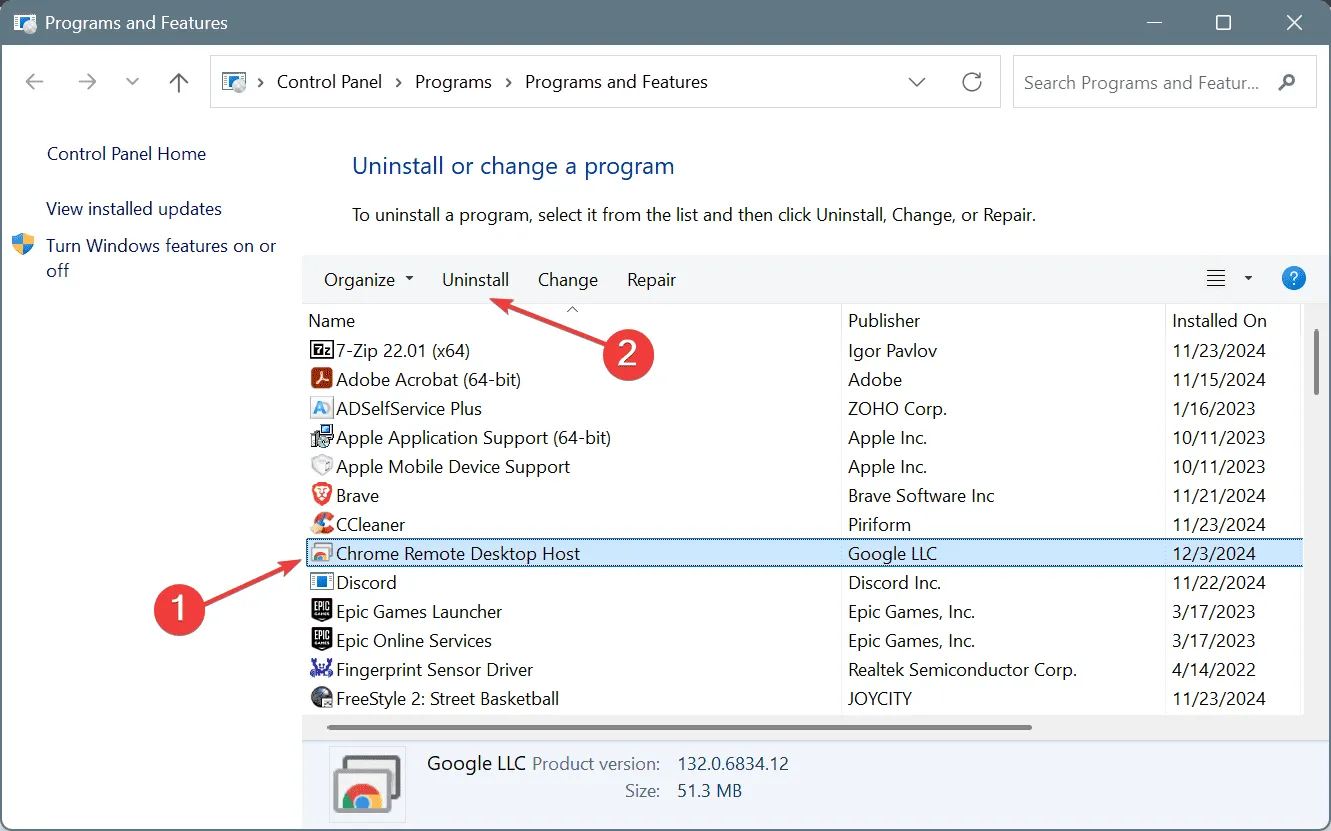
- Siga las instrucciones para finalizar el proceso de desinstalación y luego reinicie su PC.
- A continuación, regrese a la interfaz web de Escritorio remoto de Chrome y haga clic en Instalar según se le solicite.
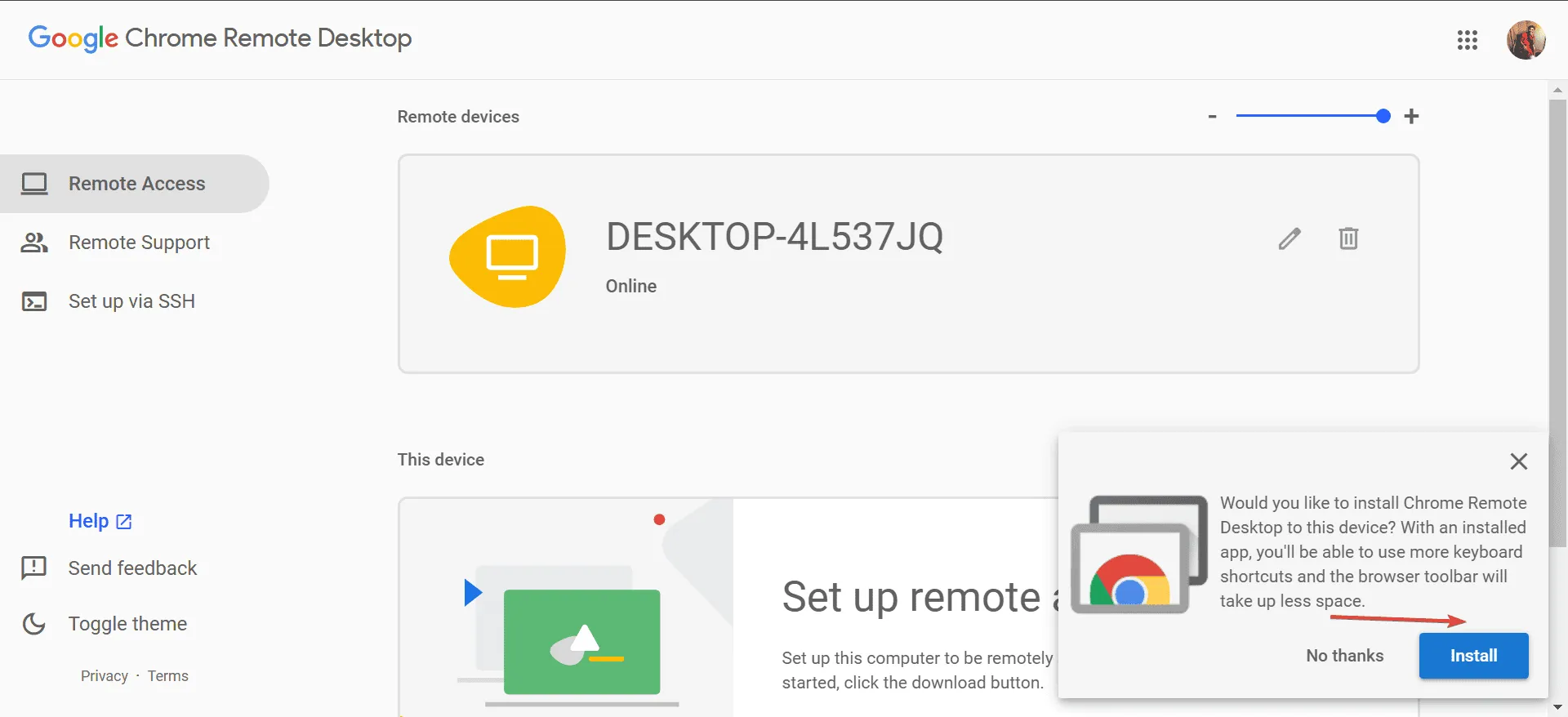
- Después de la reinstalación, reinicie su PC nuevamente para asegurarse de que todos los cambios surtan efecto.
Si otros métodos fallan, es posible que sea necesario reinstalar el host de escritorio remoto de Chrome. Si una desinstalación normal no funciona, considere usar un desinstalador de software confiable para eliminar los archivos residuales y las entradas del Registro que podrían interferir con la nueva instalación.
Si bien los problemas de audio con Chrome Remote Desktop en dispositivos Windows y macOS son comunes, los pasos para resolverlos son sencillos. Si la situación persiste, se recomienda comunicarse con el soporte oficial de Google para obtener más ayuda.
Si tienes alguna pregunta o quieres compartir tus soluciones exitosas, no dudes en dejar un comentario a continuación.



Deja una respuesta