Repare la aplicación de películas y TV de Windows 11 que no se muestra como reproductor de video predeterminado
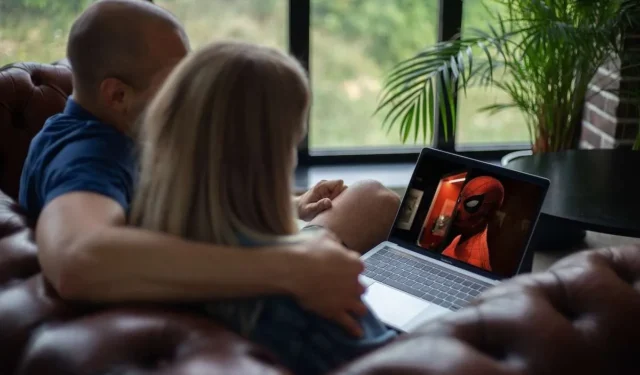
La elegante y moderna aplicación Películas y TV es el reproductor de video integrado que viene con Windows 11. Ofrece una interfaz limpia para ver videos y películas en su PC.
Sin embargo, algunos usuarios informan problemas de inicio y problemas para configurarlo como reproductor predeterminado para tipos de archivos multimedia.
Formas de arreglar la aplicación de películas y TV de Windows 11 que no aparece como reproductor de video predeterminado
Si hace doble clic en un video MP4 en el Explorador de archivos y lo abre un programa diferente en lugar de la aplicación Películas y TV, esta publicación explica cómo solucionar y resolver el problema.
Método n.º 1: utilizar herramientas integradas de solución de problemas
En lugar de buscar en Google el problema sin rumbo fijo, el primer paso debería ser aprovechar las capacidades de solución de problemas propias de Windows. El sistema operativo incluye herramientas automatizadas que pueden detectar y reparar problemas con aplicaciones y componentes del sistema.
A continuación se explica cómo ejecutar el solucionador de problemas correspondiente:
- Abra el menú Inicio y escriba «solución de problemas» para encontrar la sección Solución de problemas
- Haga clic en «Otros solucionadores de problemas» para ampliar más opciones
- Localice y seleccione el solucionador de problemas «Aplicaciones de la Tienda Windows»
- Haga clic en el botón «Ejecutar» y siga las instrucciones en pantalla.
Después de completar las comprobaciones automáticas, el solucionador de problemas puede detectar problemas que afectan a la aplicación Películas y TV y realizar las reparaciones necesarias. Si aún no puedes configurarlo como reproductor predeterminado, continúa con las siguientes soluciones.
Método n.º 2: actualice la aplicación Películas y TV
Una versión desactualizada de la aplicación Películas y TV podría causar pérdida de funcionalidad o problemas de integración.
Siga estos pasos para buscar e instalar actualizaciones:
- Inicie la aplicación Microsoft Store
- Haga clic en el icono “…” para acceder al menú
- Seleccione «Descargas y actualizaciones»
- Haga clic en «Obtener actualizaciones» para forzar una actualización de las actualizaciones de aplicaciones disponibles
- Si hay una actualización disponible para Películas y TV, haga clic en «Actualizar»
- Espere a que se complete el proceso de instalación de la actualización de la aplicación.
Una vez actualizado a la última versión, vea si puede configurarla como predeterminada para reproducir archivos de video .
Método n.º 3: verificar la configuración regional del sistema
El reproductor de Películas y TV es una aplicación de “Plataforma universal de Windows” (UWP) diseñada específicamente para Windows 10 y 11. Si la configuración local, regional, de idioma o de fecha/hora de su sistema está configurada incorrectamente, las aplicaciones para UWP pueden no abrirse o no funcionar correctamente. extrañamente.
A continuación le indicamos cómo verificar su configuración:
- Vaya al menú Inicio > Configuración > Hora e idioma
- Confirme que la configuración de su «Región» coincida con su ubicación física
- Comprueba que el “Idioma” del sistema coincide con tu idioma
- Asegúrese de que la configuración de “Fecha y hora” muestre la fecha/hora exacta actual
Corrija cualquier configuración errónea que encuentre para evitar conflictos con la aplicación Películas y TV.
Método n.º 4: borrar archivos temporales de aplicaciones
A veces, el almacenamiento en caché o los archivos temporales se dañan, lo que impide que aplicaciones como Películas y TV se integren correctamente en el sistema operativo. La eliminación de estos archivos obliga a Windows a reconstruirlos correctamente.
Para borrar los datos temporales de Películas y TV, siga estos pasos:
- Inicie el cuadro de diálogo Ejecutar presionando la tecla Windows + R
- Escriba %localappdata%\Packages\ y haga clic en Aceptar
- Localice la ruta de la carpeta para el paquete «Microsoft.ZuneVideo»
- Elimine toda la carpeta para eliminar archivos temporales
- A continuación, vuelva a abrir la aplicación Películas y TV para activar la regeneración de archivos.
Con los archivos temporales de la aplicación eliminados, verifique si ahora puede configurarlos como predeterminados para reproducir archivos multimedia.
° 5: comuníquese con el soporte técnico de Microsoft para obtener más solución de problemas
Si aún no puede lograr que la aplicación Películas y TV se convierta en el reproductor predeterminado después de probar todas las soluciones anteriores, debe comunicarse con el Soporte técnico de Microsoft para obtener ayuda adicional para la solución de problemas.
Cuando se comunique con el soporte, tenga lista la siguiente información para acelerar el proceso de resolución del problema:
- Versión/número de compilación de Windows 11
- Hardware Marca y modelo de PC
- Texto exacto de cualquier mensaje de error.
- Capturas de pantalla que demuestran el problema.
- Detalles sobre los pasos de solución de problemas intentados
Los ingenieros de soporte de Microsoft tienen herramientas de diagnóstico y experiencia adicionales más allá de las que están disponibles para el público en general. Al describir con prontitud y precisión su problema junto con la solución de problemas previa, estarán bien equipados para investigar las causas fundamentales y brindar orientación especializada para la solución de problemas del reproductor de video.
° 6: configurar la aplicación de video predeterminada a través del registro
Como último recurso, quienes se sientan cómodos editando el Registro de Windows pueden anular manualmente el reproductor de video predeterminado del sistema agregando una clave personalizada.
Advertencia: Editar el Registro incorrectamente puede impedir que Windows funcione correctamente. Haga una copia de seguridad de antemano y proceda con cuidado.
Aquí está el proceso básico:
- Inicie el Editor del Registro escribiendo regedit en el menú Inicio
- Vaya a HKEY_CURRENT_USER\Software\Microsoft\Windows\CurrentVersion\Explorer\FileExts\.mp4\UserChoice
- Cree un nuevo valor de cadena Progid, configúrelo en AppXh9v289vp3bs88vbj868sz2esgag3bd66
- Esto obliga a MP4 a utilizar siempre la aplicación Películas y TV para la reproducción.
Ajuste la extensión del archivo (.mp4) o el ID de la aplicación según sea necesario según sus circunstancias. En particular, esto no soluciona los problemas subyacentes, pero debería asociar correctamente los archivos multimedia con el reproductor de Películas y TV.


Deja una respuesta