Solucionar problemas de reproducción de video o audio Error 0x887c0032 en Windows
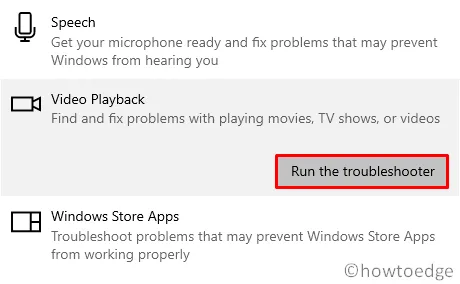
En este artículo, exploraremos las posibles causas del error 0x887c0032, junto con seis estrategias efectivas para resolver este problema en su computadora con Windows 10. Este error suele manifestarse al intentar reproducir contenido multimedia mediante aplicaciones como Groove Music o Movies & TV.
Los factores comunes que contribuyen al error 0x887c0032 incluyen problemas con el servicio Windows Audio Endpoint Builder, aplicaciones de la Plataforma universal de Windows (UWP) dañadas y controladores de audio o video desactualizados. Para resolver el error » No se puede reproducir video o audio 0x887c0032″, considere probar las siguientes soluciones en orden:
- Reiniciar el servicio Windows Audio Endpoint Builder
- Ejecute el solucionador de problemas
- Restablecer aplicaciones multimedia
- Actualizar controladores
- Instalar actualizaciones de controladores opcionales
Solución del error de vídeo o audio 0x887c0032
Para solucionar el error de video o audio 0x887c0032 en Windows 10, tenga en cuenta las siguientes recomendaciones:
| Nota rápida : si bien puede parecer trivial, reiniciar el sistema Windows es un primer paso increíblemente eficaz para resolver diversos errores. Por lo tanto, reinicie el dispositivo inicialmente y continúe con los siguientes métodos solo si el error 0x887c0032 persiste mientras reproduce contenido multimedia. |
1. Reinicie el servicio de creación de puntos finales de audio de Windows
Cuando se reproducen archivos de audio o vídeo, un servicio relacionado debería funcionar en segundo plano. Si este servicio está dañado, puede aparecer el error 0x887c0032 . Para eliminar esta posibilidad, siga los pasos siguientes:
- Abra la búsqueda de Windows (Win + S) y escriba “servicios” en la barra de búsqueda.
- Haga clic en el resultado superior para acceder a la ventana Servicios .
- Desplácese hacia abajo hasta encontrar el servicio “ Windows Audio Endpoint Builder ”.
- Haga doble clic en él para abrir la ventana Propiedades.
- Seleccione la opción Automático en el menú desplegable Tipo de inicio.
- Si el servicio no está activo, haga clic en el botón Iniciar ; si está en ejecución, presione Detener y luego Iniciar.
- Por último, haga clic en Aplicar y luego en Aceptar para confirmar los cambios.
Reiniciar este servicio debería resolver los problemas de audio en tu computadora. Si aún ves el error 0x887c0032, continúa con la siguiente solución.
2. Utilice el solucionador de problemas de audio
Microsoft ofrece una herramienta útil para diagnosticar y corregir errores en dispositivos con Windows 10. A continuación, se muestra cómo puede solucionar problemas relacionados con el audio:
- Presione la tecla Windows para abrir el Menú de Energía.
- Haga clic en el icono del engranaje para acceder a la ventana de Configuración.
- Seleccione Actualización y seguridad y luego haga clic en Solucionar problemas en el menú de la izquierda.
- En el panel derecho, haga clic en “Solucionadores de problemas adicionales”.
- Busque “ Reproducción de audio ” en la
Get up and runningsección “ ”. - Haga clic en “Ejecutar el solucionador de problemas” y deje que la herramienta busque problemas de reproducción de audio.
- Si el solucionador de problemas detecta algún problema, le solicitará su aprobación para aplicar las correcciones necesarias.
- Siga adelante con la solución sugerida y, una vez completada, reinicie Windows para implementar los cambios.
Después de reiniciar, verifique si puede reproducir correctamente archivos de video o audio.
3. Restablecer aplicaciones multimedia
Si el error 0x887c0032 solo aparece al abrir una aplicación multimedia específica, como Groove Music o Movies & TV, es posible que esa aplicación esté dañada. Puedes solucionarlo restableciendo la aplicación. Para restablecer las aplicaciones multimedia, sigue estos pasos:
- Utilice Win + I para abrir la aplicación Configuración .
- Seleccione Aplicaciones, luego haga clic en Aplicaciones y funciones en la columna izquierda.
- En el lado derecho, desplácese hacia abajo hasta la aplicación problemática.
- Seleccione la aplicación y haga clic en “ Opciones avanzadas ”.
- En la siguiente pantalla, busque y haga clic en el botón Restablecer .
Este paso debería solucionar los problemas asociados con la aplicación multimedia. Comprueba si esto resuelve el error. Si no es así, continúa con la siguiente solución.
4. Actualice los controladores de gráficos y audio
Un controlador de audio o video obsoleto o dañado también puede causar errores similares. Deberá actualizar manualmente los controladores de audio o la tarjeta gráfica a través del Administrador de dispositivos. Los usuarios de Windows 10 versión 2004 pueden encontrar actualizaciones opcionales en la sección Windows Update. A continuación, se indica cómo actualizar los controladores:
- Presione la tecla Windows + I para abrir Ejecutar.
- Escribe
devmgmt.mscy pulsa Enter. - Expanda Adaptadores de dispositivo haciendo clic en «>» .
- Haga clic derecho en su tarjeta gráfica y seleccione “ Actualizar controlador ”.
- Su sistema le ofrecerá dos opciones; seleccione “Buscar automáticamente software de controlador actualizado”.
- Si se encuentra una nueva versión, siga las instrucciones en pantalla para completar la instalación.
5. Descargue e instale actualizaciones opcionales
Si tiene instalada la versión 2004 de Windows 10, puede omitir el paso anterior. En su lugar, realice los siguientes pasos para actualizar todos los controladores potencialmente dañados a la vez:
- Navega por la siguiente ruta:
Windows Settings (Win + I) > Update & Security > Windows Update
- En el panel derecho, busque y haga clic en el enlace “Ver actualizaciones opcionales”.
- En la siguiente pantalla, marque todas las casillas de la categoría Actualizaciones de controladores.
- A continuación, haga clic en Descargar e instalar .
- Su sistema comenzará a descargar las actualizaciones seleccionadas, que se instalarán automáticamente una vez completadas.
- Cuando se le solicite, seleccione “ Reiniciar ahora ”.
6. Pruebe con un reproductor multimedia diferente
Si el error 0x887c0032 persiste, considere usar reproductores multimedia alternativos como VLC, KMPlayer o PotPlayer. Si puede reproducir audio y video sin problemas, es probable que el problema resida en la aplicación original. Si es necesario, desinstale y vuelva a instalar su reproductor multimedia predeterminado en Windows 10 para ver si eso resuelve el problema.
¡Y con esto concluye nuestra guía de solución de problemas! Si tienes preguntas o sugerencias adicionales, no dudes en dejar un comentario a continuación.



Deja una respuesta