Cómo solucionar el código de error de configuración de impresora 0x80070077
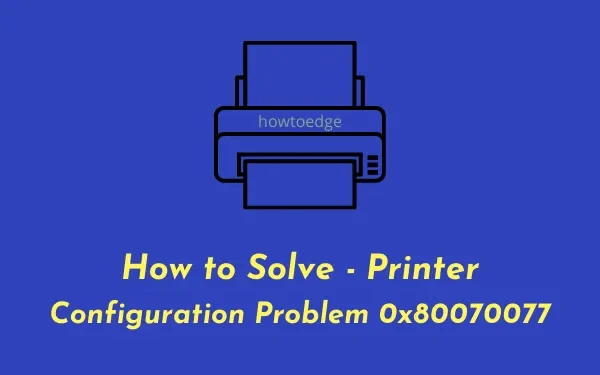
En la era digital actual, las impresoras en red tienen una importancia significativa en comparación con las impresoras convencionales. Le permiten imprimir documentos desde una variedad de fuentes, ya sea su dispositivo móvil, computadora portátil o almacenamiento en la nube. Sin embargo, encontrar el mensaje de error » Problema de configuración de impresora 0x80070077 » en su sistema Windows 10 puede detener sus tareas de impresión.
Este problema puede provocar que se paralicen las actividades de impresión hasta que se encuentre una solución. En este artículo, analizaremos las posibles causas de este error y ofreceremos cuatro métodos eficaces para resolver el problema.
Cómo solucionar el error de configuración de impresora 0x80070077
Si tiene problemas al imprimir debido al error de configuración “0x80070077”, considere probar las siguientes soluciones.
1. Desinstale los controladores de la impresora
Los controladores de impresora dañados son una causa común de errores de impresora. Para solucionarlo, puede eliminar los controladores problemáticos mediante el Símbolo del sistema. A continuación, le indicamos cómo proceder:
- Presione Win + S y escriba “CMD” en el cuadro de búsqueda.
- Haga clic derecho en el resultado superior y seleccione Ejecutar como administrador .
- Aparecerá un cuadro de diálogo de Control de cuentas de usuario (UAC); haga clic en Sí para permitir.
- En el símbolo del sistema elevado, ingrese el siguiente comando y presione Entrar :
printui /s /t2
- Este comando lo llevará a la ventana Propiedades del servidor de impresión.
- Seleccione el controlador de impresora que desea eliminar, haga clic en el botón Eliminar , marque la casilla “Eliminar controlador y paquete de controladores” y haga clic en Aceptar.
- Para aplicar los cambios, reinicie su computadora.
El sistema reinstalará automáticamente los controladores estándar durante el reinicio. Para obtener los controladores de impresora específicos, diríjase al sitio web del fabricante para obtener las actualizaciones más recientes y asegúrese de buscar utilizando el modelo y la marca correctos.
2. Utilice el solucionador de problemas de la impresora
El solucionador de problemas de impresora integrado en Windows puede identificar y solucionar eficazmente el problema de configuración de impresora 0x80070077. Incluso si no puede solucionar el problema por completo, puede proporcionar sugerencias útiles.
- Presione Win + I para abrir la Configuración de Windows.
- Seleccione Sistema y navegue hasta Solucionar problemas , luego haga clic en Otros solucionadores de problemas .
- En la lista expandida, busque la sección Impresora y haga clic en el botón Ejecutar junto a ella.
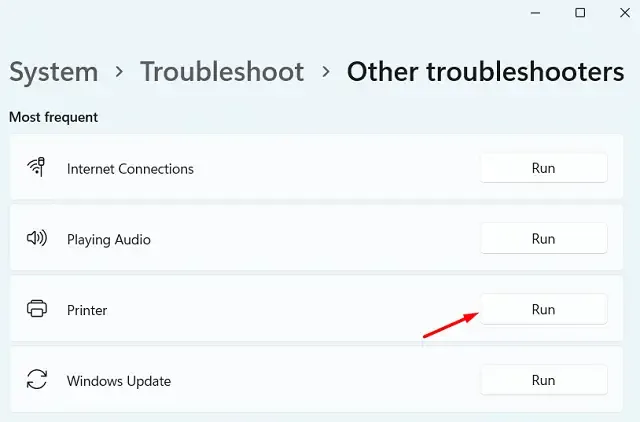
- Cuando se le solicite, seleccione su impresora y haga clic en Siguiente . Espere mientras el solucionador de problemas analiza los posibles problemas.
- Esta herramienta resolverá el error automáticamente o mostrará una opción Aplicar esta corrección , en la que deberá hacer clic para intentar las soluciones sugeridas.
- Luego de terminar, cierra la ventana y reinicia tu computadora.
Vuelva a iniciar sesión y vea si puede imprimir sin ningún error de configuración.
3. Reinicie el servicio de cola de impresión
Los problemas con el funcionamiento de la impresora suelen deberse a que el servicio de cola de impresión está deshabilitado o dañado. Para verificar y reiniciar este servicio, siga estos pasos:
- Presione Win + R para abrir el cuadro de diálogo Ejecutar.
- Escriba ”
services.msc” y presione OK . - En la ventana Servicios que se abre, desplácese para encontrar el servicio Administrador de trabajos de impresión .
- Haz clic derecho sobre él y selecciona Iniciar o Reiniciar .
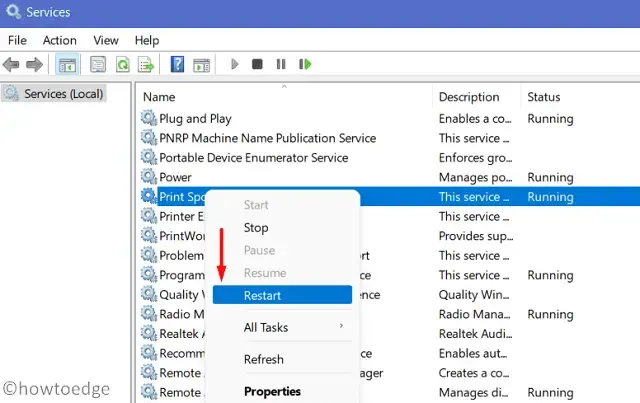
4. Restaurar el archivo PrintConfig.dll
Para que una impresora funcione correctamente, se necesitan determinados archivos esenciales, entre ellos PrintConfig.dll. Si este archivo falta o está dañado, las tareas de impresión no se podrán realizar.
Para comprobar si este archivo está en su máquina, siga estos pasos:
- Haga clic derecho en el icono de Windows y seleccione Ejecutar .
- Escriba “spool” y haga clic en Aceptar para acceder a la carpeta Spool.
- Abra la carpeta Controladores y localice la carpeta denominada “x64”.
- Verifique la presencia del archivo DLL dentro de esta carpeta.
Si el archivo DLL no está presente, es probable que esa sea la causa del problema. Busque otra computadora que funcione y repita los pasos anteriores para localizar el archivo. Una vez que lo encuentre, cópielo y péguelo en una unidad USB.
Conecte su unidad USB a la computadora afectada y transfiera allí el archivo DLL faltante o dañado. Esto debería restaurar sus capacidades de impresión.
¿Cómo compartir una impresora a través de la red?
Muchos usuarios informaron que solucionaron el error 0x80070077 al habilitar el uso compartido de impresoras. A continuación, se muestra cómo compartir su impresora:
- Presione Win + I para abrir la Configuración de Windows.
- Seleccione Bluetooth y dispositivos , luego haga clic en Impresoras y escáneres .
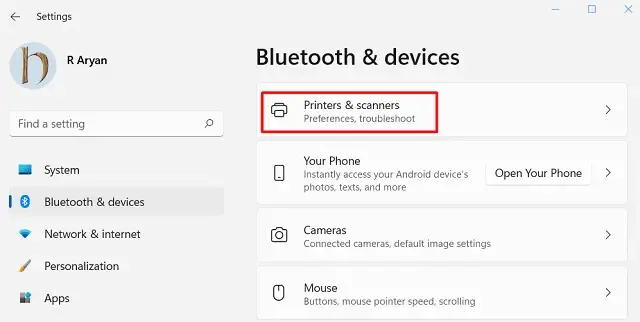
- Seleccione la impresora problemática y cuando se expanda, haga clic en Propiedades de la impresora .
- Vaya a la pestaña Compartir y marque la casilla que dice Compartir esta impresora .
- Nombre su impresora y haga clic en Aplicar , luego en Aceptar .
Después de reiniciar su computadora, repita los pasos anteriores para verificar si el problema de configuración de impresora 0x80070077 está resuelto.
Instalación de actualizaciones pendientes del controlador de impresora
Con las actualizaciones recientes de Windows 11, los usuarios ya no pueden usar el Administrador de dispositivos para buscar actualizaciones. En su lugar, diríjase a Windows Update y haga clic en Buscar actualizaciones . Si aparece «Actualizaciones opcionales», haga clic en él. Marque todas las casillas correspondientes y luego haga clic en Descargar e instalar . Espere mientras las actualizaciones se aplican a su dispositivo.
Si no encuentra ninguna actualización de controlador opcional, puede obtenerla en el sitio web del fabricante de la impresora. Después de descargar la última actualización de controlador, haga doble clic en el archivo de instalación para comenzar la instalación.
Esperamos que esta guía le ayude a resolver el error de configuración de impresora 0x80070077 en su computadora.



Deja una respuesta