Solución: error 0x80131500 de Microsoft Store en Windows 10
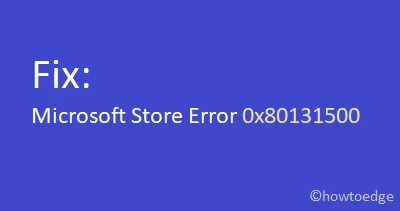
¿Ha encontrado recientemente el error 0x80131500 al instalar o actualizar aplicaciones en Microsoft Store? Esta publicación analiza las razones que pueden causar este problema junto con siete soluciones funcionales para este error de actualización en Windows.
¿Qué causa el error de tienda 0x80131500 en Windows?
Un error 0x80131500 es el resultado directo de una conexión a Internet lenta , una instalación incorrecta del parche o un servidor DNS mal administrado. Si la fecha y la hora no están sincronizadas en su computadora, esto también puede provocar errores similares.
Restablecer Microsoft Store , usar el solucionador de problemas de Store, sincronizar la fecha y hora correctas, etc. son algunas soluciones que pueden resolver los problemas de Store en su computadora. En ciertos casos, un simple nuevo registro de todas las aplicaciones de la Tienda puede solucionar este problema en su PC.
Si ninguna parece funcionar, cree una nueva cuenta de usuario y úsela para acceder a las aplicaciones de Microsoft Store. Exploremos las soluciones en detalle:
Cómo reparar el error 0x80131500 de la tienda de Microsoft
Para resolver el error 0x80131500 en una PC con Windows 10, utilice estas soluciones de forma secuencial:
1. Verifique la conexión de red
La lenta conectividad de la red también puede generar este problema al abrir las aplicaciones de la tienda. Por lo tanto, antes de continuar, asegúrese de recibir una señal Wi-Fi o Ethernet adecuada. También puede buscar algunas páginas web para confirmar una conexión a Internet lenta.
Si obtiene una buena conectividad de red, pruebe las siguientes sugerencias:
2. Restablecer la aplicación Microsoft Store
La presencia de caché almacenado innecesariamente dentro de la Tienda Windows puede causar este problema. En tales casos, Restablecer la aplicación Store es la manera perfecta de solucionar el código de error 0x80131500. Aquí se explica cómo restablecer la aplicación Tienda:
- Inicie el símbolo del sistema como administrador .
- Escriba » wsreset » en el mensaje CMD elevado y presione Enter .

- El código anterior puede tardar unos minutos en completarse, así que espere en consecuencia.
- Una vez terminado, reinicie el dispositivo.
Ahora puede descargar e instalar fácilmente la aplicación deseada desde Microsoft Store. Si no, siga la siguiente solución.
3. Utilice el solucionador de problemas de Microsoft Store
Microsoft incluye otra gran herramienta titulada » Solucionador de problemas » que puede escanear y reparar cualquier error automáticamente. Siga las instrucciones a continuación para realizar esta tarea:
- Abra la configuración de Windows usando Win & I.
- Seleccione Actualización y seguridad y luego solucione problemas en la página siguiente.
- Vaya al lado derecho y haga clic en el enlace » Solucionadores de problemas adicionales «.
- Desplácese hacia abajo y haga clic en Aplicaciones de la Tienda Windows.
- En el panel extendido, presione » Ejecutar el solucionador de problemas » para comenzar el proceso de reparación.
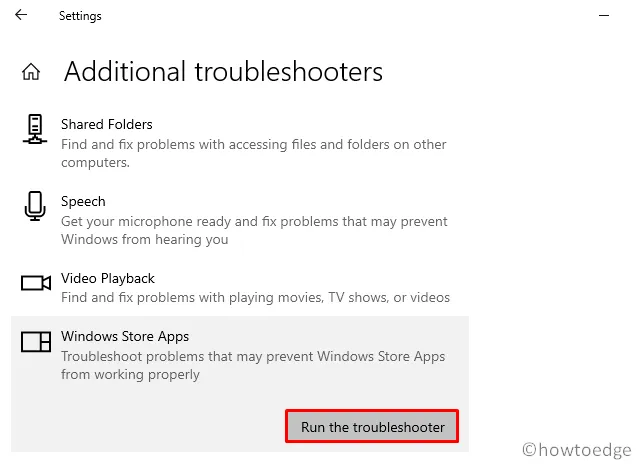
- Una vez que esto se complete correctamente, vuelva a intentar instalar las aplicaciones de la Tienda sin meterse en ningún problema.
4. Configurar los ajustes de fecha y hora
A veces, la fecha y la hora cambian por sí solas, lo que provoca fallos o errores innecesarios en la computadora. El código de error 0x80131500 es uno de esos problemas que puede aparecer debido a una fecha u hora incorrecta. Para corregir esto, todo lo que necesita es sincronizar la fecha y la hora que coincidan con los horarios de la zona. He aquí cómo proceder:
- Utilice «WinKey + I» por completo para iniciar la aplicación de configuración .
- Seleccione Hora e idioma .
- Dirígete al panel derecho y habilita los interruptores de palanca de lo siguiente:
- Establecer la hora automáticamente
- Establecer zona horaria automáticamente
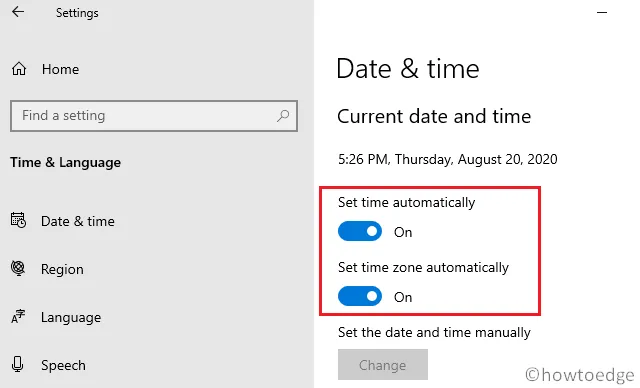
- Vuelva al panel izquierdo y haga clic en Región .
- Asegúrese de que el nombre del país coincida con la región donde se encuentra actualmente.
- Reinicie la PC para que los cambios realizados entren en vigor a partir del próximo inicio de sesión.
5. Cambie su configuración de DNS
A veces, el error 0x80131500 puede ocurrir simplemente debido a un servidor DNS mal configurado. Se puede corregir esto simplemente cambiando el servidor de nombres de dominio siguiendo los pasos a continuación:
- Presione el acceso directo de Win & R para iniciar el cuadro de diálogo Ejecutar .
- En el cuadro de texto, escriba ncpa.cpl y presione el botón Aceptar .
- Esto lo llevará a la página de Conexión de red.
- Expanda los datos activos (es decir, WiFi actual) y haga clic en Propiedades .
- Ahora, busque y abra el Protocolo de Internet versión 4 (TCP/IPv4) .
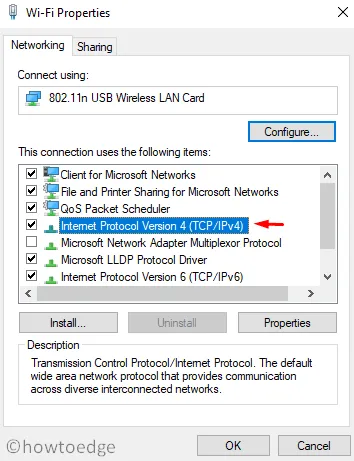
- Marque la casilla de verificación «Usar la siguiente dirección de servidor DNS» y complete los datos de la siguiente manera:
Set Preferred DNS server: 8.8.8.8
Set Alternate DNS server: 8.8.4.4
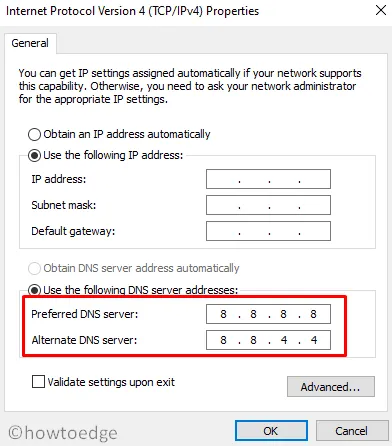
- Por último, haga clic en Aceptar y cierre todas las ventanas abiertas.
- Reinicie la computadora para implementar los cambios anteriores.
Desde el siguiente inicio de sesión, puede intentar conectarse a Microsoft Store sin ninguna interrupción.
6. Vuelva a registrar la aplicación Microsoft Store
Si recientemente actualizó su PC a la última versión de Build, es posible que Microsoft Store se desactive temporalmente. En tales escenarios, debe volver a registrar las aplicaciones de Microsoft para evitar el error 0x80131500. A continuación se explica cómo volver a registrar aplicaciones en la Tienda Windows usando PowerShell:
- Abra PowerShell (Administrador) .
- Si la ventana de UAC lo solicita, presione Sí para permitir el acceso.
- Ahora, copie y pegue el siguiente código seguido de la tecla Enter .
powershell -ExecutionPolicy Unrestricted Add-AppxPackage -DisableDevelopmentMode -Register $Env:SystemRoot\WinStore\AppxManifest.xml
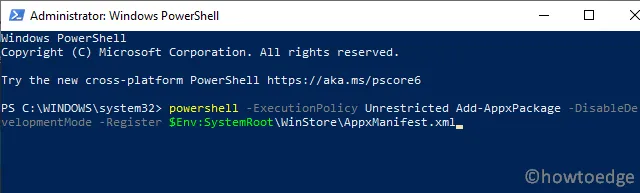
- Espere hasta que el código anterior se ejecute correctamente. Una vez terminado, reinicie Windows.
7. Cree una nueva cuenta de usuario
Aunque esto no tiene nada que ver con el error 0x80131500, crear una nueva cuenta de usuario puede eliminar las áreas que aún no hemos analizado. Entonces, si ninguna de las soluciones anteriores parece funcionar, proceder de esta manera definitivamente resolverá este error. A continuación se explica cómo crear y utilizar una nueva cuenta de usuario:
- Presione la tecla de Windows para iniciar la pantalla de inicio.
- Haga clic en el ícono de ajustes para abrir la Configuración de Windows .
- Seleccione Cuentas, luego Familia y otras personas en la columna de la izquierda.
- Vaya a la derecha correspondiente y haga clic en «Agregar a otra persona a esta PC».
- Utilice una ID de correo electrónico de Microsoft válida y haga clic en Siguiente para continuar.
- Siga las instrucciones en pantalla y haga clic en Finalizar para completar la creación de la cuenta.
Ahora, cierre sesión en la cuenta de usuario actual y utilice las credenciales de usuario recién creadas para volver a iniciar sesión.
Espero que el error 0x80131500 ya se haya resuelto. Si tiene alguna consulta o sugerencia, háganoslo saber en la sección de comentarios.


Deja una respuesta