Solución: Error 429 Demasiadas solicitudes en Google Chrome
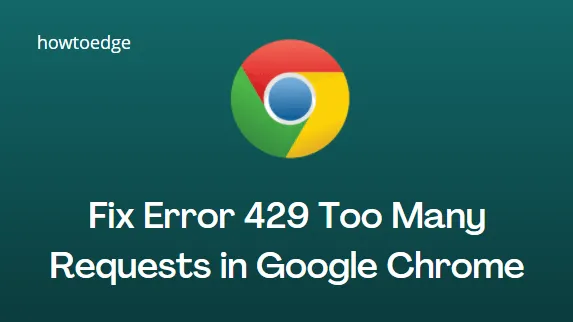
El error 429 Demasiadas solicitudes en Google Chrome es un problema común que ocurre ocasionalmente. Este error normalmente aparece cuando intentas realizar varias solicitudes dentro de un período determinado. Durante esta situación, el servidor no se prepara para ejecutar todas las solicitudes o llamadas que se crean a la vez. Para reducir el gran volumen de solicitudes al servidor que se envían en un período corto, su dispositivo bloquea la cuenta por un tiempo.
Este error también podría aparecer cuando el servidor está caído ya sea del propietario de la web o de Google. Como resultado, Google Chrome deja de funcionar o genera un código de error 429. En esta publicación de blog, presentamos algunas soluciones simples que ayudarían a eliminar este error. Aunque es posible que experimente diferentes tipos de códigos de error, cada uno de ellos representa lo mismo. Son los siguientes –
- HTTP 429
- Error 429
- Error 429 (demasiadas solicitudes)
- 429 Demasiadas solicitudes
- Demasiadas solicitudes

Cómo solucionar el error 429 Demasiadas solicitudes en Google Chrome
En primer lugar, debe asegurarse de que este error se produzca debido a una incompatibilidad del navegador o si la página web que está visitando está dañada. Inicie otro navegador como Mozilla Firefox y vuelva a visitar la misma página web en la que recibió el error 429.
En caso de que el error no aparezca en Firefox, puede realizar las siguientes correcciones una tras otra. Sin embargo, si también recibe el error 429 en Mozilla, el error se produce en el lado del propietario de la web y realmente no puede hacer nada para resolverlo. Para corregir el error 429 en Google Chrome, siga estas sencillas soluciones:
1. Reinicie Chrome y vuelva a abrir esa página web.
Muchas veces, este es un problema menor y, a menudo, se resuelve cuando reinicia el navegador Chrome o el propio Windows. Siga estas sencillas soluciones y vea si el error se resuelve por sí solo.
2. Borre la caché almacenada y el historial del navegador.
Cuando visita un sitio por primera vez, los datos de la caché se almacenan en su dispositivo para que el tiempo de carga se reduzca si visita el sitio nuevamente. Sin embargo, acumular datos de caché a un nivel enorme no es algo fructífero ya que estos son solo archivos basura que ralentizan su computadora y causan el Error 429. Para liberar espacio de almacenamiento y ejecutar el dispositivo sin problemas, debe borrar el caché y la navegación. historia regularmente. Aquí se explica cómo hacerlo:
- En primer lugar, debes abrir el navegador Chrome.
- Vaya a la esquina superior derecha de la pantalla y haga clic en la opción Personalizar y controlar Google Chrome (tres puntos).
- En la lista del menú, abra Configuración.
- Desplácese y seleccione el botón desplegable Avanzado.
- En la sección Privacidad y seguridad, haga clic en Borrar datos de navegación.
- En la región Básica , marque las casillas «Cookies y otros datos del sitio» e «Imagen y archivos en caché».

- Haga clic en el botón » Borrar datos » para eliminar las cookies y los archivos en caché.
- Una vez que el caché almacenado se borre correctamente, reinicie Chrome.
3. Verifica tu red
Este error también podría aparecer cuando estás en Internet de baja velocidad. Nuevamente, puedes confirmar esto conectándote a una red diferente. Para simplificar, es mejor que cambie el ISP y conecte su dispositivo mediante el punto de acceso móvil. Ahora, verifique si la página se carga correctamente sin recibir el código de error 429.
4. Configurar Proxy u otros servicios VPN
Si utiliza una configuración de proxy o un servicio VPN para acceder a Internet, esto también puede provocar un error 429 al navegar en Google Chrome. Vaya y verifique si sus servicios de proxy o VPN están activos y ejecutándose. En caso afirmativo, asegúrese de desactivarlos temporalmente y navegar nuevamente.
Settings (Win + I) > Network & internet > VPN
Settings (Win + I) > Network & internet > Proxy
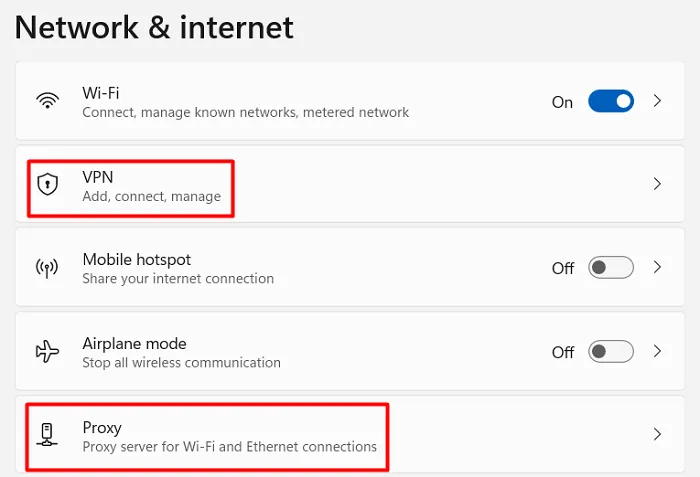
- Desactive VPN, Proxy o ambos y reinicie su PC.
- Compruebe si el error 429 se resuelve en el siguiente inicio de sesión.
Si el error persiste incluso después de borrar el caché almacenado en Chrome y deshabilitar VPN y Proxy , los servidores deben haber dejado de funcionar. Espere un tiempo y el error se resolverá automáticamente.


Deja una respuesta