ID de evento TPM-WMI 1796: ¿Qué es este error y cómo solucionarlo?

Ninguna PC está libre de errores, pero las fallas frecuentes con el código de error tpm-wmi 1796 pueden resultar molestas. Por lo general, una falla de la PC puede deberse a una falla de hardware, problemas de compatibilidad de software o errores de controladores.
Si detecta el código de error tpm-wmi 1796, podría significar que hay un controlador que es incompatible con su sistema o que se intentó ejecutar un código no autorizado durante el tiempo de arranque. En este último caso, indica que el Arranque seguro no está habilitado o está habilitado pero no activo.
¿Cómo soluciono el error TPM-WMI 1796?
1. Desinstalar la actualización reciente de Windows
- Presione las teclas Windows + I simultáneamente para abrir Configuración.
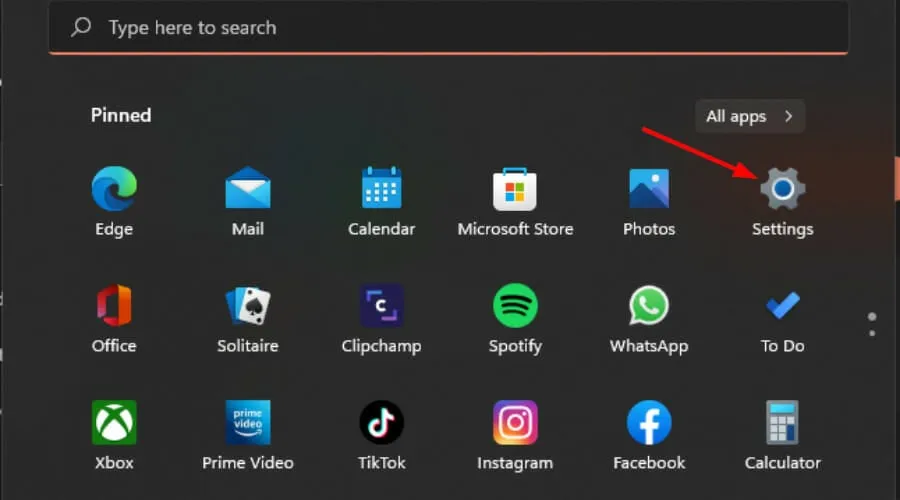
- Navegue hasta Windows Update, luego vaya a Historial de actualizaciones.
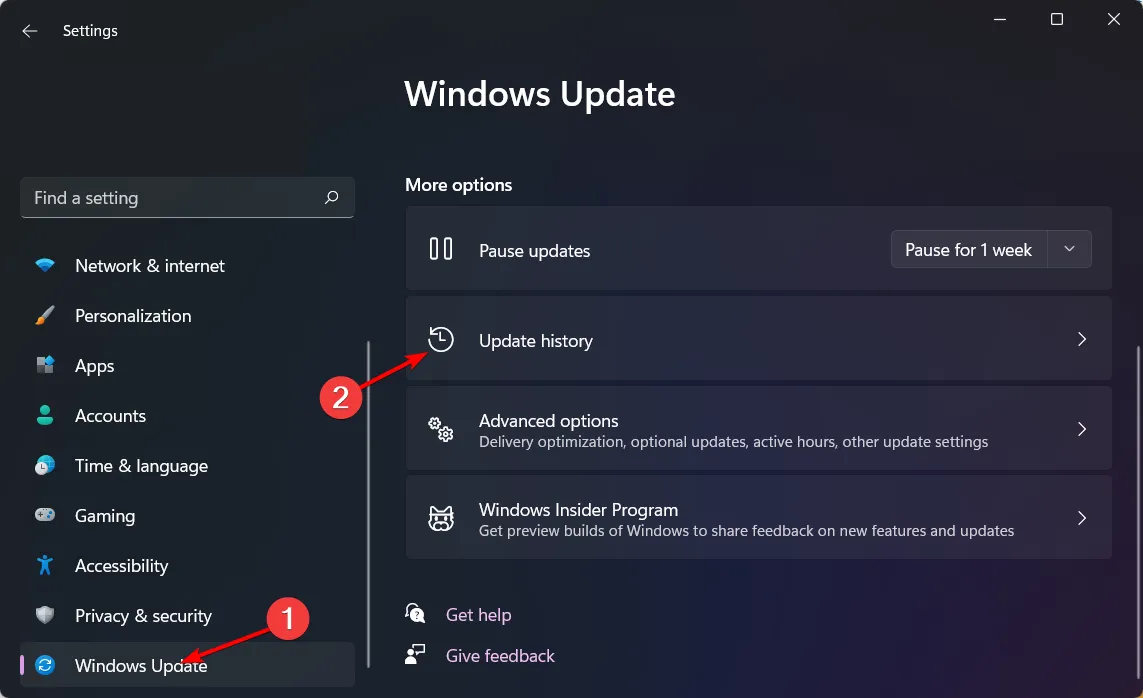
- Haga clic en Desinstalar actualizaciones .
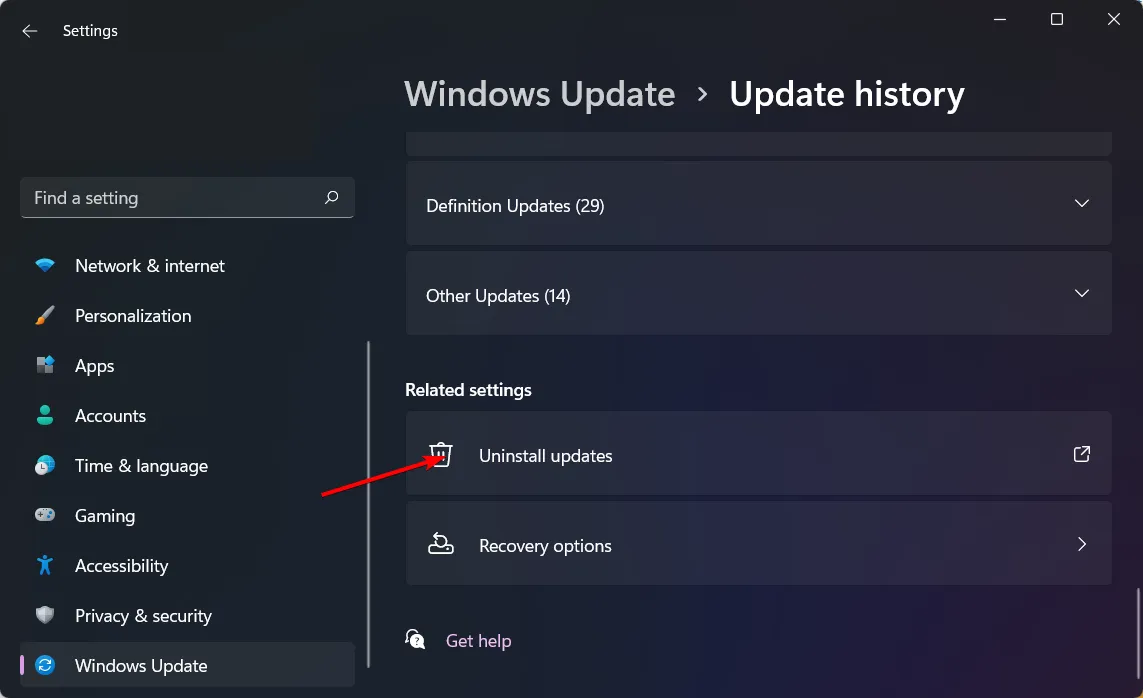
- Seleccione la actualización más reciente y luego haga clic en Desinstalar.
2. Reinstale los controladores relevantes
- Presione la Windows tecla, escriba Administrador de dispositivos en la barra de búsqueda y haga clic en Abrir.
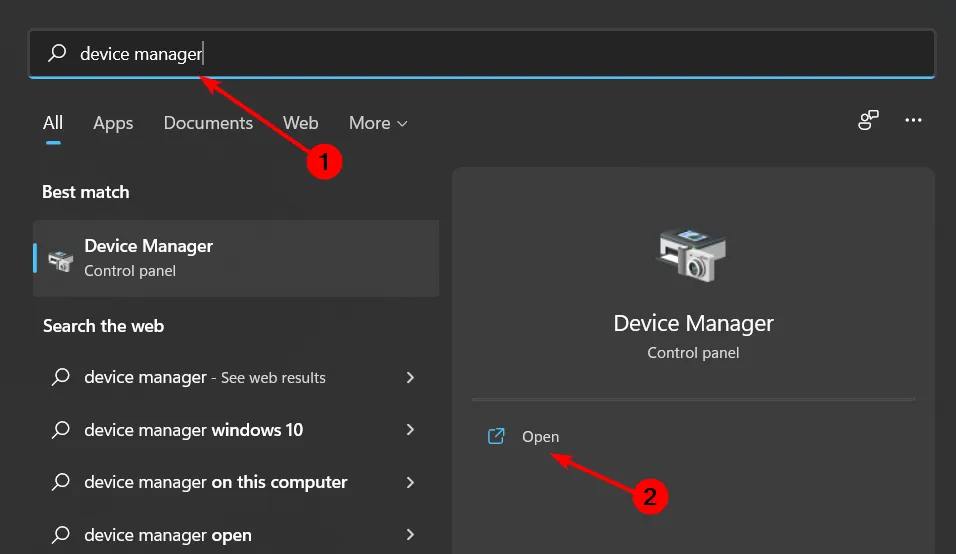
- Navegue hasta Controladores de sonido, video y juegos para expandir y haga clic derecho en los controladores problemáticos. Los controladores de audio de alta definición Realtek fueron los culpables más reportados, así que haga clic en ellos y seleccione Desinstalar dispositivo .
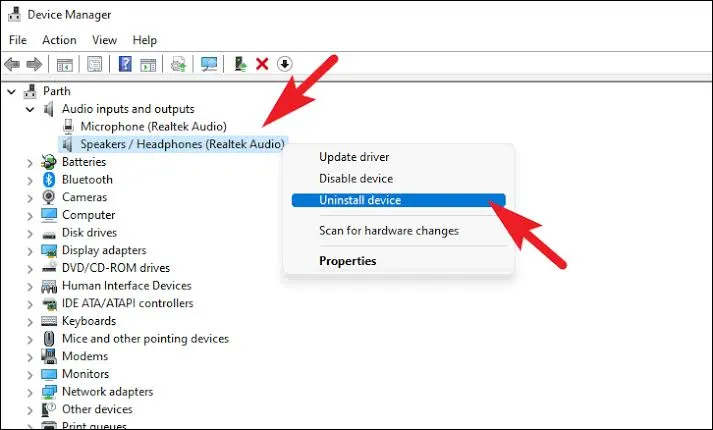
- Reinicie su dispositivo y los controladores se reinstalarán automáticamente.
- Alternativamente, puedes descargarlos desde el sitio web del fabricante.
3. Activar/desactivar el arranque seguro
3.0 Habilitar
- Comience verificando si el arranque seguro está habilitado. Presione el acceso directo Windows + R para abrir la aplicación Ejecutar, luego escriba msinfo32 y haga clic en Sí o presione Enter.
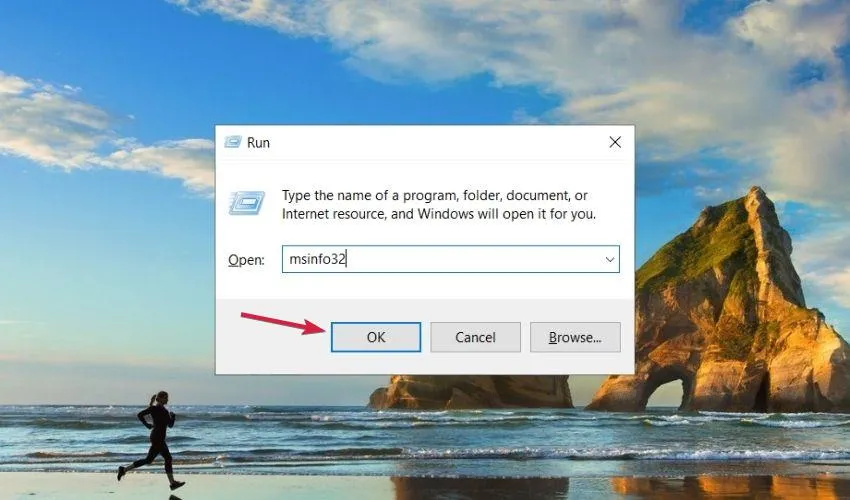
- En Resumen del sistema, encontrará una opción llamada Estado de arranque seguro . Si está activado significa que el arranque seguro está habilitado y si está apagado , el arranque seguro está deshabilitado.
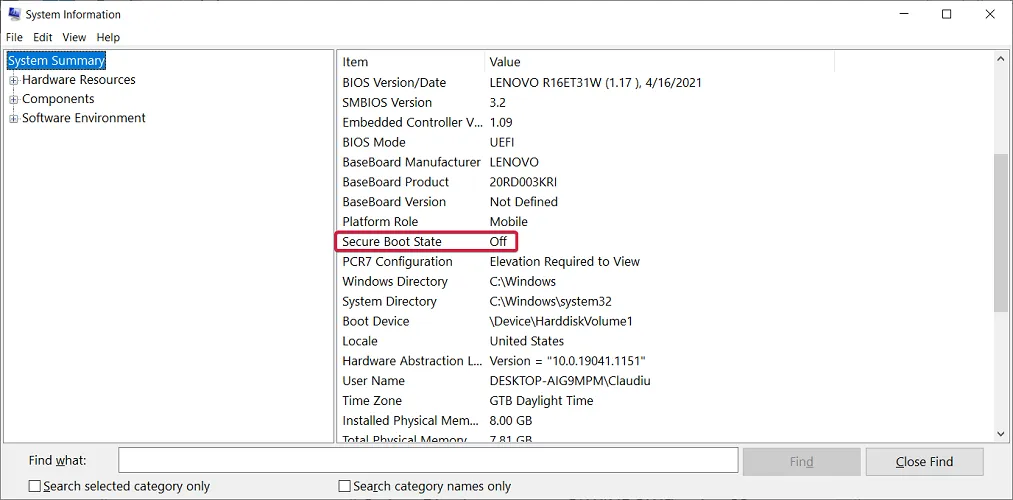
- Si está deshabilitado, siga las instrucciones del siguiente paso para habilitarlo.
- Recuerde crear un punto de restauración o hacer una copia de seguridad del registro antes de realizar cualquier edición.
- Presione Windows + R para abrir la ventana Ejecutar .
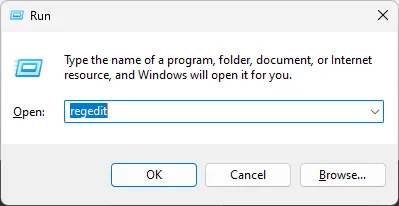
- Escriba Regedit y presione Entrar para abrir el Editor del Registro.
- Sigue este camino:
Computer\HKEY_LOCAL_MACHINE\SYSTEM\CurrentControlSet\Control\SecureBoot\State - Ahora localice y haga doble clic en DWORD UEFISecureBootEnabled .
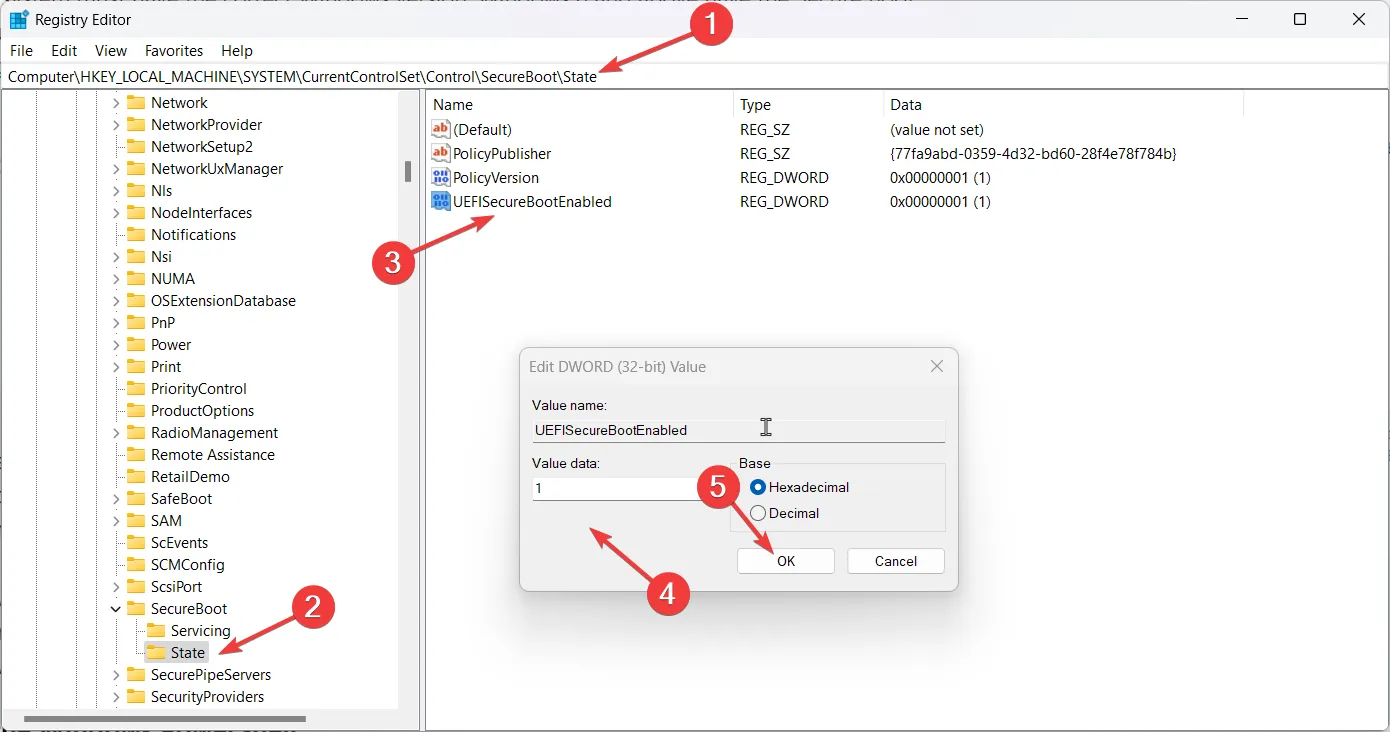
- Cambie los datos del valor a 1 y haga clic en Aceptar.
- Ahora reinicie su computadora para confirmar los cambios.
Si habilitar el arranque seguro no funciona, es posible que deba deshabilitarlo. El problema podría ser especialmente la compatibilidad, de aplicaciones o controladores que no están firmados digitalmente. Si confía en la fuente, puede desactivarla temporalmente y luego activarla nuevamente.
3.1 Desactivar
- Reinicia tu computadora. Durante el inicio, debe presionar una tecla designada por el OEM o el fabricante de la computadora para acceder a la configuración UEFI. Para HP, es F10; para Dell, lo es F2.
- Entrarás en la configuración de UEFI. Ubique la sección Seguridad o Configuración del sistema.
- Ahora busque Arranque seguro o Arranque seguro UEFI, selecciónelo y cambie el estado a Desactivado .

- Dependiendo de su máquina, es posible que también deba cambiar el modo UEFI al modo heredado para deshabilitar el arranque seguro.
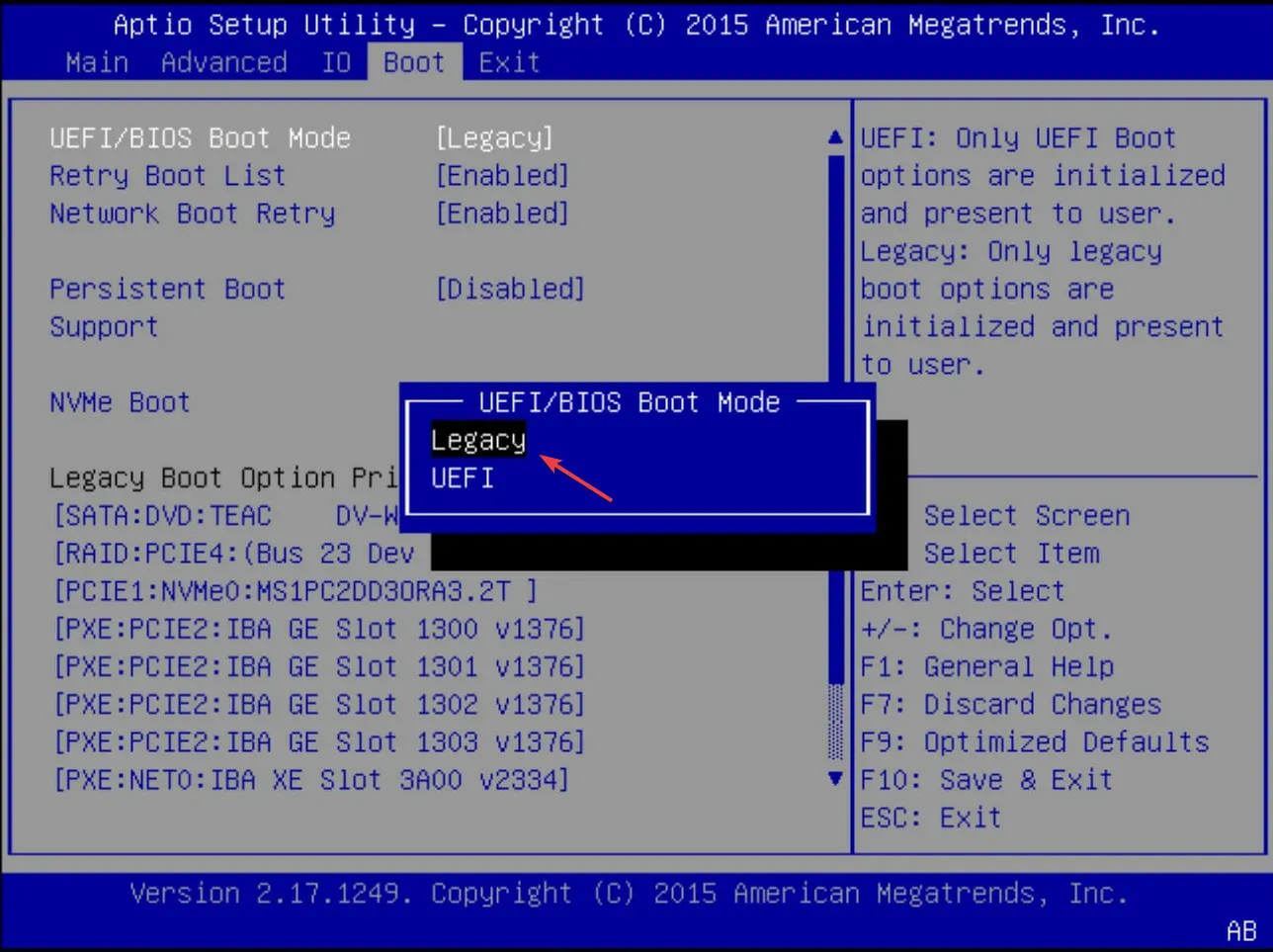
- Una vez hecho esto, guarde y salga para guardar los cambios.
- Reinicia tu computadora.
Deshabilitar el arranque seguro podría permitir que se ejecuten controladores no firmados y eliminar el error tpm-wmi 1796. Sin embargo, asegúrese de habilitarlo lo antes posible para evitar exponer su sistema a vulnerabilidades.
4. Actualizar BIOS
- El proceso de actualización del BIOS variará según su placa base. Para este paso, actualizaremos la placa base HP.
- Navegue hasta el sitio web de descarga de software y controladores de HP .
- Elija computadora portátil o de escritorio, según el tipo de computadora que esté utilizando.
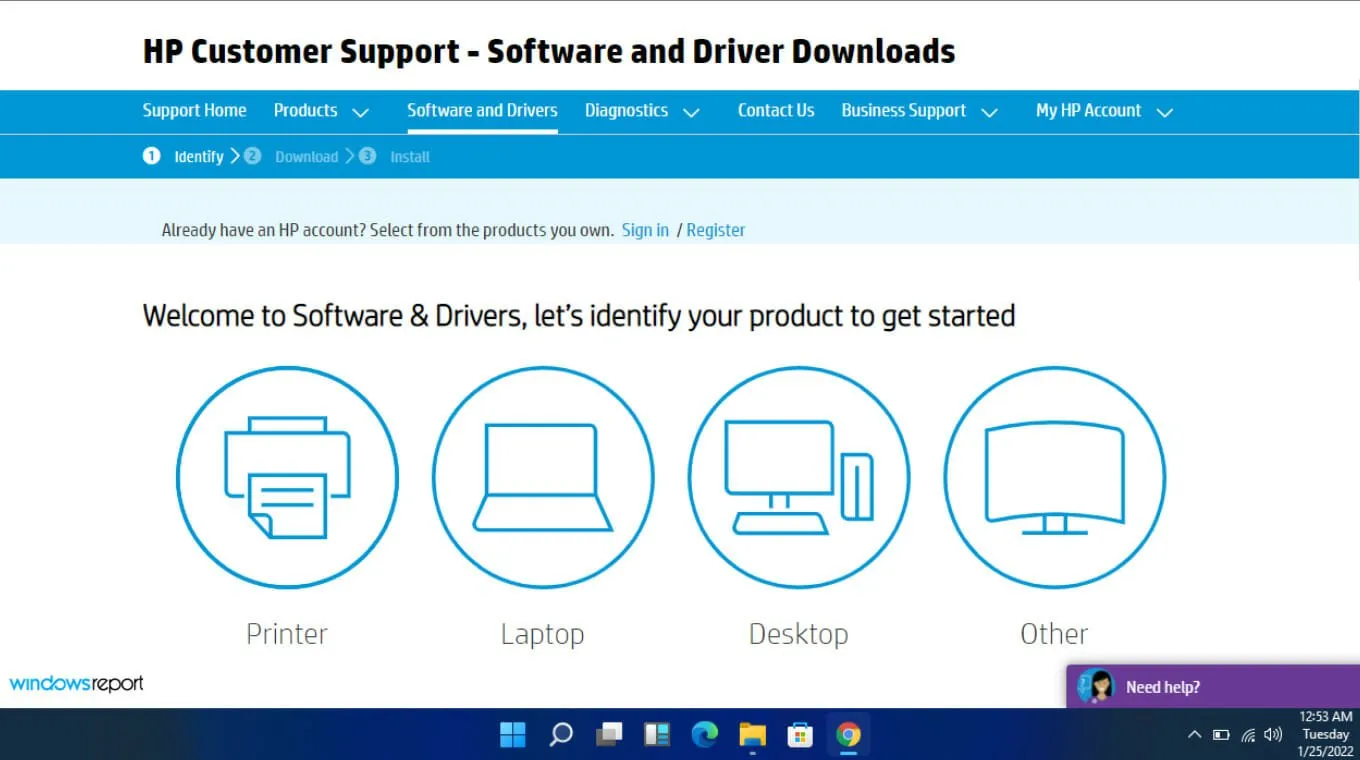
- Ingrese su número de serie exacto o el modelo exacto de su computadora.
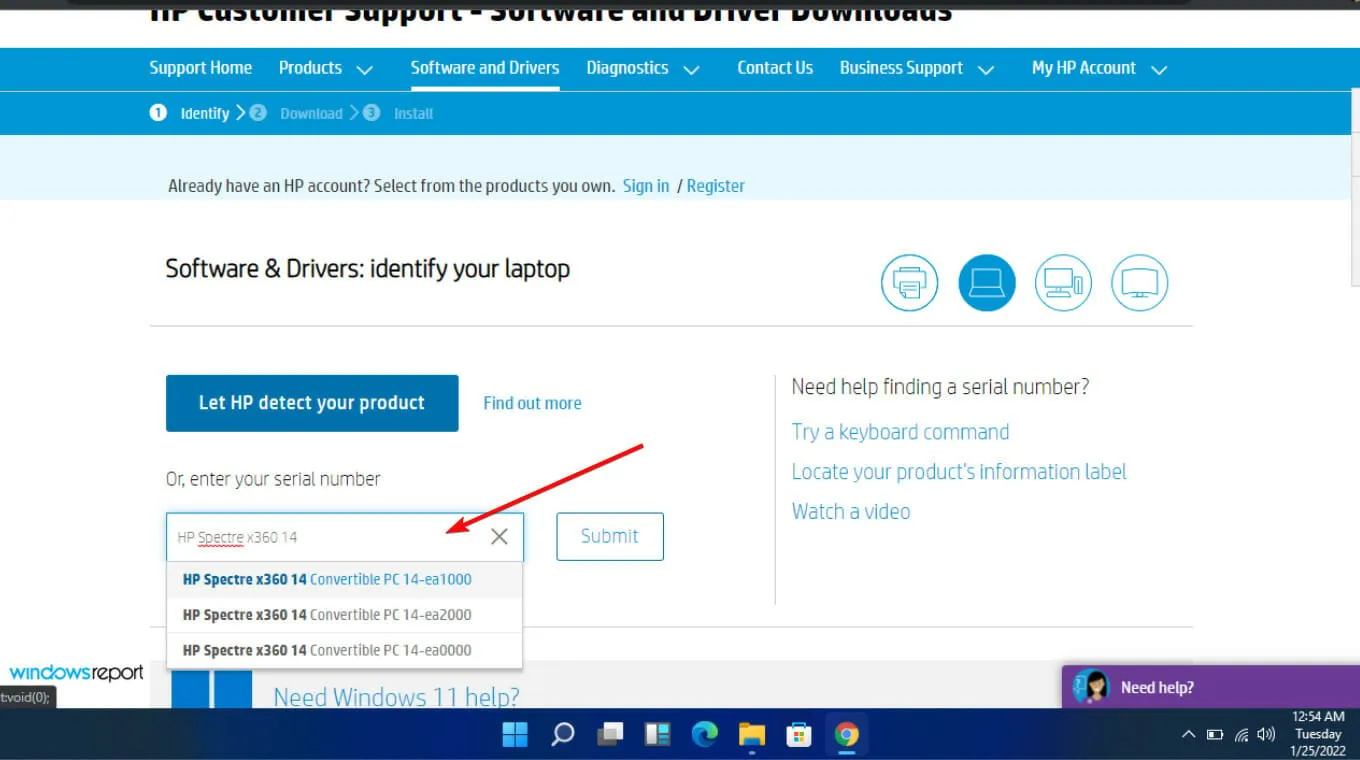
- Seleccione su sistema operativo y su versión, luego haga clic en Enviar .

- Haga clic en Todos los controladores y luego expanda BIOS para ver las actualizaciones disponibles.
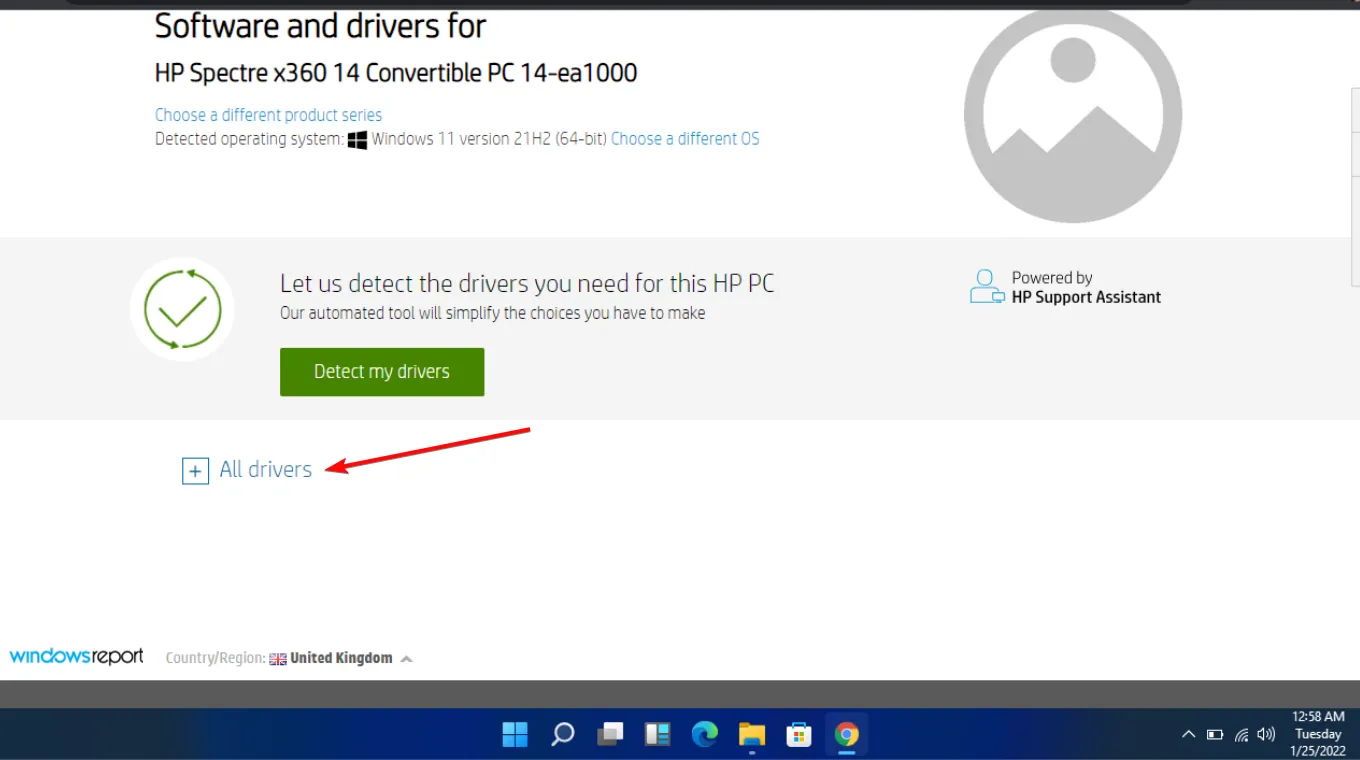
- Haga clic en el icono de descarga .
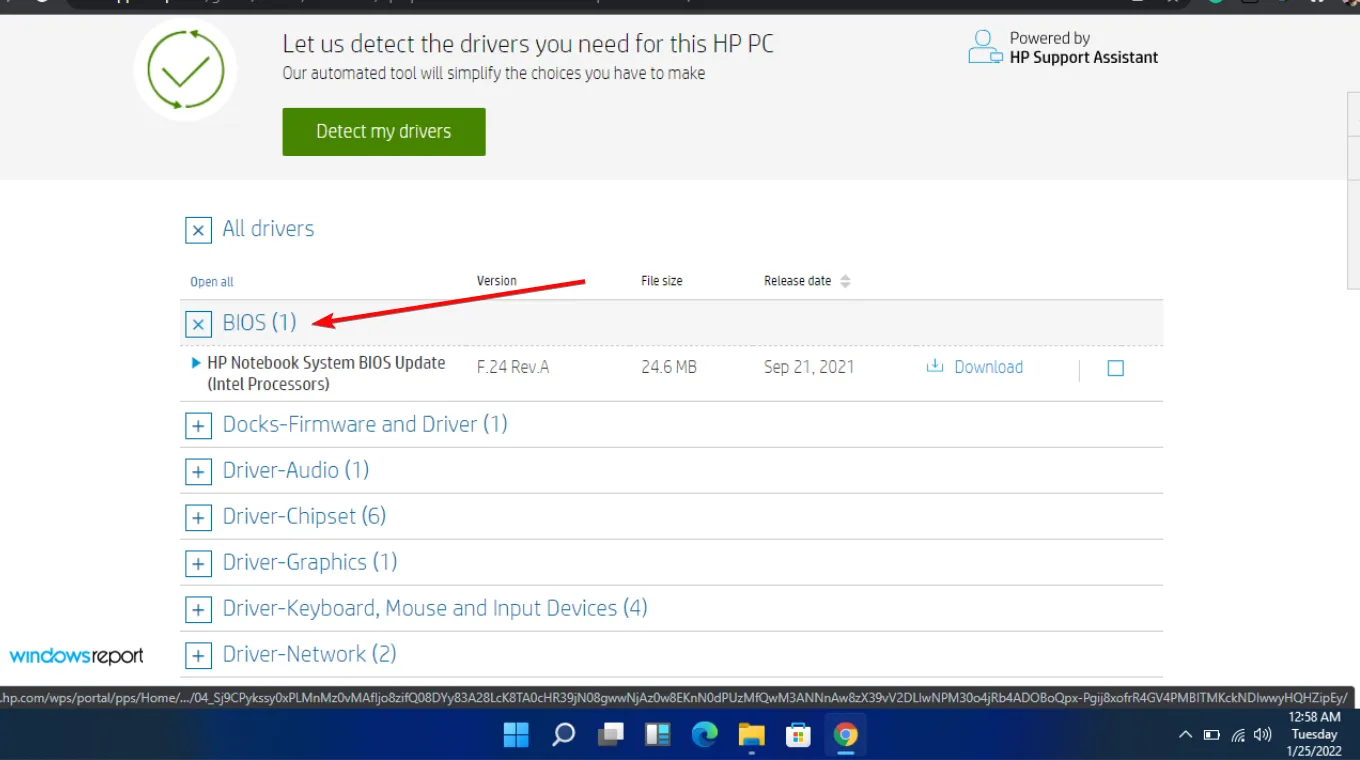
- Instala el. exe, siguiendo las instrucciones que aparecen en pantalla.
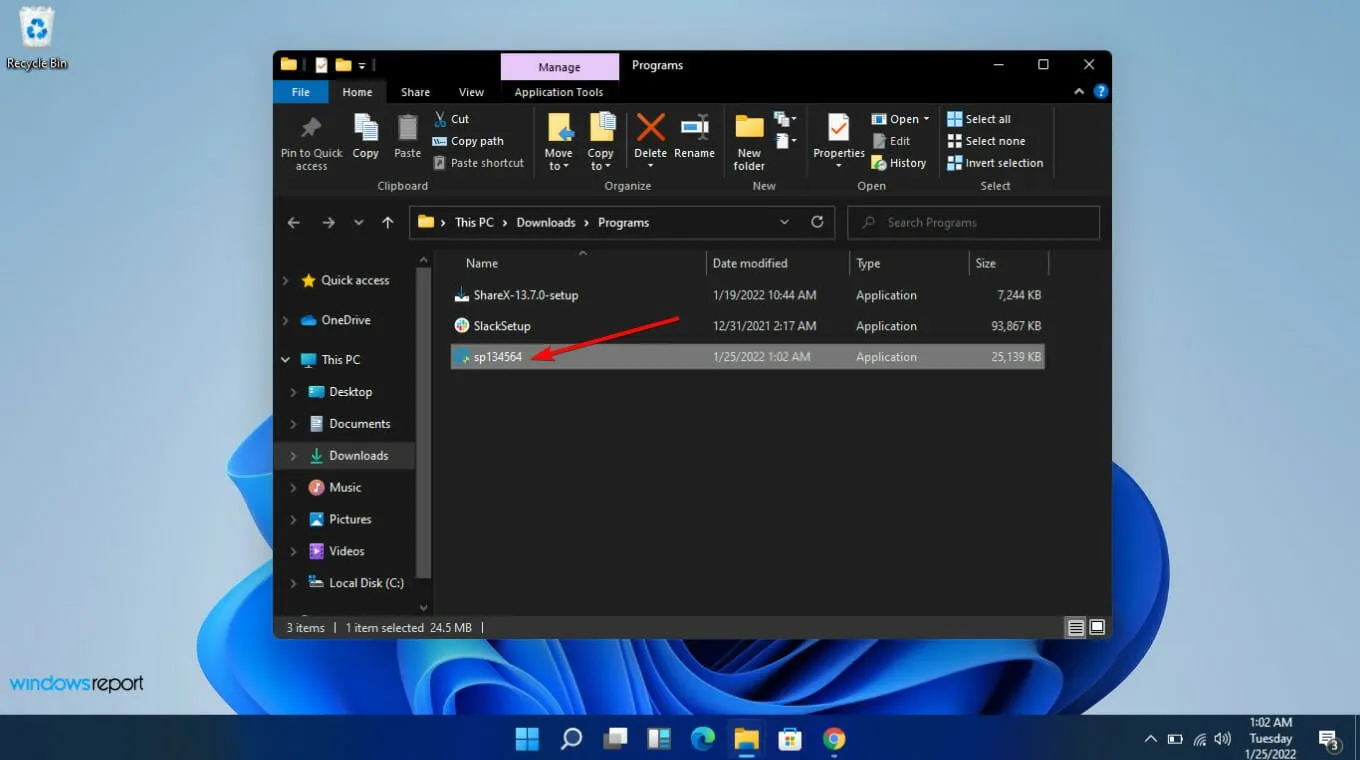
- Reinicie su PC y esté atento a la aparición del error tpm-wmi 1796.
Supongamos que estaba jugando y actualizó su tarjeta gráfica para optimizar el rendimiento. Los nuevos controladores pueden ser incompatibles con su BIOS, especialmente si ha pasado un tiempo desde que lo actualizó. Una vez actualizado, esto debería eliminar cualquier problema de compatibilidad.
5. Restablecer TPM
- Inicie su computadora y presione la F2tecla para ingresar al modo de configuración del BIOS .
- Ubique la opción Seguridad en el lado izquierdo y expándala.
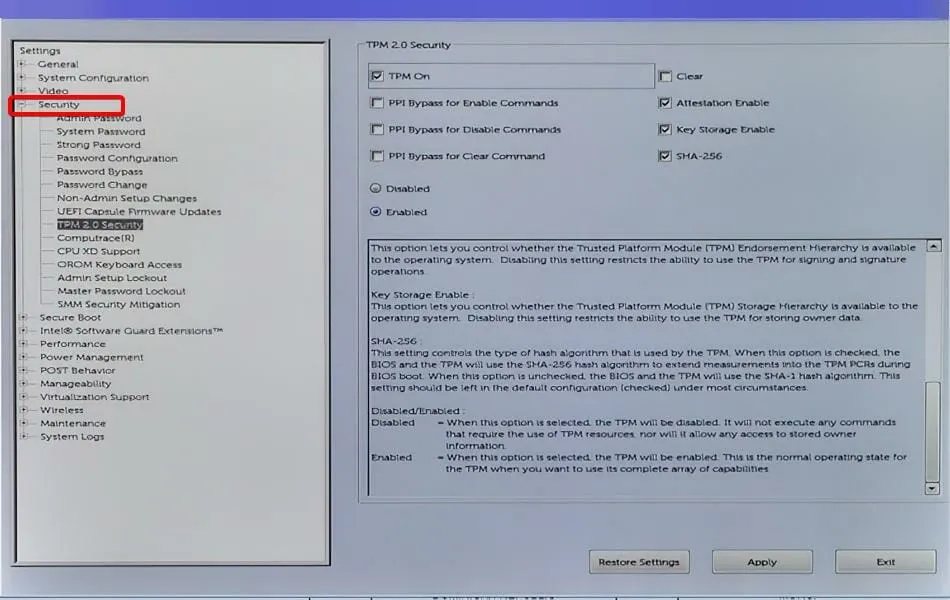
- Haga clic en la opción TPM anidada en la configuración de Seguridad y marque la casilla Borrar .
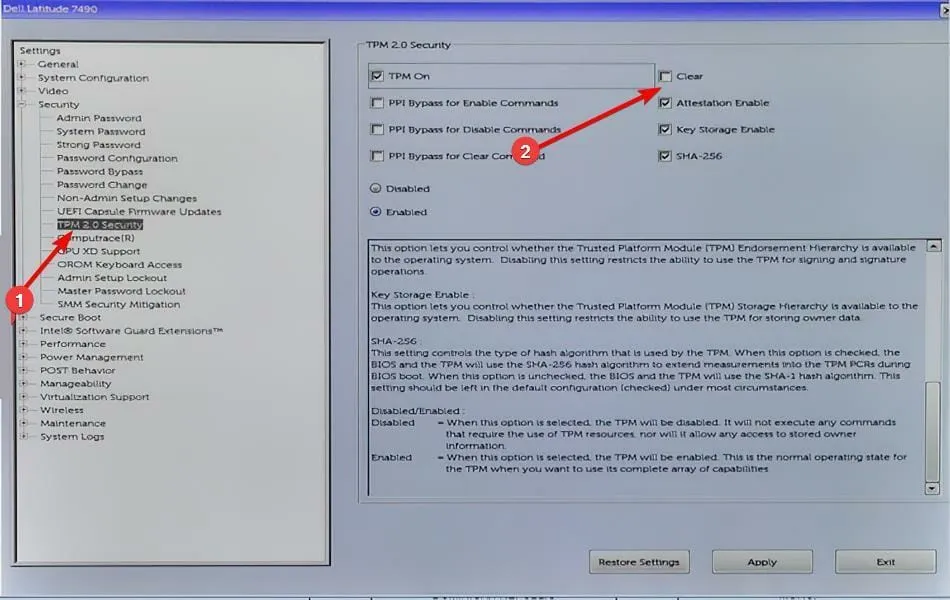
- Reinicie su computadora y vuelva a ingresar al menú del BIOS, nuevamente presionando la F2tecla.
- Asegúrese de que el botón de opción Habilitado esté marcado para activar el TPM.
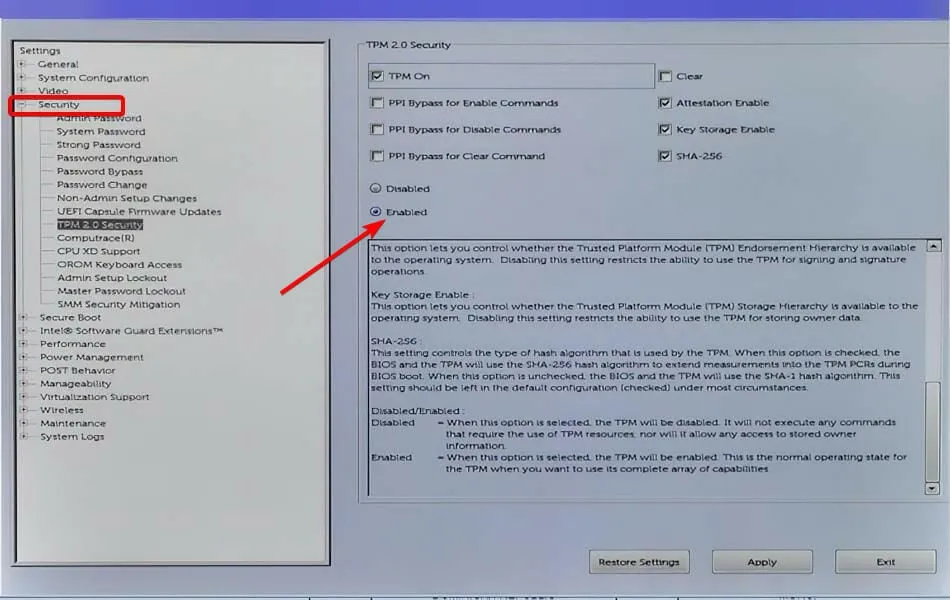
- Reinicie su PC.
Borrar TPM lo reinicializará y, si hubo algún problema de compatibilidad de controladores, configuraciones corruptas o cualquier otro problema, se podrá resolver. Recuerde que restablecer TPM borra los datos, así que asegúrese de tener una copia de seguridad.
6. Reinstale el software problemático
- Haga clic en el icono del menú Inicio , escriba Panel de control en la barra de búsqueda y haga clic en Abrir .

- Seleccione Desinstalar un programa en Programas .
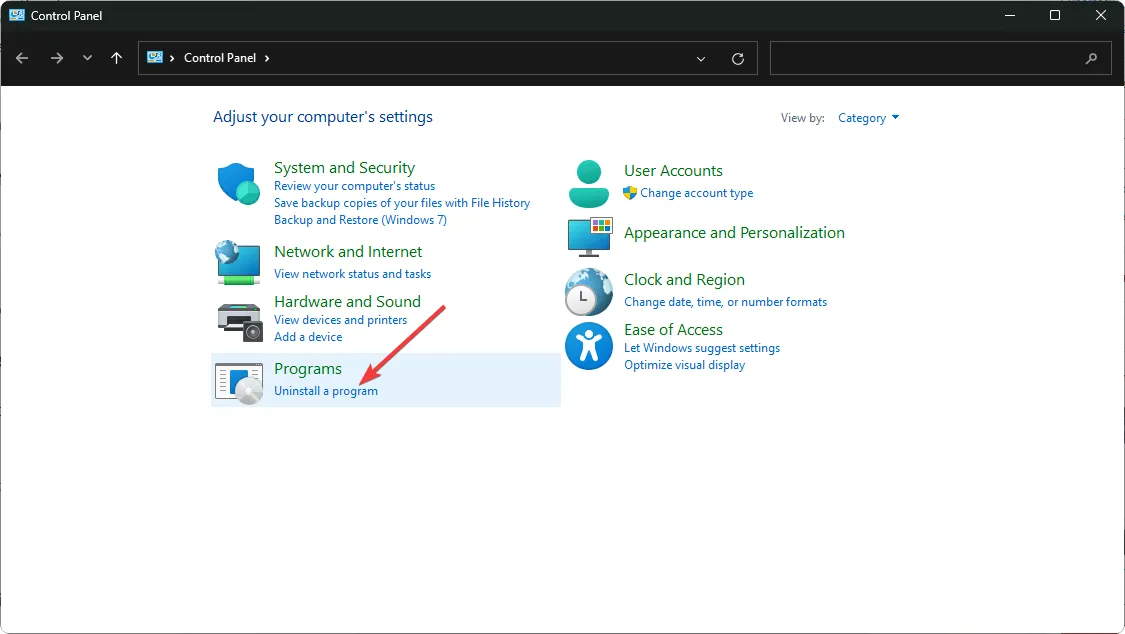
- Busque la aplicación problemática, haga clic en ella y seleccione Desinstalar .
- Confirme la desinstalación en la siguiente ventana emergente.
Las aplicaciones comunes que arrojaban el error tpm-wmi 1796 eran el software antitrampas BattleEye y el juego Terraria. La tendencia indica que los juegos y el software de juegos podrían estar detrás del colapso de la PC.
Los juegos no suelen bloquear las PC, pero si tienes hardware de gama baja, los bloqueos pueden ocurrir con frecuencia. Además, el software antitrampas suele tener problemas de compatibilidad con la mayoría del hardware y su antivirus.
Puede actualizar su tarjeta gráfica u optimizar su PC para jugar y ver si hay algún cambio.
Finalmente, su PC puede fallar aleatoriamente, pero no necesariamente puede ser un problema con su placa base. Sin embargo, dado que Windows 11 tiene requisitos de sistema estrictos, es posible que pueda evitar algunos de estos problemas evitando el TPM.
Con suerte, una de las soluciones anteriores ha solucionado este error. Aún así, estamos abiertos a escuchar cualquier opinión adicional que pueda tener sobre este error. Escríbanos a continuación.



Deja una respuesta