Error de unidad no válida del instalador de Epic Games: 6 formas de solucionarlo
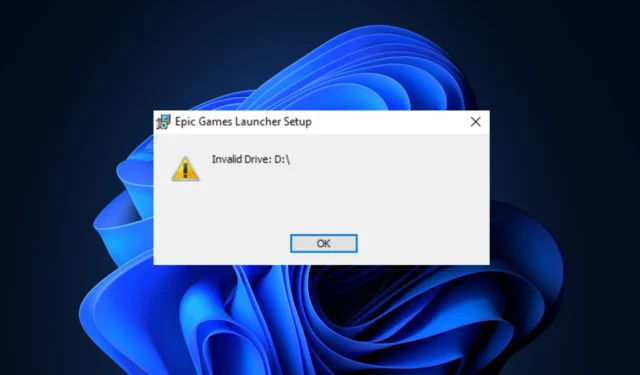
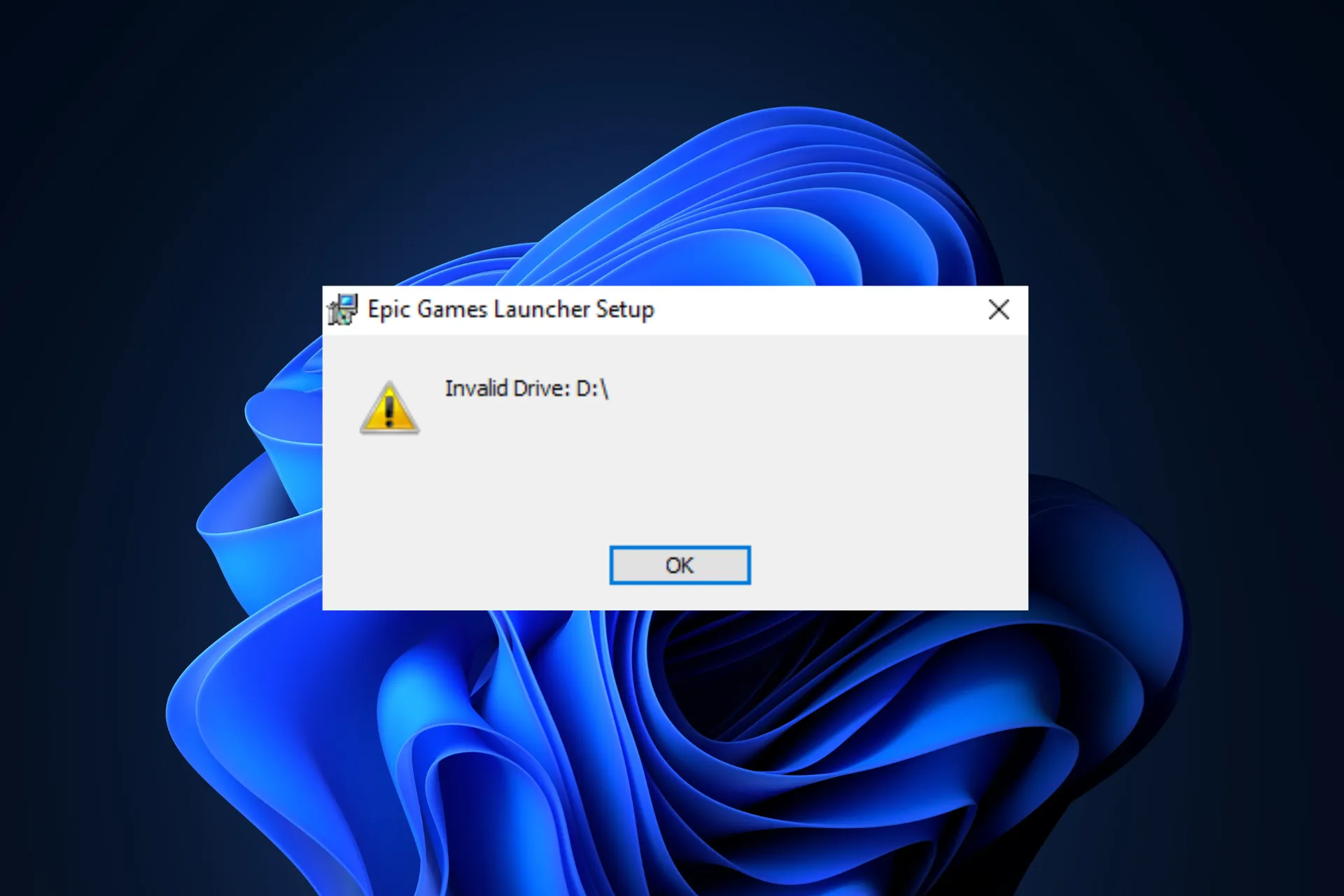
Muchos usuarios han informado que han encontrado el mensaje de error Unidad no válida al utilizar el instalador de Epic Games para instalar un juego desde la tienda. Si eres uno de ellos, ¡esta guía puede ayudarte!
Analizaremos las soluciones recomendadas por expertos para abordar el problema y permitirle volver a jugar en poco tiempo.
¿Por qué recibo el error de unidad no válida?
- El instalador está intentando acceder a una letra de unidad que no existe o no está disponible actualmente.
- Problemas con el Registro, como asignaciones de unidades corruptas.
- Permisos administrativos insuficientes.
- Software de seguridad de terceros que interfiere con el proceso de instalación.
¿Cómo puedo solucionar el error de unidad no válida al instalar Epic Games Launcher?
Antes de pasar a las correcciones avanzadas, aquí hay algunas cosas rápidas que puede probar:
- Reinicie su computadora y desinstale las aplicaciones no deseadas.
- Instale todas las actualizaciones de Windows si están disponibles.
- Haga clic con el botón derecho en el iniciador o instalador de Epic Games, seleccione Ejecutar como administrador y luego intente realizar la acción.
- Apague el software de seguridad de terceros temporalmente si corresponde.
1. Recuperar espacio en el disco
- Presione Windows + R para abrir el cuadro de diálogo Ejecutar .
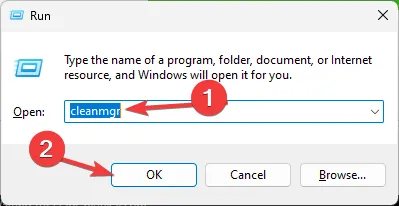
- Escriba cleanmgr y haga clic en Aceptar para abrir el Liberador de espacio en disco .
- En la ventana Liberador de espacio en disco: Selección de unidad, seleccione Windows (C:) o la unidad del sistema y haga clic en Aceptar.
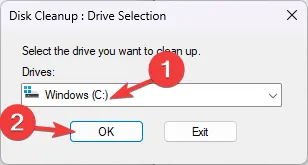
- Haga clic en Limpiar archivos del sistema .
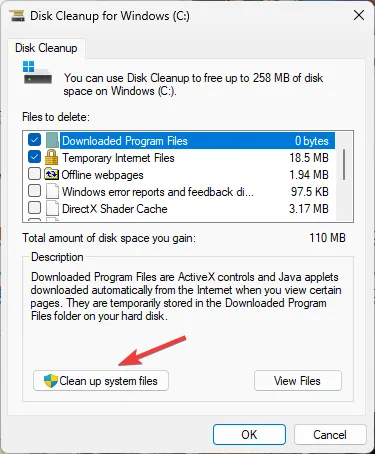
- En la ventana Liberador de espacio en disco: Selección de unidad, seleccione nuevamente la unidad del sistema y haga clic en Aceptar .
- Seleccione todos los elementos en Archivos para eliminar y haga clic en Aceptar.
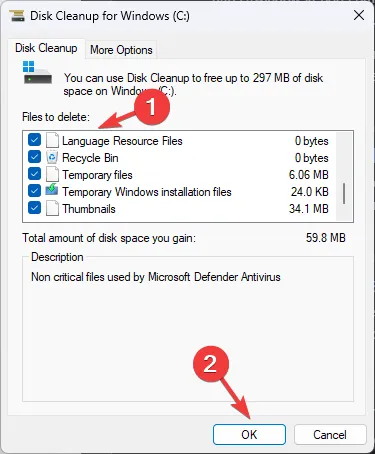
- Seleccione Eliminar archivos en la siguiente ventana.
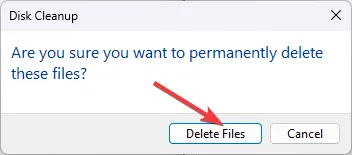
Eliminar archivos temporales de su computadora mejora el rendimiento del sistema y puede evitar problemas como Algo salió mal en Epic Games . Si su disco aún tiene poco espacio, intente mover archivos grandes a un disco duro externo o almacenamiento en la nube.
2. Ejecute el solucionador de problemas
- Descargue el solucionador de problemas desde este sitio web .
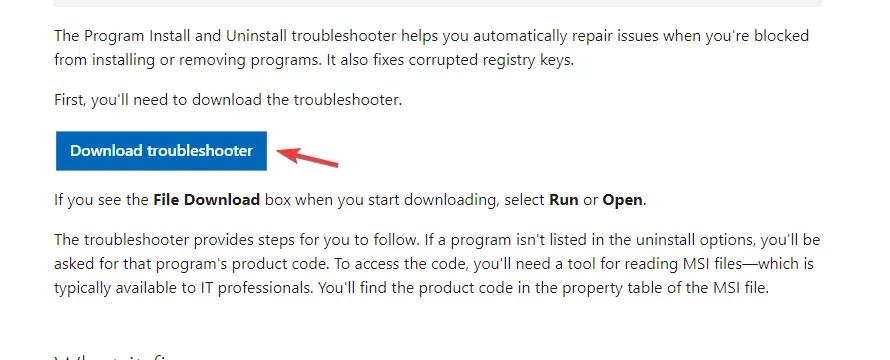
- Haga doble clic en el archivo para ejecutarlo o abrirlo.
- En la ventana del solucionador de problemas de desinstalación e instalación de programas, seleccione Avanzado .
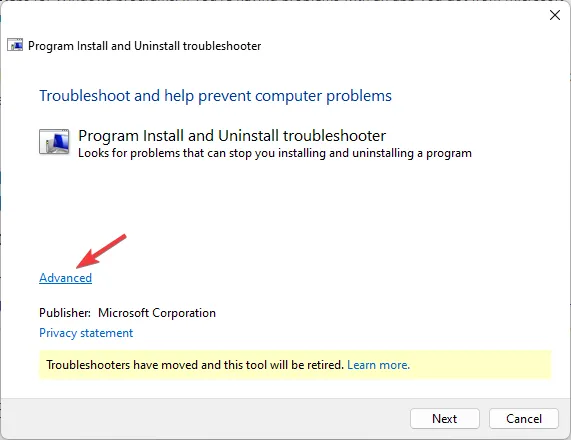
- Ahora haga clic en Aplicar reparaciones automáticamente y haga clic en Siguiente.
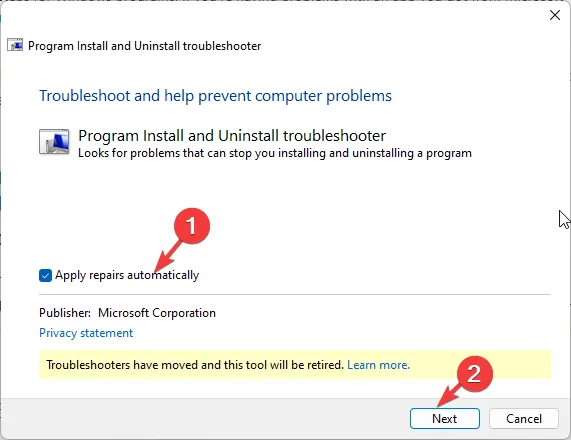
- Elija Instalación , ya que tenemos problemas durante la instalación.
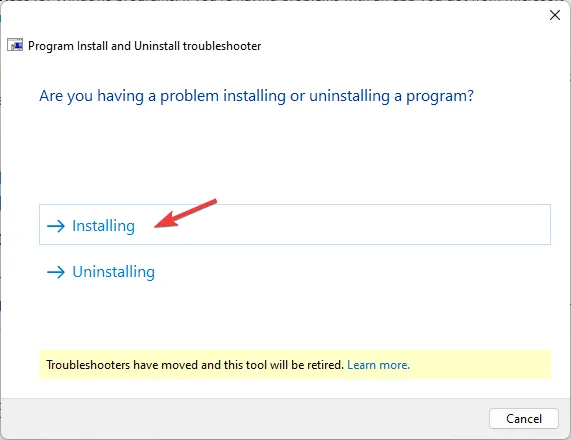
- Seleccione el programa de la lista y haga clic en Siguiente.
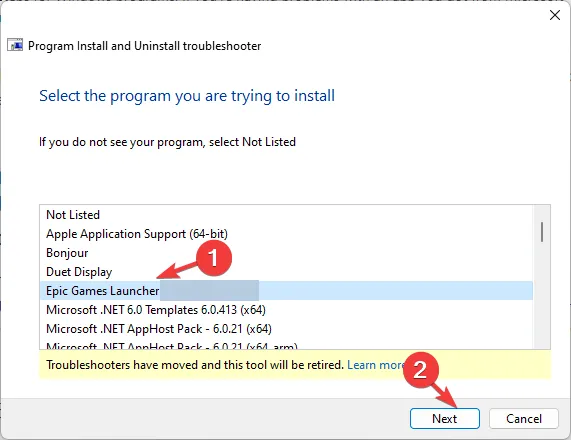
- Siga las instrucciones en pantalla y la herramienta intentará solucionar el problema.
3. Cambie la letra de la unidad y reinstale el iniciador del juego.
Primero, cambiaremos la letra del conductor; para eso sigue estos pasos:
- Presione Windows + R para abrir el cuadro de diálogo Ejecutar .
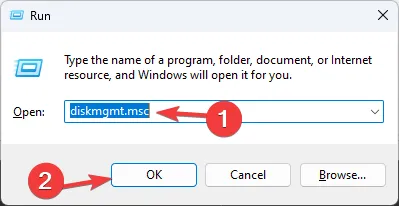
- Escriba diskmgmt.msc y haga clic en Aceptar para abrir la ventana Administración de discos .
- Haga clic derecho en la unidad que no usa mucho para cambiar la letra y haga clic en Cambiar letra de unidad y rutas .
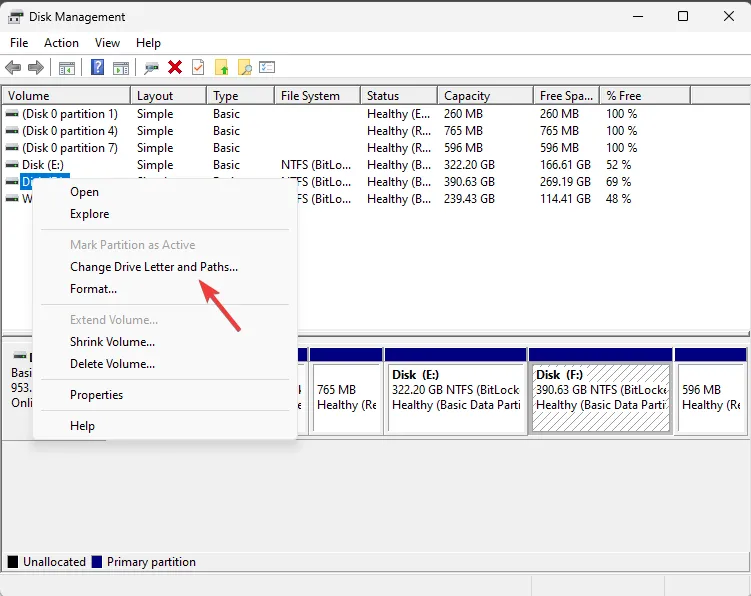
- En la ventana Cambiar letra de unidad y rutas, seleccione Cambiar .
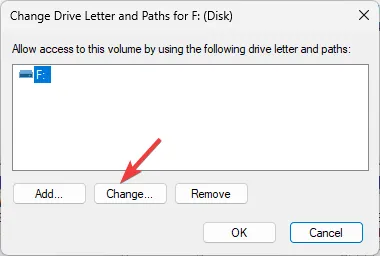
- A continuación, en la página siguiente, en la lista desplegable, seleccione la letra de unidad que apareció en el error. Por ejemplo, era Unidad no válida D:\ , así que cambiaré la letra a D.
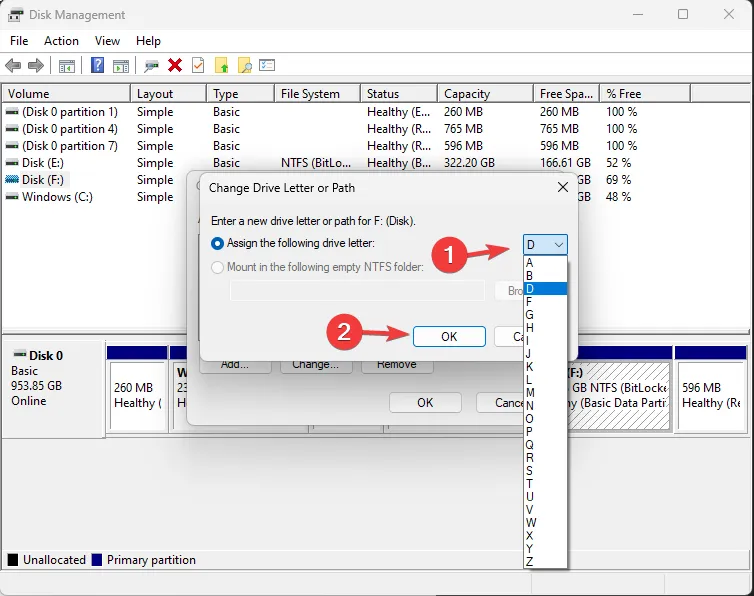
- Haga clic en Aceptar. Recibirá un mensaje de advertencia; haga clic en Sí para continuar.
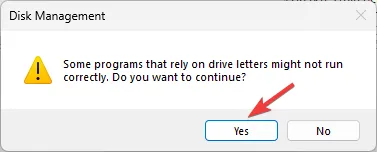
- Haga clic en Aceptar para confirmar los cambios.
Ahora sigue estos pasos para instalar el iniciador del juego:
- Vaya al sitio web de Epic Games Launcher y haga clic en Descargar Epic Games Launcher .

- Haga doble clic en el archivo de instalación y luego haga clic en Siguiente.
- Haga clic en Instalar para iniciar el proceso.
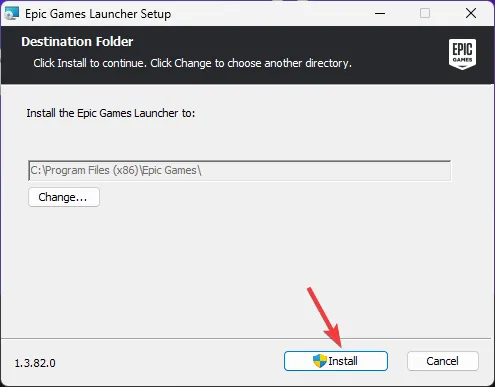
- Siga las instrucciones en pantalla para completar.
A continuación, desinstale Epic Games Launcher y, para ello, siga estos pasos:
- Presione Windows + R para abrir el cuadro de diálogo Ejecutar .
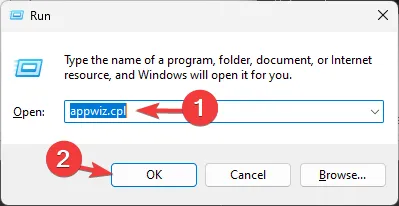
- Escriba appwiz.cpl y haga clic en Aceptar para abrir la ventana Programas y características.
- Localice Epic Games Launcher y haga clic en Desinstalar.
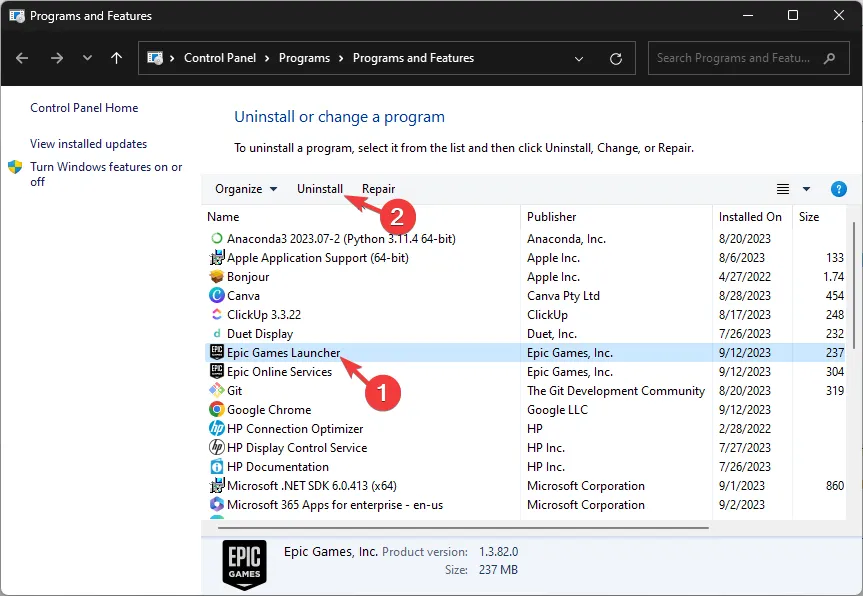
- Siga las instrucciones en pantalla para completar el proceso.
- A continuación, presione Windows + E para abrir el Explorador de archivos.
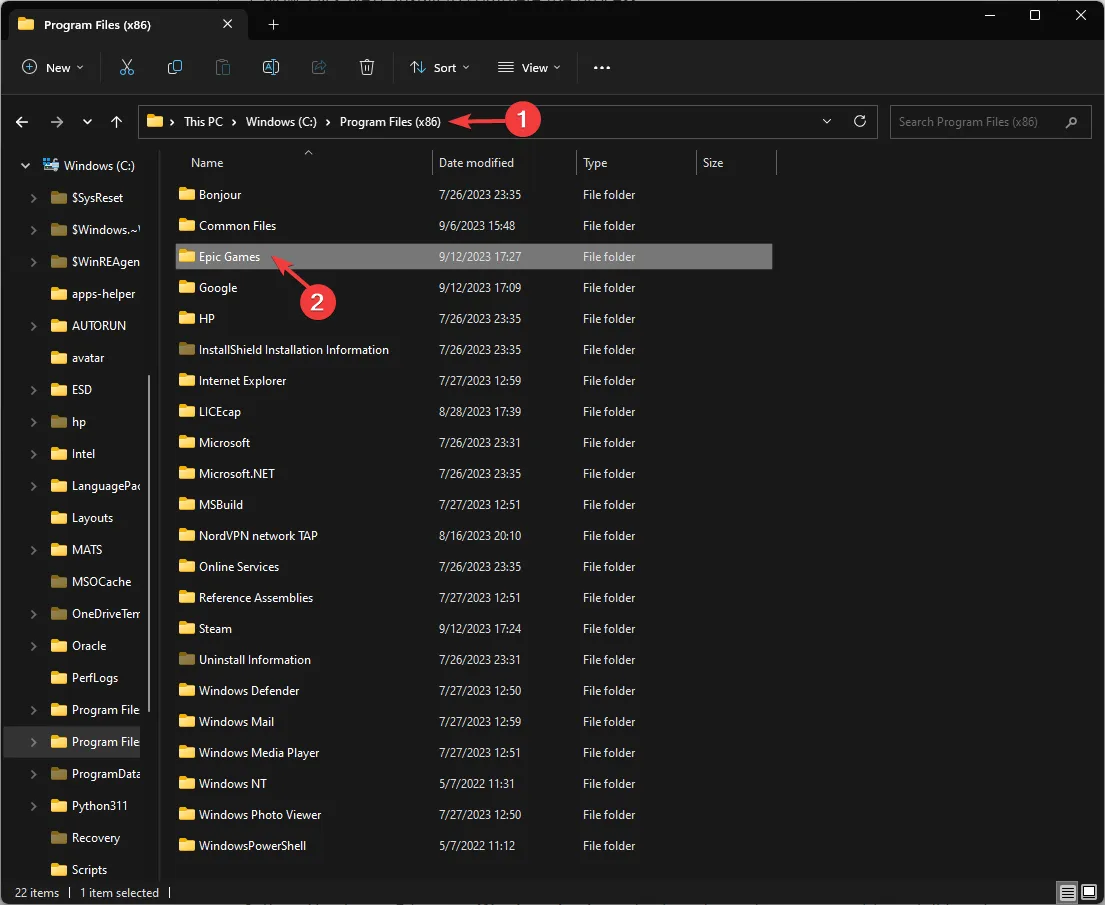
- Vaya a C:\Program Files (x86)\Epic Games y elimine la carpeta del juego.
A continuación, siga los pasos mencionados anteriormente para cambiar la letra de la unidad a la anterior para que todo en su computadora funcione bien. Inicie el instalador del iniciador del juego, elija la ubicación deseada y haga clic en Instalar .
Reinstalar el iniciador del juego también puede solucionar otros problemas relacionados con la aplicación, como que Epic Games Launcher no funcione .
5. Utilice el símbolo del sistema para sustituir la unidad.
- Presione la Windows tecla, escriba cmd y haga clic en Ejecutar como administrador.

- En la ventana del símbolo del sistema, escriba el siguiente comando para engañar a Windows haciéndole creer que su unidad C es la unidad D y presione Enter:
subst C:D:\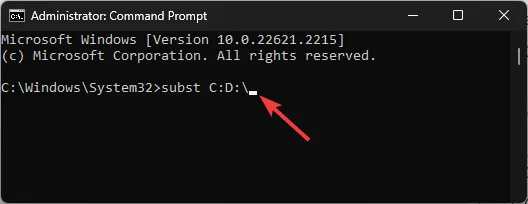
- Debe reemplazar la letra de la unidad según su computadora. Para mí, aquí, C es el que quiero usar para instalar Epic Games Launcher, y obtengo el instalador de Epic Games Unidad no válida D.
Una vez que se ejecuta el comando, intente realizar la misma acción que realizó cuando recibió el error para ver si el problema persiste.
6. Eliminar la entrada del registro.
- Presione Windows + E para abrir el Explorador de Windows . Vaya a la unidad donde desea instalar Epic Games Launcher, haga clic en Nuevo, seleccione Carpeta y asígnele el nombre Epic Games .
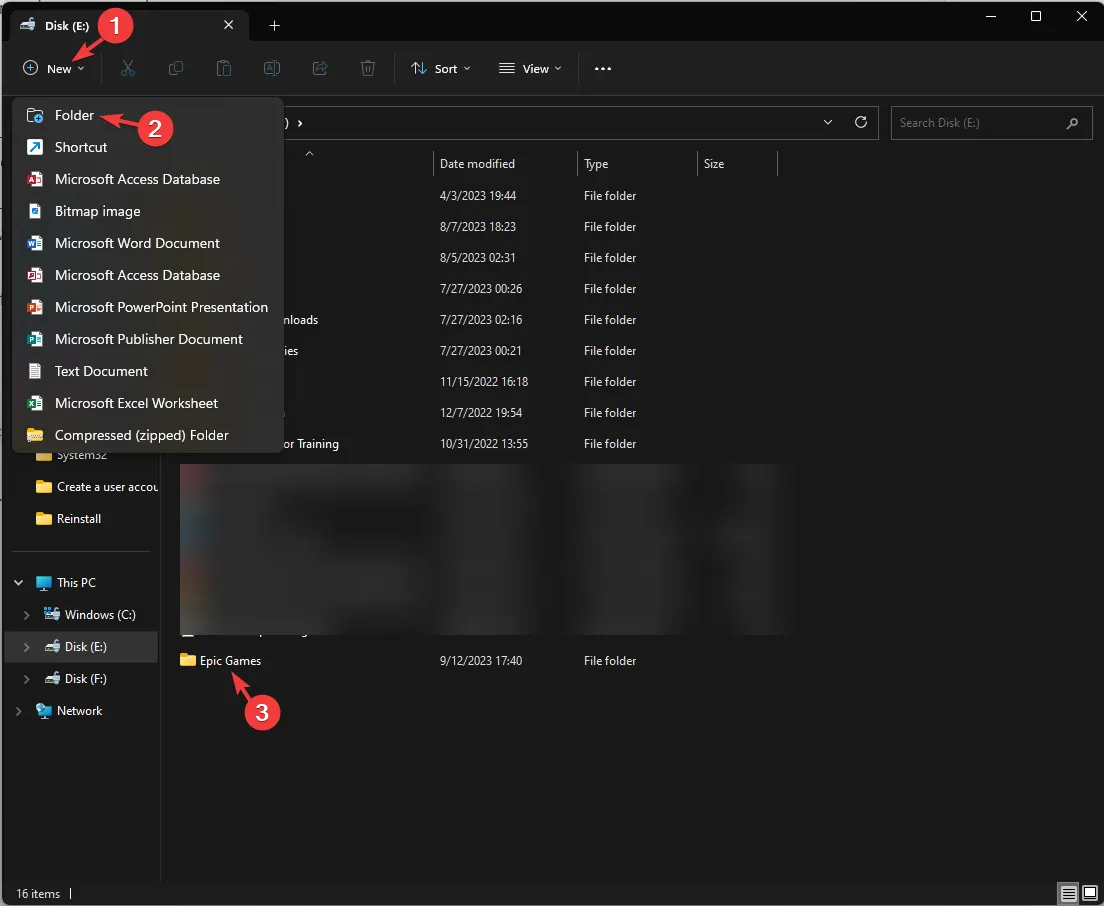
- Haga clic derecho en él, seleccione Copiar como ruta y péguelo en una ubicación accesible después de eliminar las comillas.
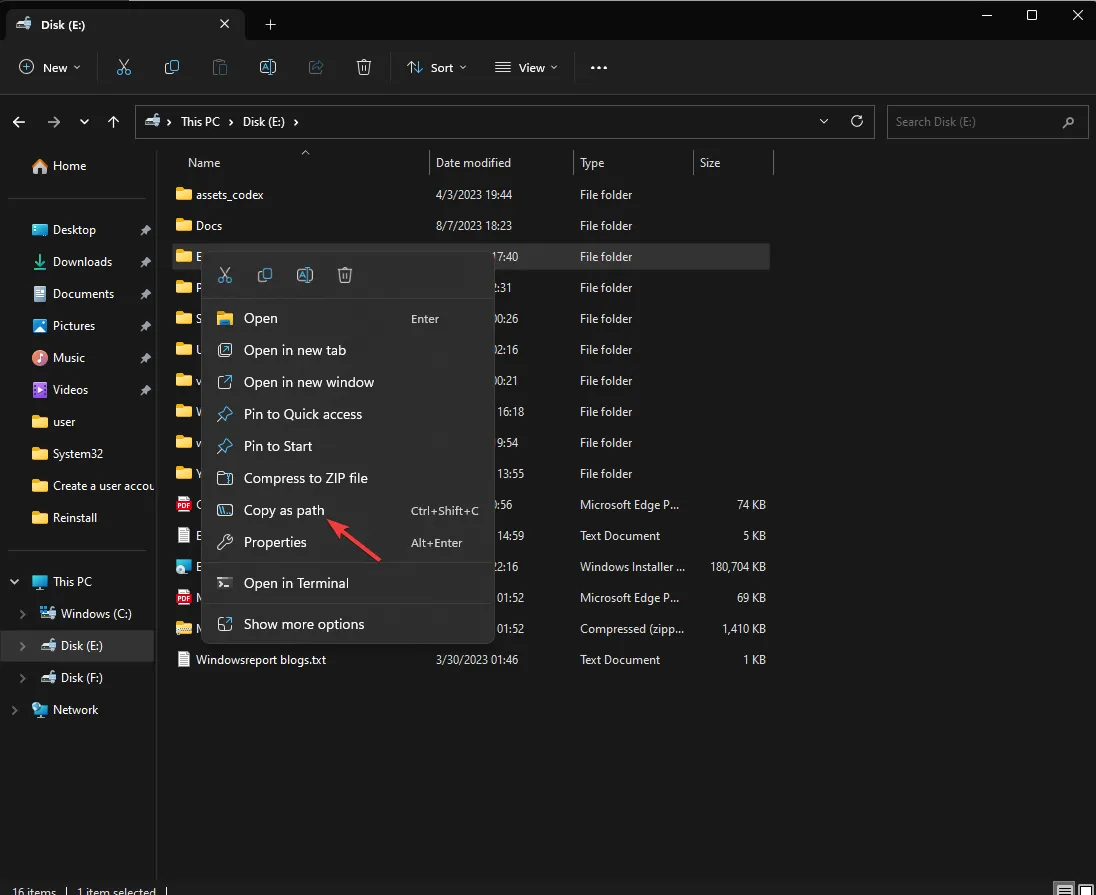
- Presione Windows + R para abrir el cuadro de diálogo Ejecutar .
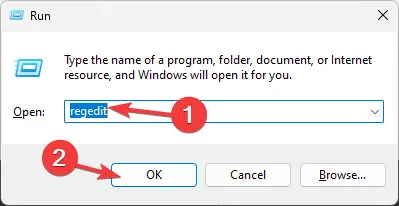
- Escriba regedit y haga clic en Aceptar para abrir el Editor del Registro.
- Ve a este camino:
Computer\HKEY_LOCAL_MACHINE\SOFTWARE\WOW6432Node\Microsoft\Windows\CurrentVersion\Uninstall - Haga doble clic en Desinstalar para expandir y revise las entradas para encontrar la carpeta de Epic Launcher.

- En el panel derecho, busque InstallLocation , haga doble clic en él, cambie los datos del valor a la ruta que copió y haga clic en Aceptar .
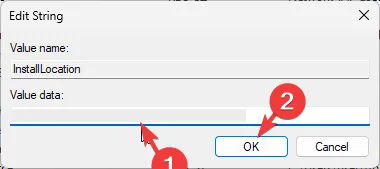
- Reinicie su computadora para guardar los cambios.
Si cambió el disco duro y comenzó a recibir este error, es posible que deba reinstalar Windows para solucionar el problema.
En caso de que ninguna de estas soluciones funcione para usted, le sugerimos que se comunique con el servicio de atención al cliente de Epic Games para obtener más ayuda.
¿Puedo instalar Epic Games en un disco duro externo?
Sí, puedes instalar Epic Games en un disco duro externo y podría ser una excelente alternativa si no tienes espacio en el disco interno o quieres acceder a la biblioteca de juegos en varios dispositivos.
Para obtenerlo en un disco externo, desinstálelo de su disco duro local. Una vez desinstalado, ejecute el instalador. Una vez que esté en una página para elegir la ubicación de instalación, seleccione la unidad externa, haga clic en Instalar y siga las instrucciones en pantalla para completar el proceso.
Recuerde que mientras realiza tareas relacionadas con la instalación o desinstalación, siempre debe iniciar sesión con una cuenta de administrador y ejecutar el archivo del instalador como administrador para evitar errores relacionados.
¿Conoce alguna otra solución que le haya funcionado? No dudes en mencionarlo en la sección de comentarios a continuación. Con mucho gusto lo agregaremos a la lista.


Deja una respuesta