Administre sin esfuerzo su servidor Homelab con CasaOS
CasaOS es un sistema operativo robusto diseñado para servidores domésticos que simplifica el proceso de ejecución de varios servicios dentro de una red local. Es compatible con dispositivos x86 y ARM y es especialmente adecuado para sistemas de bajo consumo como Raspberry Pi. En este artículo, exploraremos los aspectos básicos de CasaOS, lo guiaremos en su instalación en un servidor doméstico y le mostraremos cómo implementar sin esfuerzo numerosas aplicaciones alojadas por usted mismo.
Beneficios de elegir CasaOS para la gestión de servidores domésticos
Una de las principales ventajas de CasaOS es su carácter integral, que permite a los usuarios instalar, supervisar y gestionar aplicaciones de servidor sin problemas. Equipado con un panel de control intuitivo y una amplia gama de contenedores Docker de «instalación con un solo clic» disponibles a través de su mercado, CasaOS simplifica la experiencia del usuario.
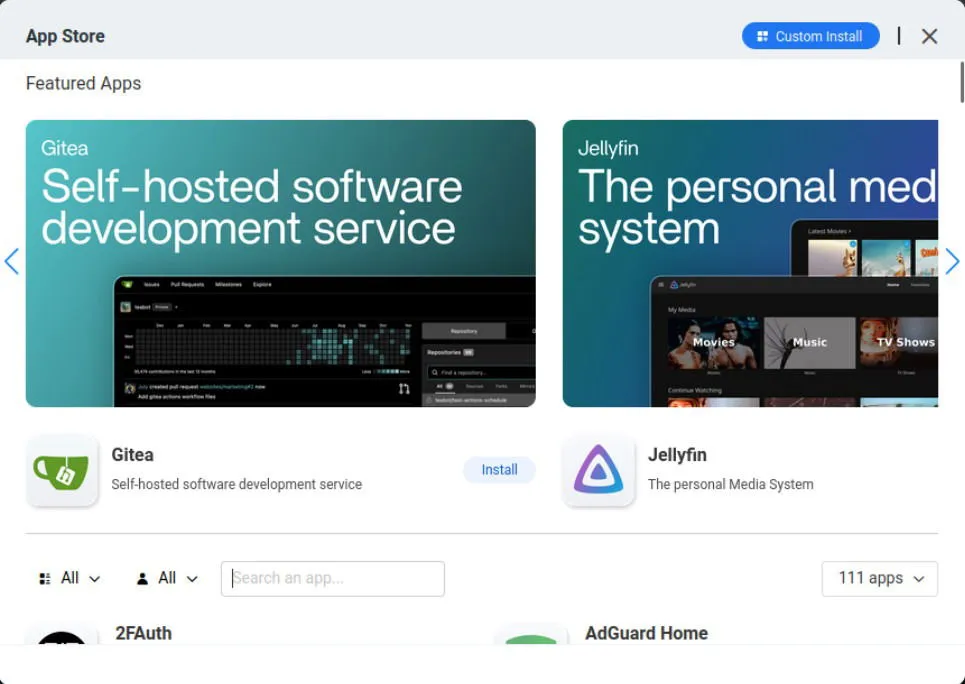
Una característica distintiva de CasaOS es su capacidad de actuar como un sistema superpuesto, funcionando sobre una instalación de Debian Linux existente. Esta característica elimina la necesidad de una revisión completa del sistema al configurar el sistema operativo de su servidor doméstico, lo que hace que CasaOS sea más fácil de usar que muchas alternativas.
Una de las características más destacadas es la capacidad de configurar y operar sus propios contenedores Docker. Como entusiasta de Docker, considero que esto es increíblemente valioso, ya que me permite la libertad de ejecutar servicios personalizados sin esperar a que los desarrolladores proporcionen paquetes.
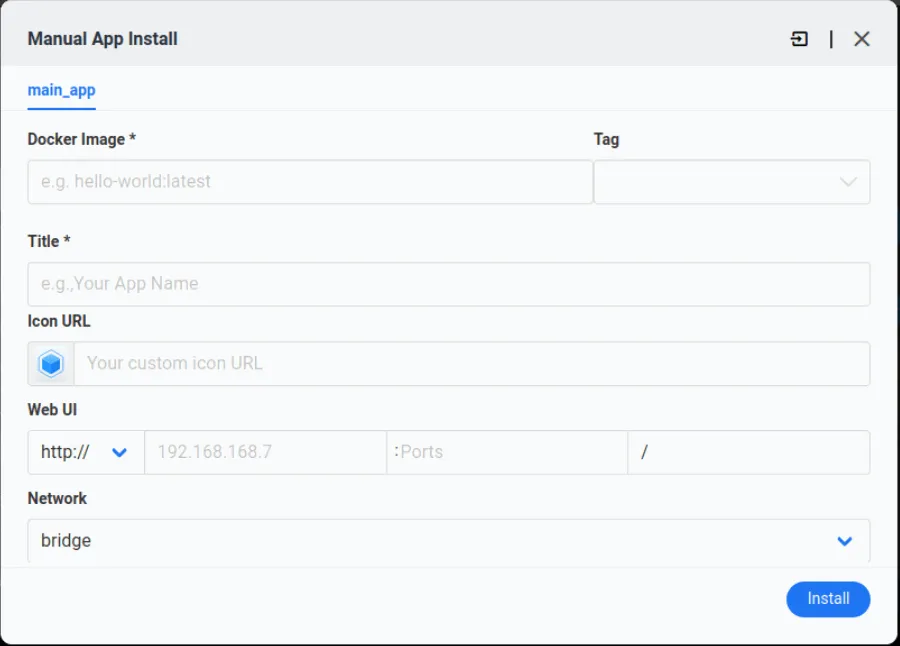
Preparándose para instalar CasaOS
Requisito previo: esta guía asume que está instalando CasaOS en un sistema Debian 12, sin embargo, estas instrucciones también se aplican a las últimas ediciones de Raspberry Pi OS y Ubuntu 20.04.
El primer paso para implementar CasaOS en su máquina es asegurarse de que su sistema operativo base esté completamente actualizado:
A continuación, confirme que la utilidad curl esté instalada en su sistema:
A continuación, descargue el script de instalación rápida para CasaOS y ejecútelo en su sistema mediante una tubería UNIX:
Este proceso descargará y configurará automáticamente CasaOS según tu sistema. Según tu hardware, este paso puede tardar aproximadamente entre 5 y 10 minutos.
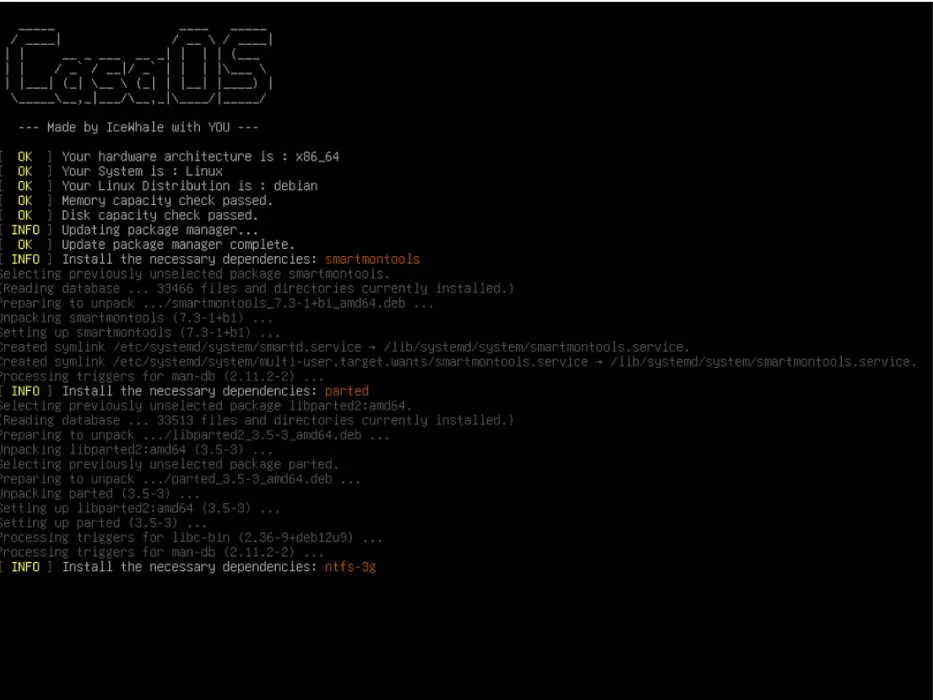
Al finalizar, el script de instalación mostrará la dirección IP local de su configuración de CasaOS. Con un navegador web en su computadora cliente, navegue hasta esta dirección.
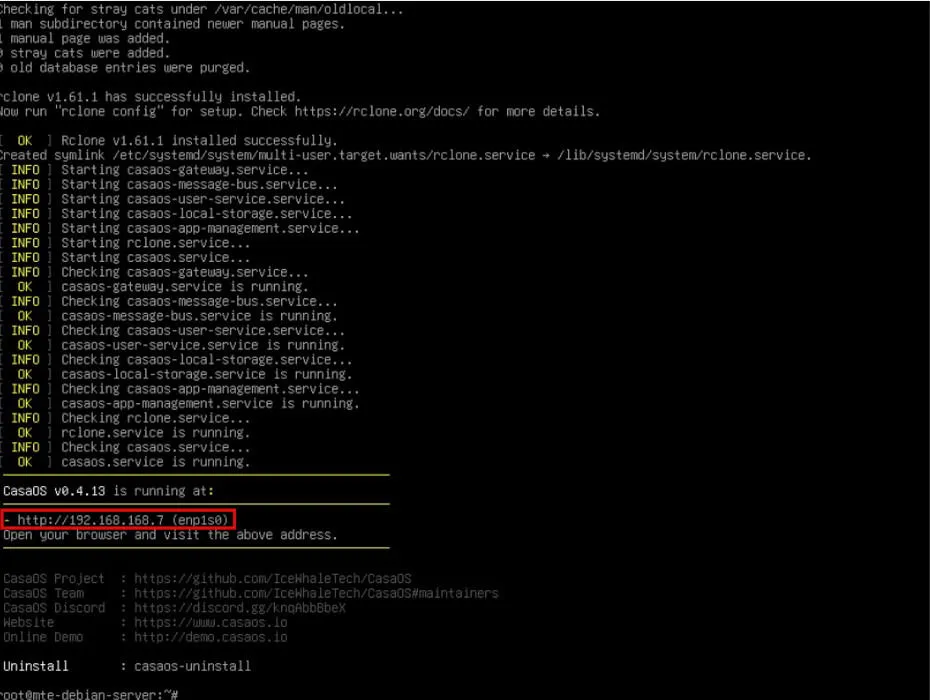
Haga clic en Ir para iniciar el proceso de configuración.
A continuación, crea tu nombre de usuario y contraseña deseados para acceder a CasaOS.
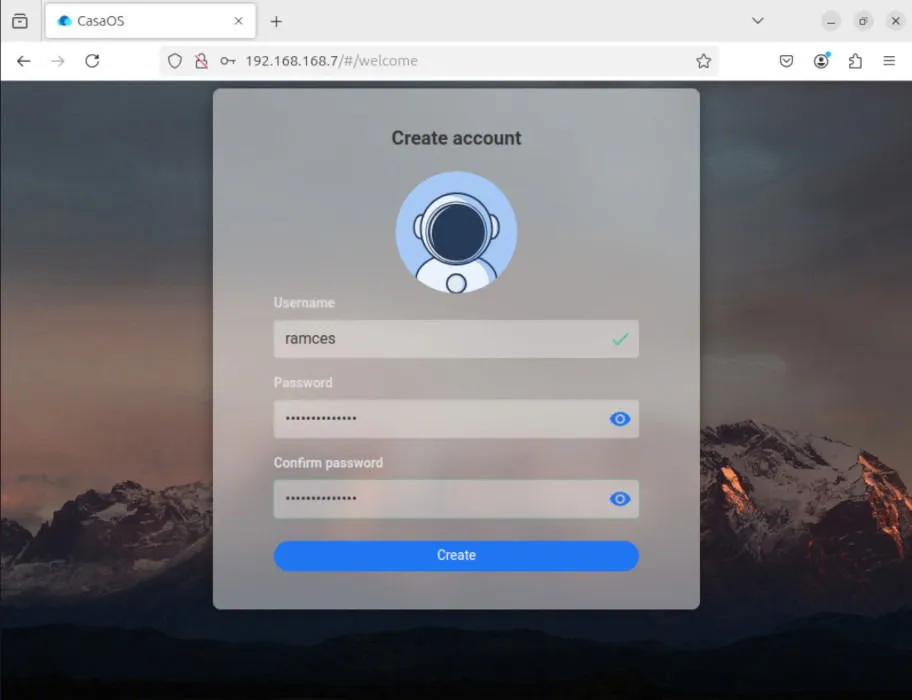
Pulsa Aceptar para mantenerte informado de las últimas actualizaciones y notificaciones de CasaOS.
Instalando tu primera aplicación en CasaOS
Una vez que tu instancia de CasaOS esté operativa, ya estás listo para agregar tus aplicaciones alojadas en tu dispositivo favoritas. Para ello, haz clic en el ícono de App Store ubicado en el panel de control.
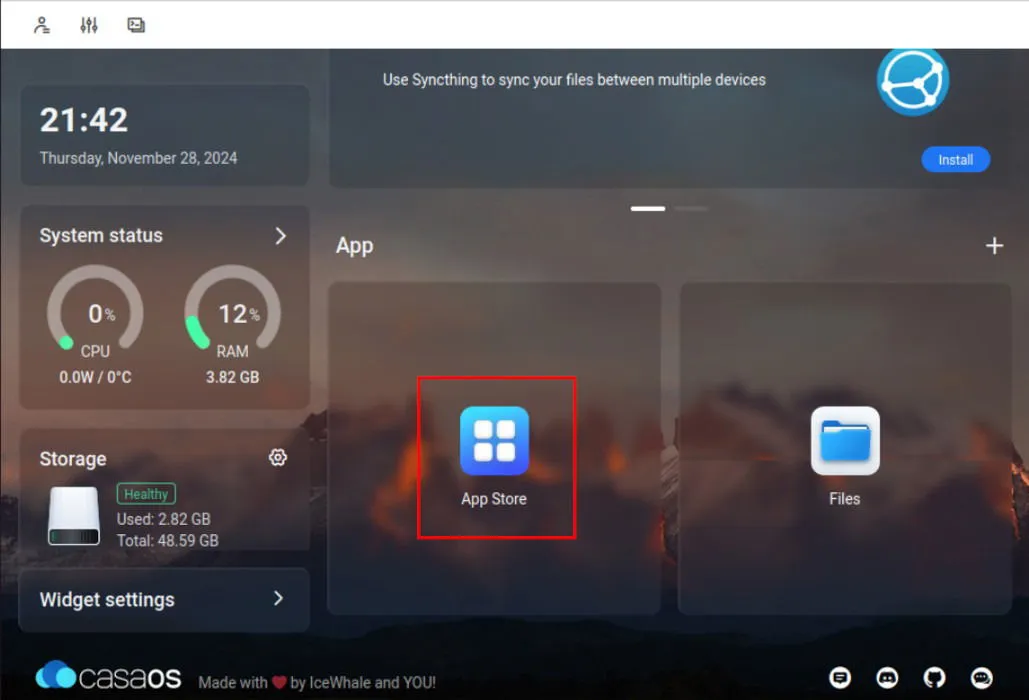
Esta acción abrirá una ventana emergente que muestra la variedad de servicios disponibles en los repositorios de CasaOS. Para instalar una nueva aplicación, utilice el cuadro de búsqueda para ingresar el nombre de la aplicación que desea agregar, como Nextcloud para esta guía.
Seleccione el icono de la aplicación y presione Instalar para iniciar la instalación.
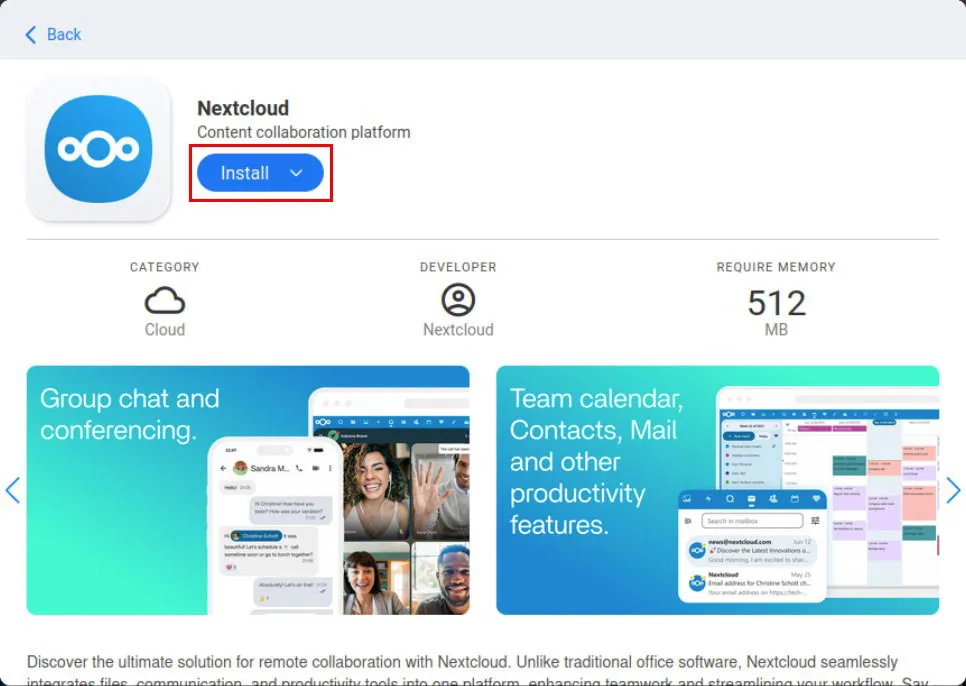
Una vez completada la instalación, verifique que el servicio recién agregado esté operativo haciendo clic en su ícono en el panel de CasaOS.
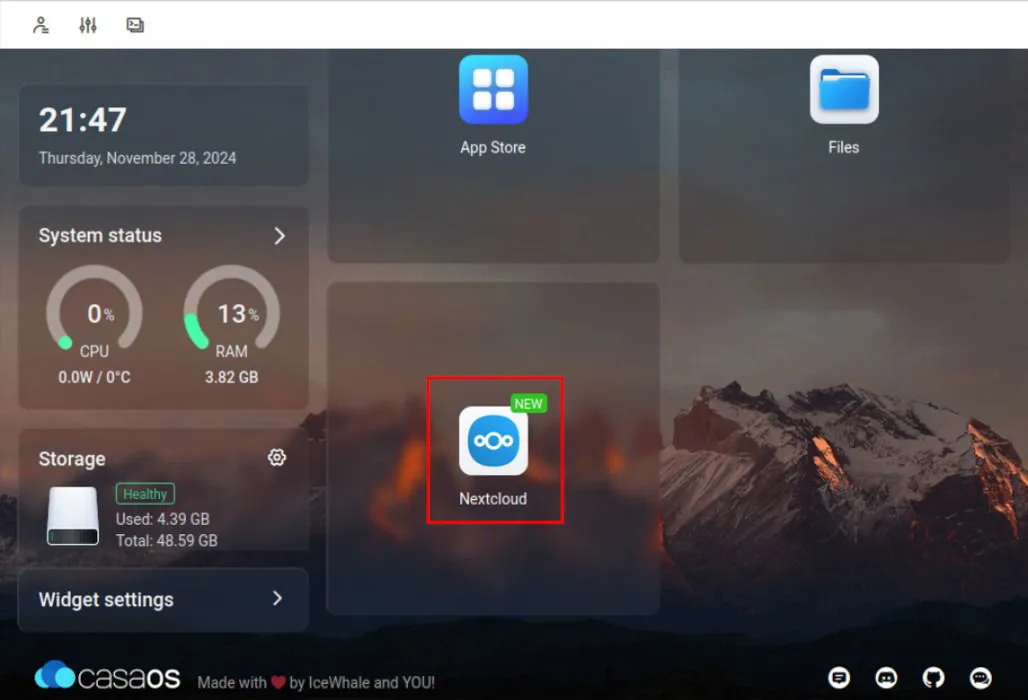
Configuración de su aplicación
Además de una instalación y un funcionamiento sencillos, CasaOS permite un acceso rápido a los componentes internos de los contenedores de servidores. Esta característica ofrece una manera sencilla de adaptar sus aplicaciones según sus requisitos específicos.
Para configurar una aplicación existente, navegue hasta el panel de CasaOS y localice el ícono de la aplicación del servidor.
Pase el ratón sobre el ícono y luego haga clic en los tres puntos ubicados en la esquina superior derecha.
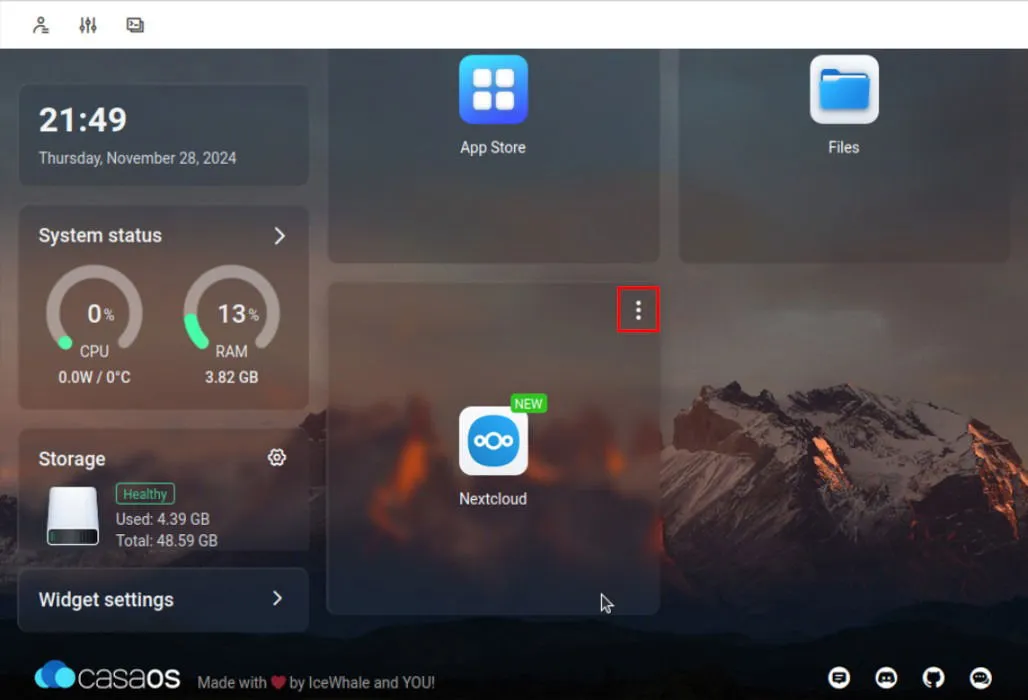
Seleccione Configuración en el menú contextual, lo que abrirá una ventana emergente que muestra los detalles del contenedor Docker de su aplicación.
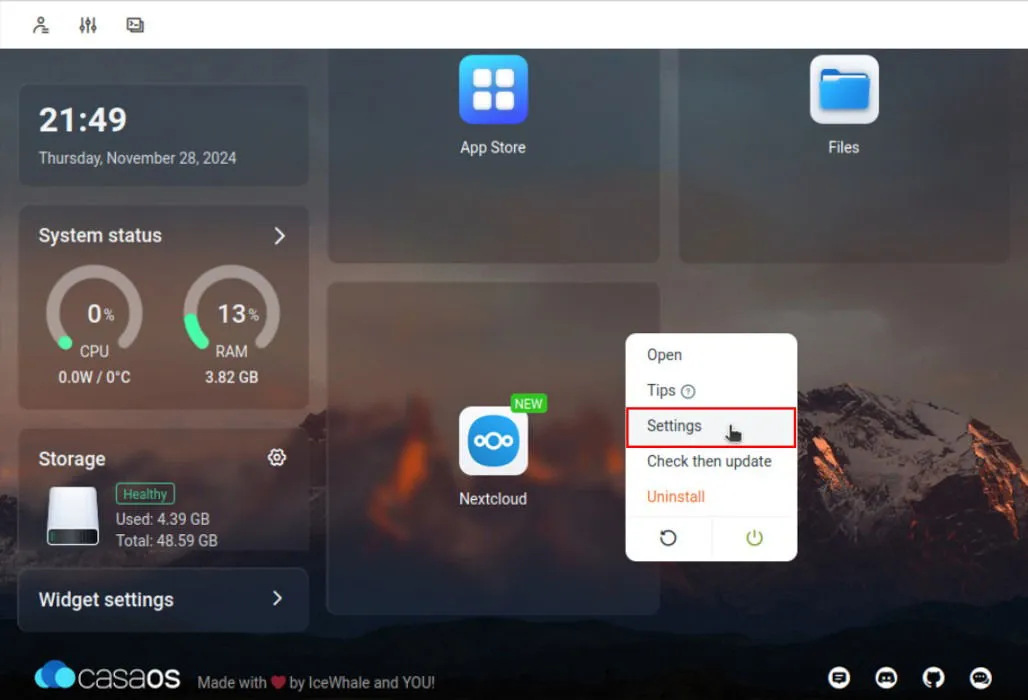
En esta ventana, puede ajustar casi todos los parámetros de configuración de su aplicación. Por ejemplo, puede modificar la asignación de memoria que puede utilizar el contenedor mediante un cómodo control deslizante.
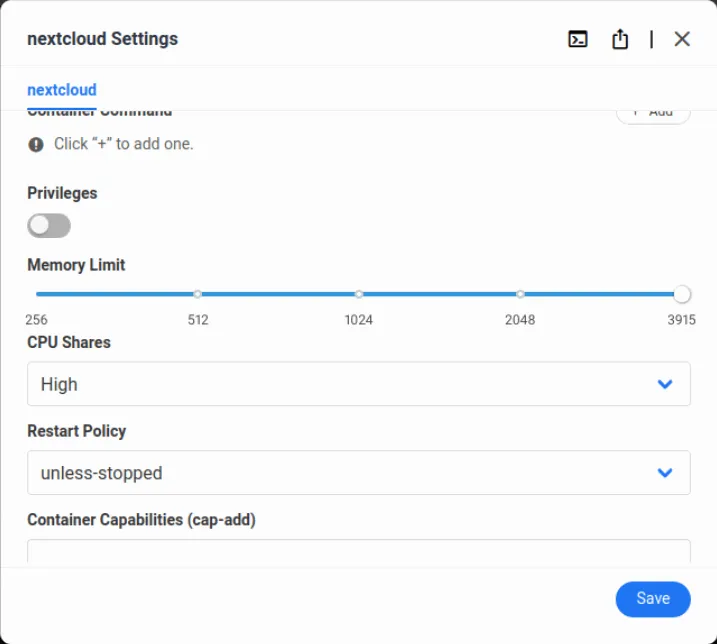
Después de realizar los cambios, asegúrese de hacer clic en el botón “Guardar” para aplicarlos a su aplicación de servidor.
Implementación de su aplicación de servidor personalizada
Además de administrar y configurar aplicaciones preconstruidas, CasaOS le permite implementar sus propios contenedores Docker personalizados. Esta capacidad es particularmente beneficiosa si necesita ejecutar un servicio Docker que no está disponible en la tienda de aplicaciones de CasaOS.
Comience navegando al panel de CasaOS y haciendo clic en el ícono + junto al encabezado de la aplicación .
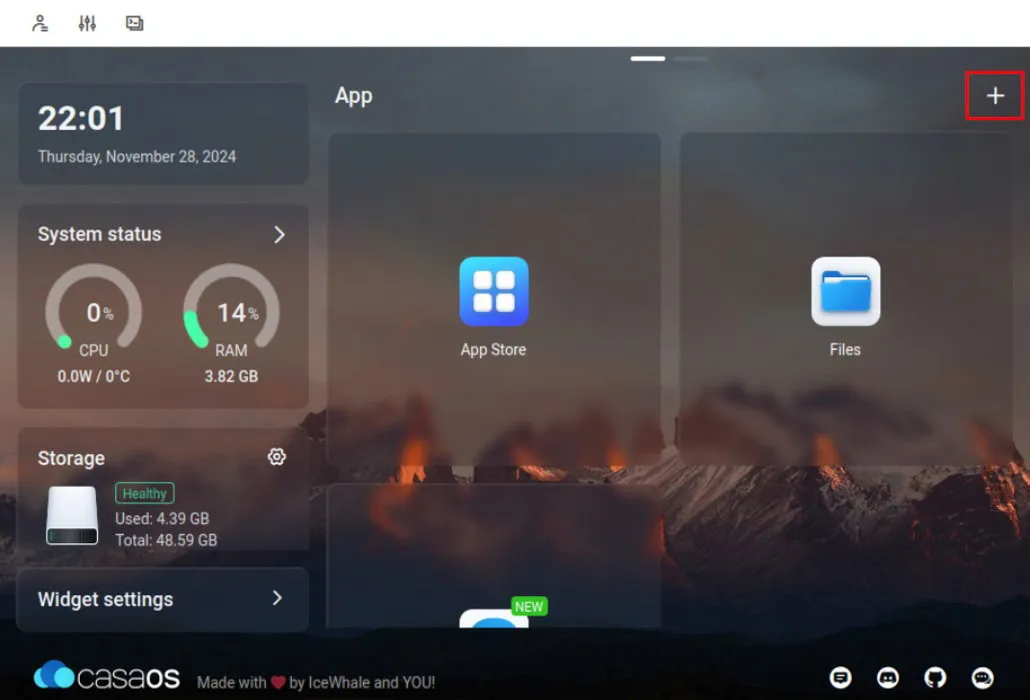
Seleccione Instalar una aplicación personalizada en el menú. Esta acción abrirá una ventana de detalles de la aplicación en blanco para su nuevo contenedor Docker.
Haga clic en el botón Importar ubicado en la esquina superior derecha de la ventana.

Pegue la configuración “docker-compose.yml” de su servicio en el cuadro de texto provisto. En este caso, planeo implementar un servicio Webcord en mi sistema CasaOS.
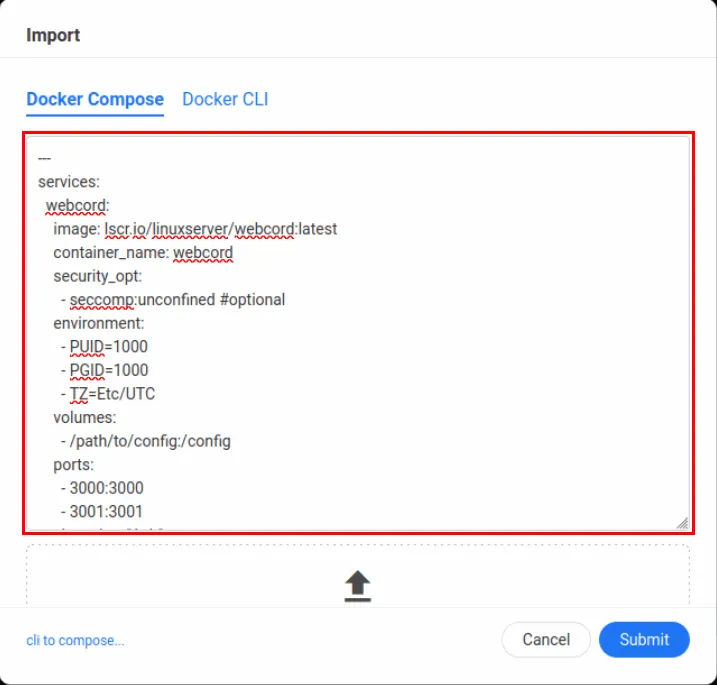
Seleccione Enviar para convertir su configuración de redacción a un formato compatible con CasaOS.
Desplácese por la ventana de configuración de la aplicación y asegúrese de que los puertos de host expuestos no entren en conflicto con ningún servicio en su sistema CasaOS. Para mi instancia de Webcord, asignaré los puertos “9095” y “9096”, ya que he confirmado que no interfieren con ningún servicio activo.
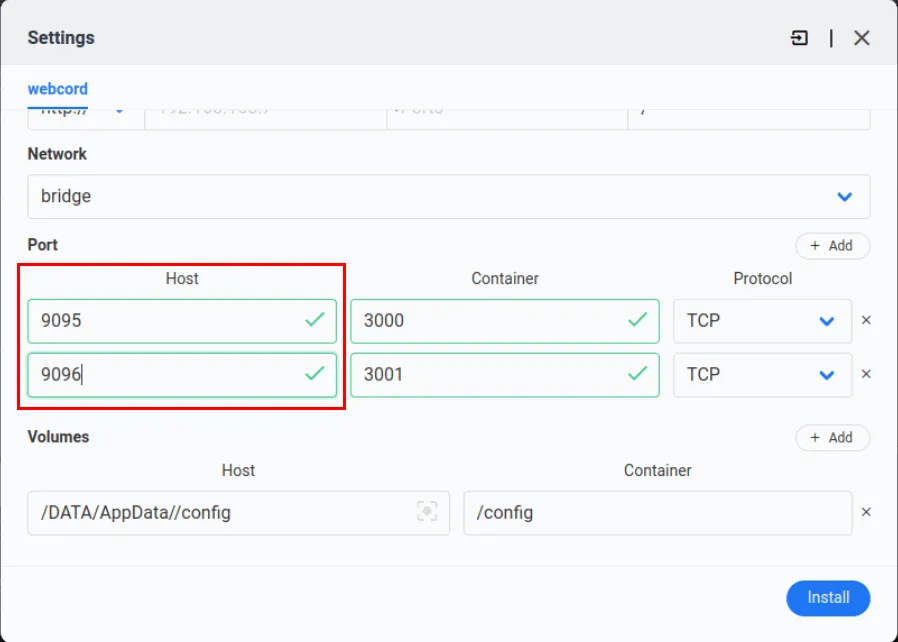
Desplácese hacia arriba en la ventana de configuración, asigne un nombre a su aplicación personalizada y configure el puerto de interfaz de usuario web que coincida con uno de los puertos de contenedor expuestos.
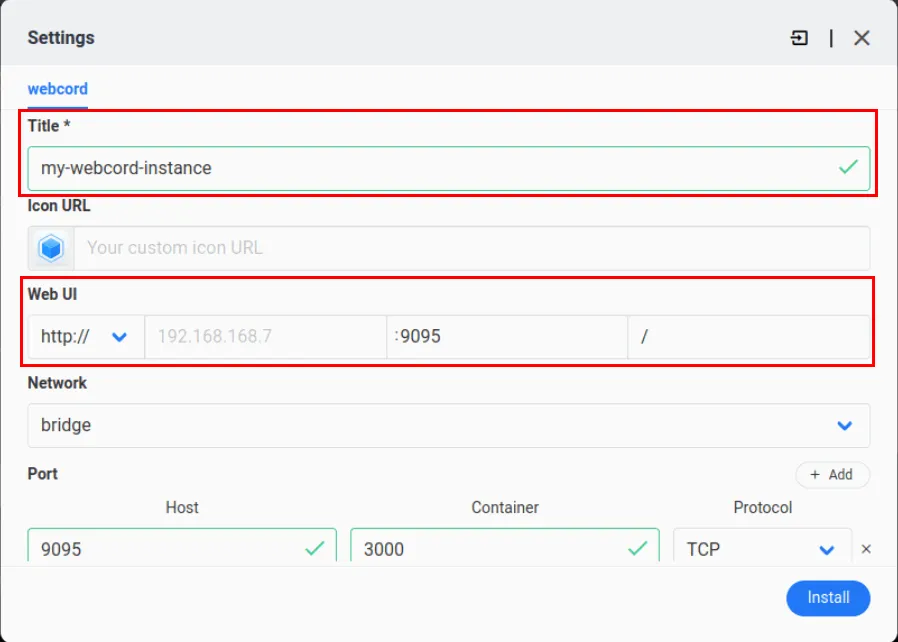
Haga clic en Instalar para comenzar el proceso de importación.
Una vez finalizado, asegúrese de que su aplicación de servidor personalizada funcione correctamente haciendo clic en su ícono en el panel de CasaOS.
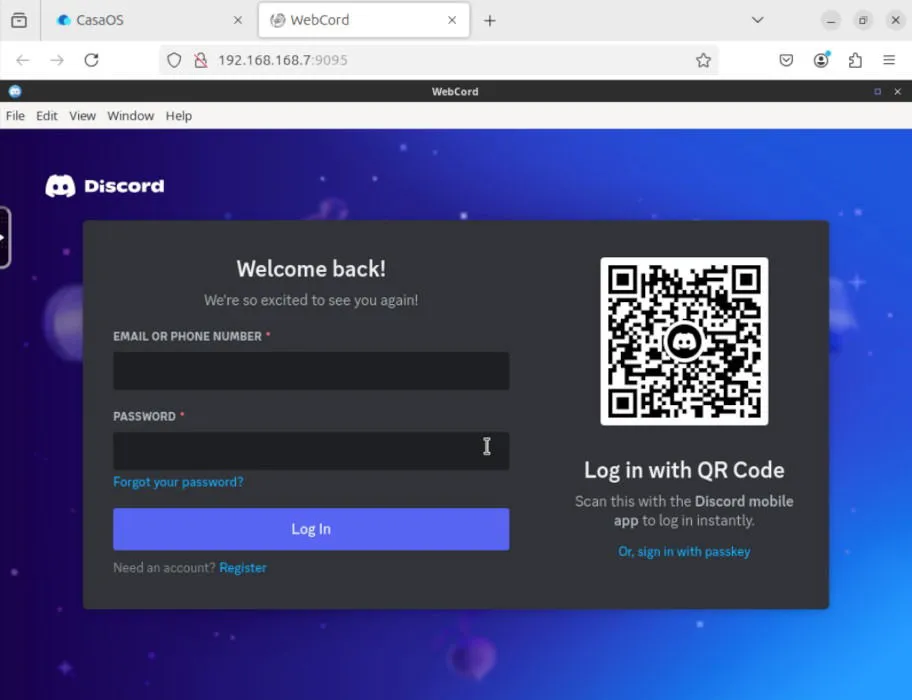
Dominar la instalación de CasaOS y la implementación de aplicaciones de servidor local es solo el comienzo de lo que puede lograr con un sistema operativo de servidor doméstico.
Crédito de la imagen: Onur Binay vía Unsplash . Todas las modificaciones y capturas de pantalla son de Ramces Red.
Deja una respuesta