El dictado no funciona o no se muestra en OneNote [Solucionar]
![El dictado no funciona o no se muestra en OneNote [Solucionar]](https://cdn.thewindowsclub.blog/wp-content/uploads/2024/04/onenote-dictation-tool-1-640x375.webp)
Si la función de Dictado no funciona o no aparece en su aplicación OneNote en Windows 11/10, esta publicación lo ayudará a resolver el problema.
¿Cómo activo el dictado por voz en OneNote?
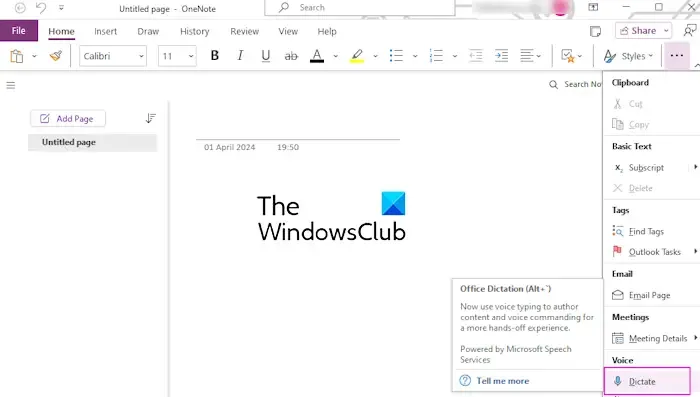
Puede utilizar fácilmente la función de dictado o escritura por voz en OneNote. Primero, asegúrese de haber conectado un micrófono que funcione a su PC. Después de eso, desde la pestaña Inicio , haga clic en la herramienta Dictar en el grupo Voz. Ahora puede comenzar a hablar a través de su micrófono y éste convertirá el discurso en texto para escribir sus notas. También puede activar la función de dictado en OneNote presionando la tecla de acceso rápido ALT + ` .
Sin embargo, algunos usuarios han informado que la función Dictar no funciona en Microsoft OneNote. Por otro lado, la herramienta Dictar no aparece en la cinta de OneNote para muchos usuarios. ¿Por qué ocurre este problema? Averigüemos en esta publicación.
¿Por qué no funciona mi dictado de Microsoft Voice?
Puede haber diferentes motivos por los que la función de dictado no funciona en OneNote u otras aplicaciones de Microsoft Office. Una suscripción a Office inactiva o vencida, un micrófono dañado, configuraciones de dictado incorrectas y acceso al micrófono deshabilitado son algunas de las razones detrás de este problema.
Ahora, si desea que la función Dictar funcione sin problemas en OneNote, puede consultar esta publicación para conocer los métodos de solución de problemas.
El dictado no funciona o no se muestra en OneNote
Si la función Dictar no funciona o no aparece en su aplicación OneNote, puede seguir las siguientes soluciones para resolver el problema:
- Lista de verificación inicial.
- Revisa tu micrófono.
- Habilite el acceso al micrófono en Windows.
- Revise su configuración de dictado.
- Permitir el acceso al micrófono en la web, si corresponde.
- Utilice la herramienta de dictado de Windows.
1]Lista de verificación inicial
A continuación se muestran algunas comprobaciones preliminares iniciales que puede realizar antes de proceder con correcciones avanzadas:
- Primero puedes intentar reiniciar la aplicación OneNote y ver si funciona.
- Otra cosa que debes verificar es si la función Dicate es compatible con tu versión de Microsoft Office. Dictar no está disponible en Office 2016 o 2019 sin Microsoft 365.
- Lo siguiente que debe hacer es asegurarse de tener una suscripción activa y válida a Microsoft 365 para usar la función Dictar en OneNote.
2]Comprueba tu micrófono
Si aún no puede usar la función Dictar en OneNote, es posible que sea su micrófono el que esté causando el problema. Por lo tanto, asegúrese de que su micrófono funcione bien y no esté dañado. Puede conectarlo a una PC o teléfono diferente y asegurarse de poder hablar a través de él.
3]Habilite el acceso al micrófono en Windows
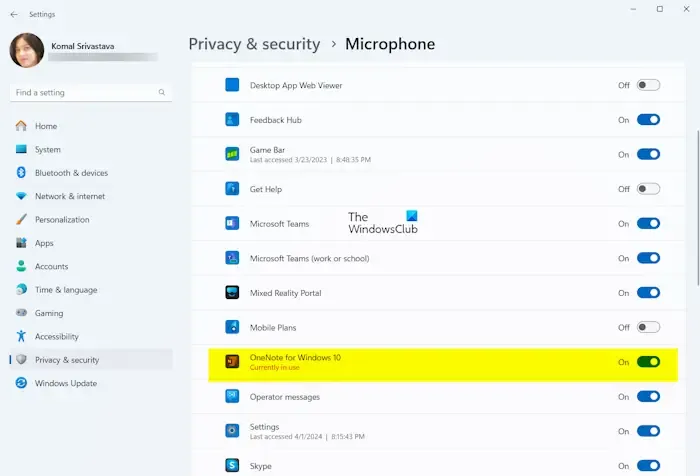
También puede darse el caso de que haya desactivado intencionalmente o no el acceso al micrófono para OneNote o todas las aplicaciones, razón por la cual la herramienta de dictado de OneNote no funciona. Por lo tanto, si el escenario es aplicable, active el acceso micro[hone en su PC y vea si ayuda. Aquí se explica cómo hacerlo:
- Primero, abra la aplicación Configuración usando Win+I y vaya a la pestaña Privacidad y seguridad .
- Ahora, haz clic en la opción Micrófono .
- A continuación, habilite la palanca asociada con la opción de acceso al micrófono .
- Después de eso, desplácese hacia abajo y asegúrese de que el acceso al micro[hone esté habilitado para la aplicación OneNote.
4]Revise la configuración de dictado
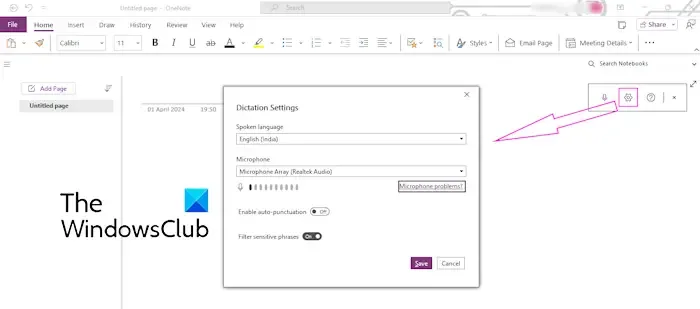
Es posible que la culpa sea de la configuración de dictado incorrecta, incluido el lenguaje hablado. Por lo tanto, verifique la configuración de dictado en OneNote y ajuste las opciones en consecuencia. Aquí se explica cómo hacerlo:
- Primero, haga clic en el botón Dictar de la pestaña Inicio en OneNote.
- A continuación, toque el ícono Configuración (en forma de engranaje) en la barra de herramientas de dictado.
- Después de eso, verifique si ha seleccionado el idioma hablado correcto o no.
- Ahora, asegúrese de haber elegido el dispositivo de micrófono correcto si hay varios auriculares conectados a su computadora.
- Finalmente, presione el botón Guardar para aplicar nuevas configuraciones de dictado.
Consulte: Falta la opción de transcribir o no funciona en Word.
5]Permitir el acceso al micrófono en la web, si corresponde

Si está utilizando OneNote en la web, asegúrese de haber permitido el acceso al micrófono. Simplemente puede hacer clic en el botón Permitir en el mensaje que aparece para hacerlo.
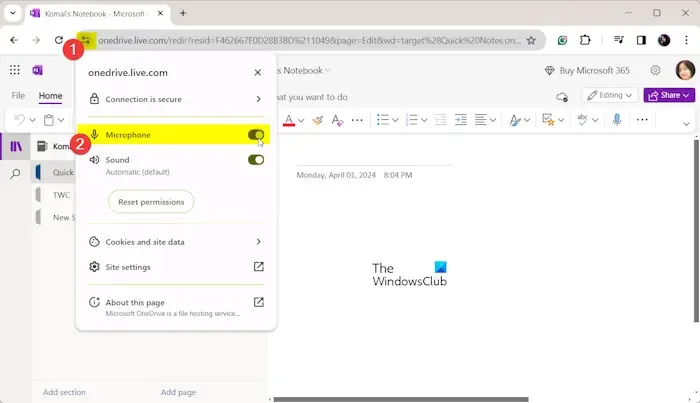
En caso de que haya bloqueado previamente el acceso a su micrófono para OneNote, haga clic en el ícono Ver información del sitio presente al lado de la barra de direcciones. Después de eso, active la palanca asociada con la opción Micrófono .
6]Utilice la herramienta de dictado de Windows
Algunos usuarios afectados informaron que el uso de la herramienta de dictado incorporada de Windows en lugar de la función de dictado de Office les ayudó a solucionar el problema. Entonces, si las correcciones anteriores no ayudaron, puede usar la herramienta de dictado de Windows conocida como Escritura por voz para ingresar notas en OneNote.
Para usar la herramienta de escritura por voz en OneNote, presione la tecla de acceso rápido de Windows + H para activarla. Luego podrá comenzar a hablar a través de su micrófono y dictar sus notas.
¡Espero que esto ayude!


Deja una respuesta