No se puede permitir el acceso a la cámara y al micrófono en iPhone
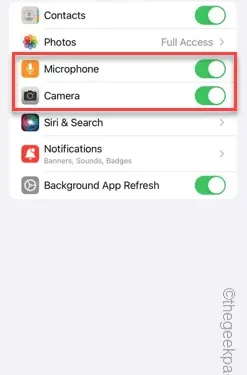
¿Te aparece el mensaje » No se puede permitir el acceso a la cámara y al micrófono » al intentar utilizar una aplicación? Normalmente, puede otorgar permiso de cámara y micrófono a una persona en particular según sea necesario. Pero, si niega el permiso, la cámara y el micrófono no funcionarán y, en su lugar, mostrarán este mensaje de error. Arreglar esto es bastante básico y puedes hacerlo en uno o dos minutos.
Solución 1: proporcione permiso a la cámara y al micrófono
Puede proporcionar los permisos necesarios para la cámara y el micrófono directamente en la configuración.
Paso 1: vaya a la pestaña Configuración .
Paso 2: abra el panel » Privacidad y seguridad «.
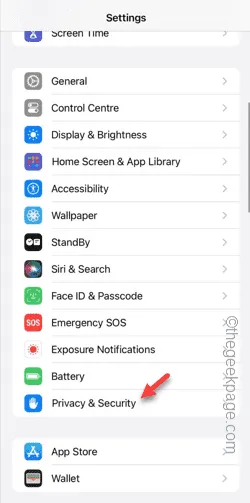
Paso 3: abre el permiso » Cámara » allí.
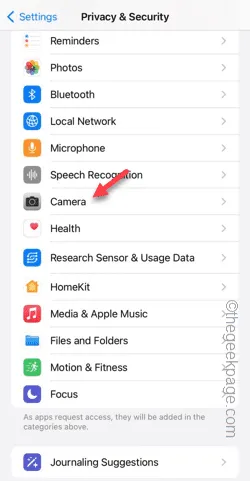
Paso 4 – Dentro encontrarás la lista de aplicaciones que han solicitado el permiso de la cámara en tu teléfono.
Paso 5: active el permiso de la cámara para la aplicación especificada.
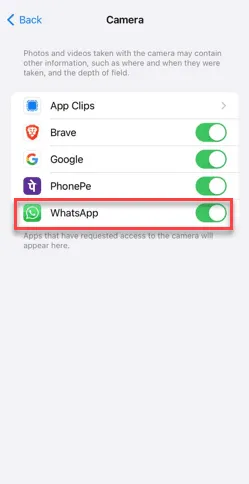
Paso 6: regrese a la pestaña principal Privacidad y seguridad .
Paso 7: luego, abre el » Micrófono «.
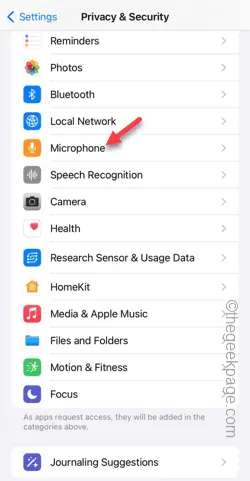
Paso 8: siguiendo el mismo proceso, puedes otorgar permisos de cámara y micrófono a otras aplicaciones.
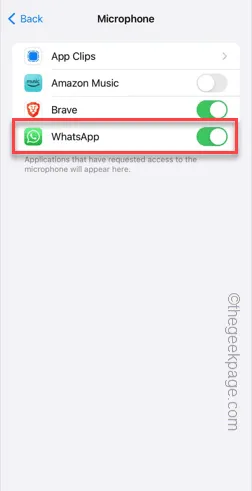
Ahora abre la aplicación una vez más e intenta usar la cámara o grabar un carrete en la aplicación. Ya no enfrentarás el mensaje.
Solución 2: cambiar la configuración de la aplicación
Cambie la configuración de la aplicación directamente desde la página de Configuración.
Paso 1: simplemente vaya a Configuración .
Paso 2: más bien, deslícese hacia abajo y busque la aplicación en la lista para abrir su configuración.
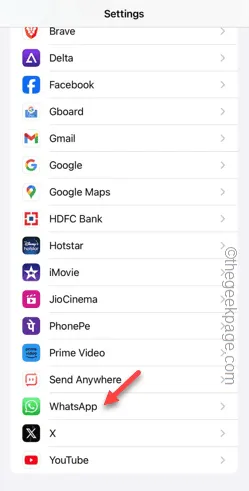
Paso 3: después de acceder a la configuración de la aplicación, asegúrese de habilitar las configuraciones de » Micrófono » y » Cámara «.
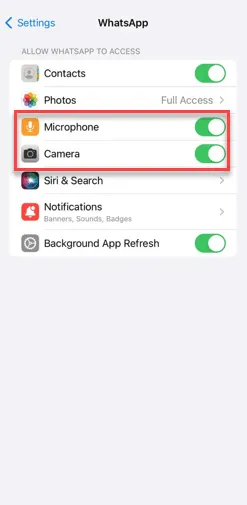
Ahora, si ha visto el mensaje en varias aplicaciones, también debe habilitar los permisos de la cámara y el micrófono para esas aplicaciones.
Solución 3: desinstale y vuelva a instalar la aplicación
Otra solución sencilla es desinstalar y reinstalar la aplicación. Cuando te pida permiso para la cámara y el micrófono, permítelo.
Paso 1: busque la aplicación en la pantalla del teléfono o en la biblioteca de aplicaciones .
Paso 2: luego, mantén presionada la aplicación y toca » Eliminar aplicación «.
Paso 3: toca » Eliminar aplicación » para eliminar la aplicación.
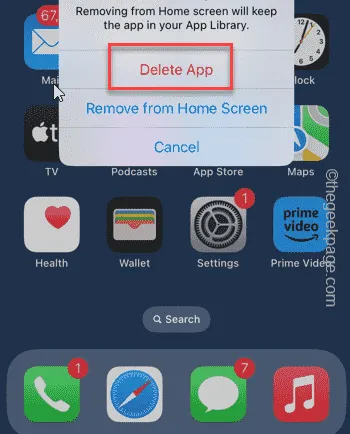
Paso 4: luego, abre la App Store .
Paso 5: reinstale la aplicación en su teléfono.
Paso 6: intenta acceder a la cámara desde la aplicación. Aparecerá este mensaje –
WhatsApp does not have access to your camera. To enable access, tap Settings and turn on Camera.
Paso 7: toca » Configuración «.
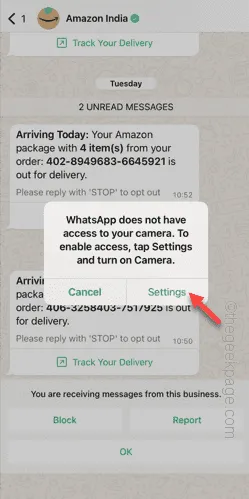
Paso 8: active los permisos » Cámara » y » Micrófono «.
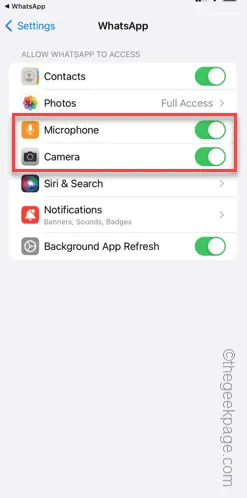
Regrese a la aplicación después de esto y podrá usar la cámara y el micrófono normalmente.
Comprueba si esto ayuda.
Solución 4: cambiar las restricciones de contenido y privacidad
Si aún no puedes usar la cámara y el micrófono en la aplicación, puedes cambiar la configuración de restricciones de contenido y privacidad.
Paso 1: abra la Configuración y abra la configuración de » Tiempo de pantalla «.

Paso 2: busque el módulo » Restricciones de contenido y privacidad » y ábralo.
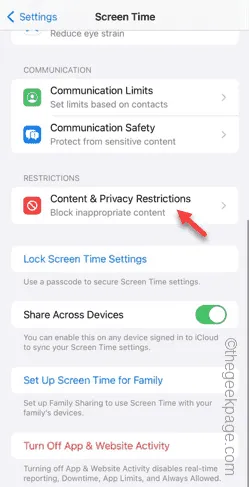
Paso 3: abre la configuración de » Fotos «.

Paso 4: configúrelo en » Permitir cambios «.

Paso 5: presione el ícono » Atrás » y acceda a la página principal de Restricciones de contenido y privacidad .
Paso 6: esta vez, abre la configuración de » Micrófono «.
Paso 7: elija la opción » Permitir cambios «.
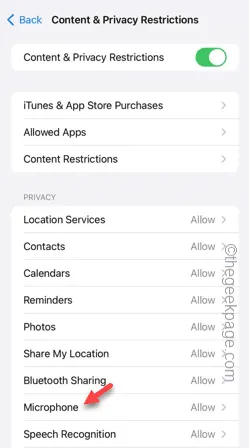
Después de esto, abra la aplicación e intente acceder a la cámara y al micrófono en la aplicación.
De esta manera, podrás acceder a los que están en la aplicación sin ningún problema.


Deja una respuesta