Cuadro negro alrededor del puntero del mouse en Windows 11/10
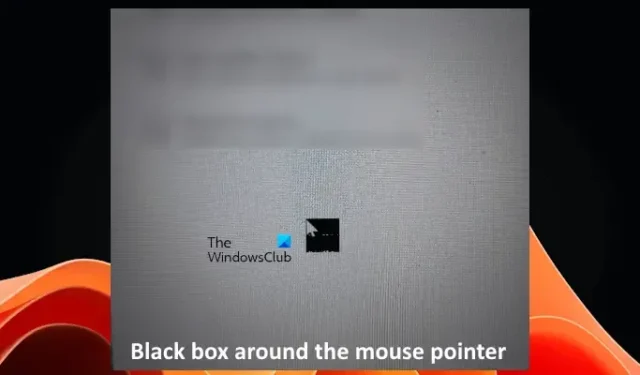
Si ve un cuadro negro alrededor del puntero del mouse en su computadora con Windows 11/10, las soluciones proporcionadas en este artículo lo ayudarán solucionar este problema. Según los informes, este problema suele ocurrir al establecer una conexión a escritorio remoto o al utilizar monitores duales. Sin embargo, también puedes experimentar este problema en tu sistema con un solo monitor.
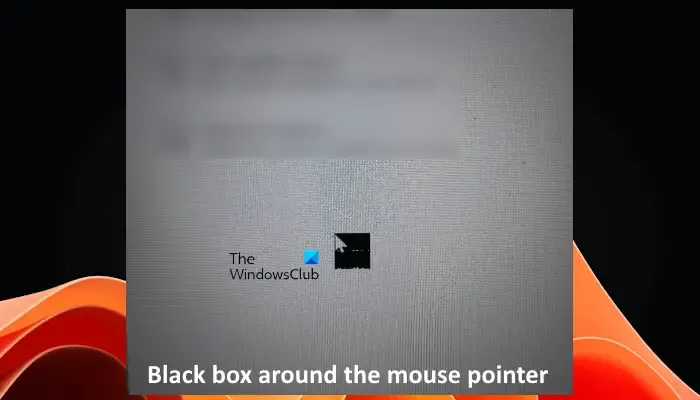
Repare el cuadro negro alrededor del puntero del mouse en Windows 11/10
Las siguientes sugerencias lo ayudarán a corregir el cuadro negro que puede aparecer alrededor del puntero del mouse en Windows 11/10. Antes de continuar, apague y encienda el interruptor del mouse, reinicie su sistema y vea si ayuda. Si el problema se debe a un problema menor, esto puede ayudar. Si esto no ayuda, siga las soluciones que se mencionan a continuación:
- Reinstale el controlador del mouse
- Reinstale el controlador de la tarjeta gráfica
- Deshabilitar la sombra del puntero
- Cambia el esquema del puntero del mouse
- Cambia el color del puntero del mouse
- Solucionar problemas en un estado de inicio limpio
- Verifique el grosor del cursor parpadeante
- Modificar la configuración de la política de grupo local
Empecemos.
1]Reinstale el controlador del mouse
La mayoría de los problemas con el mouse ocurren debido a un controlador defectuoso. Por lo tanto, le recomendamos que reinstale el controlador del mouse. Esto debería solucionar el problema. Los pasos son simples.
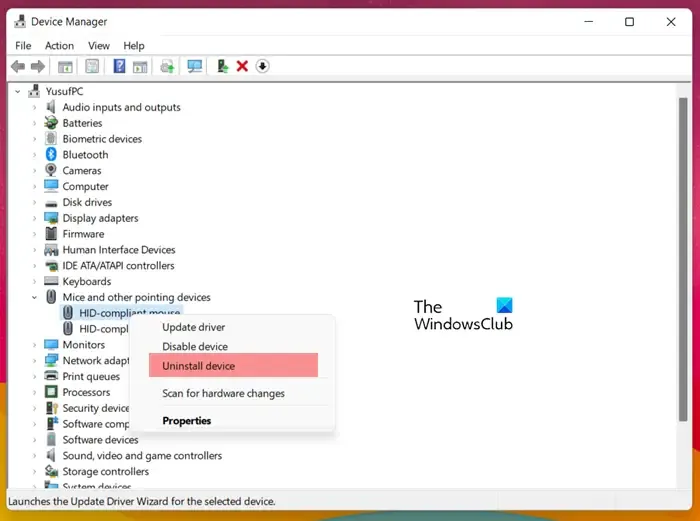
- Abra el Administrador de dispositivos.
- Expande la rama Ratones y otros dispositivos señaladores.
- Haga clic derecho en el controlador del mouse y seleccione Desinstalar dispositivo.
- Ahora, reinicia tu computadora.
Windows instalará automáticamente el controlador que falta al reiniciar. Alternativamente, también puedes realizar una búsqueda de cambios de hardware en lugar de reiniciar tu computadora.
2]Reinstale el controlador de la tarjeta gráfica.
Según nuestra experiencia, este tipo de problemas también están asociados con el controlador de la tarjeta gráfica. Por tanto, otra solución que sugerimos es reinstalar el controlador de la tarjeta gráfica. Debe eliminar completamente el controlador de su tarjeta gráfica de su sistema y luego reinstalarlo.
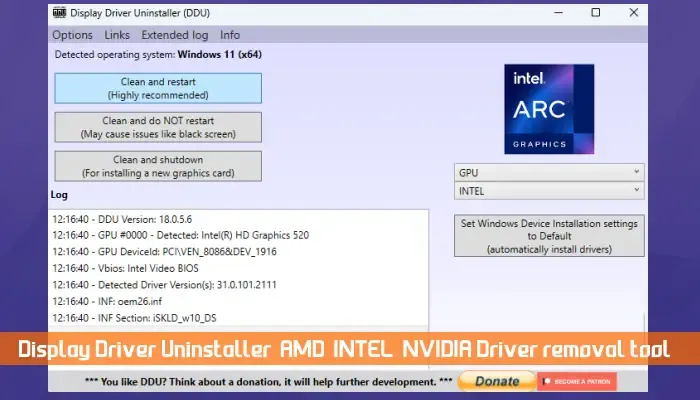
- Descargue la versión más reciente del controlador de su tarjeta gráfica desde el sitio web oficial del fabricante de su computadora.
- Ahora, instale DDU (Desinstalador del controlador de pantalla). Ejecute esta herramienta para eliminar completamente el controlador de su tarjeta gráfica.
- Después de eliminar el controlador de su tarjeta gráfica, ejecute el archivo de instalación para reinstalar el controlador de su tarjeta gráfica.
Compruebe si el problema persiste.
3]Desactivar la sombra del puntero
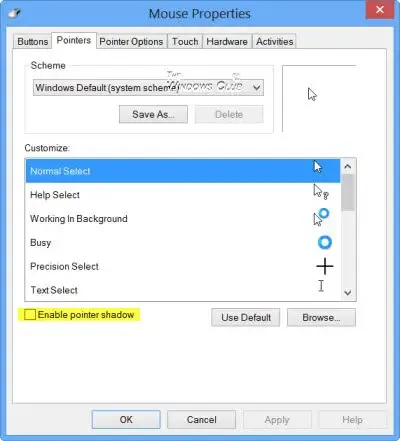
Otra solución que puedes probar es deshabilitar la sombra del puntero. La opción para desactivar la sombra del puntero del mouse está disponible en la pestaña Puntero de Propiedades del mouse ventana.
4]Cambie el esquema del puntero del mouse
Cambiar el esquema del puntero del mouse también puede solucionar este problema. Le sugerimos que pruebe esto y vea si ayuda. Los pasos para cambiar el esquema del puntero del mouse se describen a continuación:

- Abra el Panel de control.
- Escriba mouse en la barra de búsqueda del Panel de control y seleccione Ratón en los resultados de búsqueda.
- Vaya a la pestaña Puntero.
- Haga clic en el menú desplegable y seleccione otro esquema de puntero del mouse.
- Haga clic en Aplicar y luego en Aceptar.
Pruebe todos los esquemas de puntero del mouse disponibles y vea cuál soluciona su problema.
5]Cambie el color del puntero del mouse
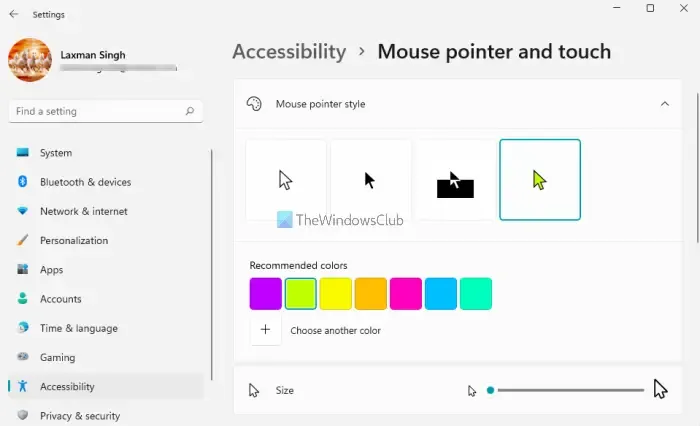
Si la solución anterior no ayudó, cambie el color del puntero del mouse. Primero pruebe las opciones en blanco y negro e invertidas. Si estas opciones no solucionan el problema, seleccione la opción Personalizado y luego seleccione el color de su elección.
6]Solucionar problemas en un estado de inicio limpio
El problema también puede ocurrir debido a una aplicación o servicio en segundo plano de terceros. Puede comprobar esto en el estado de inicio limpio. Inicie su computadora en un estado de inicio limpio y luego vea si el problema persiste. De lo contrario, debe averiguar cuál es la aplicación o el servicio problemático.
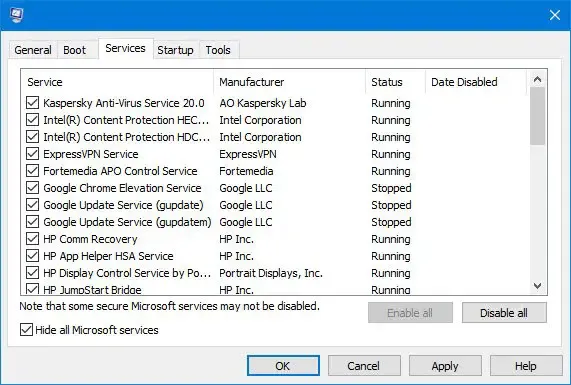
Para descubrir al culpable, habilite algunas de las aplicaciones en segundo plano y reinicie su sistema. Si el problema persiste, una de estas aplicaciones es la culpable. Repita el mismo procedimiento para descubrir el servicio de terceros problemático.
7]Compruebe el grosor del cursor parpadeante.
En computadoras con Windows, puede cambiar el grosor del cursor parpadeante. De forma predeterminada, está configurado en 1. Aunque esta configuración no debería causar este tipo de problema, debe verificar el grosor del cursor parpadeante y cambiarlo nuevamente a 1 (si corresponde).
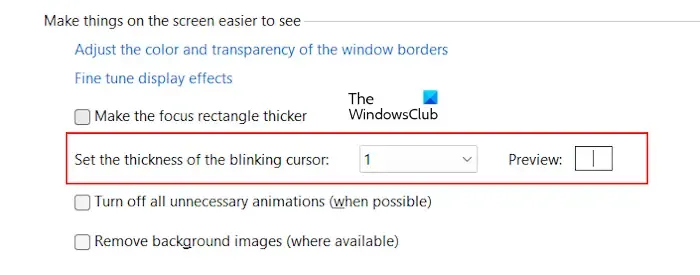
- Abra el Panel de control.
- Cambie el modo Ver por a Iconos pequeños.
- Seleccione Centro de facilidad de acceso.
- Ahora, seleccione Hacer que la computadora sea más fácil de usar.
- Establece el grosor del cursor parpadeante en 1.
- Haga clic en Aplicar y luego en Aceptar.
8]Modifique la configuración de la política de grupo local (para conexiones a escritorio remoto)
Si tiene este problema en un escritorio remoto y, a pesar de intentar las soluciones anteriores, el problema no se soluciona, puede modificar la configuración de la política de grupo local. De forma predeterminada, las conexiones a Escritorio remoto utilizan gráficos WDDM. Los pasos para hacer esto son los siguientes:
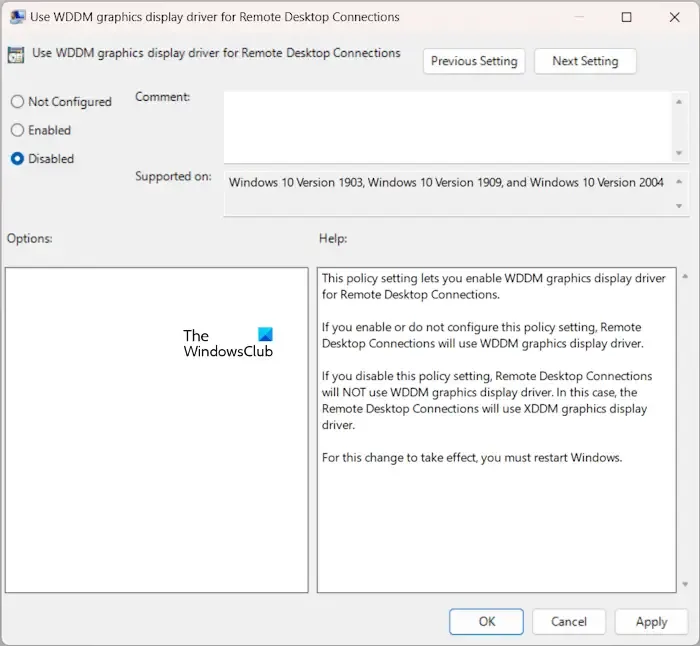
Abra el Editor de políticas de grupo local. Ir a la siguiente ruta:
Configuración de la computadora > Plantillas administrativas > Componentes de Windows > Servicios de escritorio remoto > Host de sesión de escritorio remoto > Entorno de sesión remota
Haga doble clic en la política “Usar el controlador de pantalla de gráficos WDDM para conexiones de escritorio remoto” en el lado derecho. Seleccione Desactivado. Haga clic en Aplicar y luego haga clic en Aceptar.
Espero que esto ayude.
¿Cómo me deshago de la sombra del mouse en Windows 10?
Para deshacerse de la sombra del mouse, debe desactivar la sombra del puntero del mouse. Puede hacerlo abriendo la ventana Propiedades del mouse en el Panel de control. Una vez que abra la ventana de propiedades, encontrará la opción respectiva en la pestaña Puntero.
¿Cómo soluciono una pantalla negra con un cursor en Windows 11?
Para arreglar la pantalla negra con un cursor, puedes usar algunas correcciones, como reinstalar el controlador de la tarjeta gráfica, solucionar problemas en un arranque limpio estado, realizar una actualización local, etc.



Deja una respuesta