No se encontró un sistema operativo de error en Windows 11/10
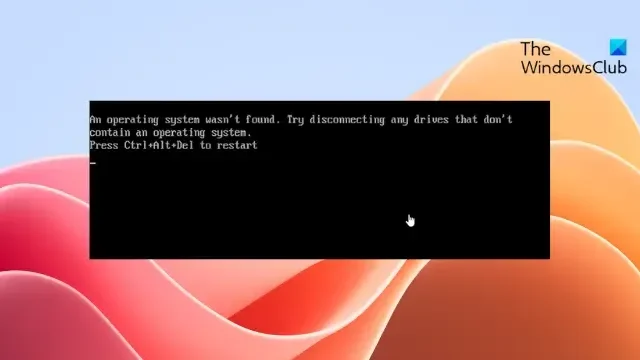
Esta publicación presenta soluciones para corregir el error No se encontró un sistema operativo en Windows 11/10. Este error evita que su dispositivo Windows se inicie correctamente, lo que hace que los usuarios busquen soluciones para restaurar la funcionalidad de su sistema operativo.
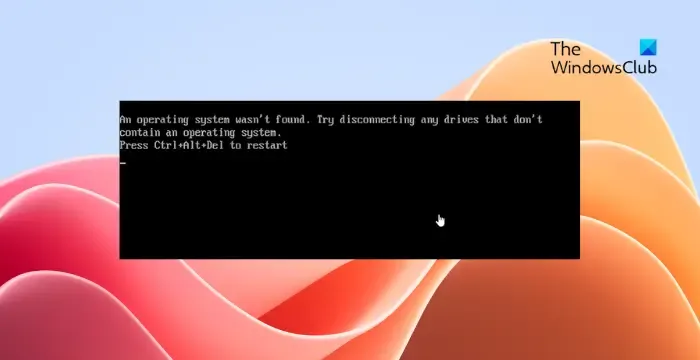
Solucionar el error No se encontró un sistema operativo en Windows 11/10
Siga estos pasos para corregir el error No se encontró un sistema operativo en su computadora con Windows:
1] Acceder al símbolo del sistema mediante USB de arranque
Para comenzar, deberá crear un medio de arranque de Windows 11/10. Así es como puede crear una unidad flash de arranque . Ahora, inicie su dispositivo usando los medios de instalación y presione Shift + F10 en la pantalla de configuración de Windows para abrir el símbolo del sistema.
2] Compruebe si el tipo de disco es GPT o MBR
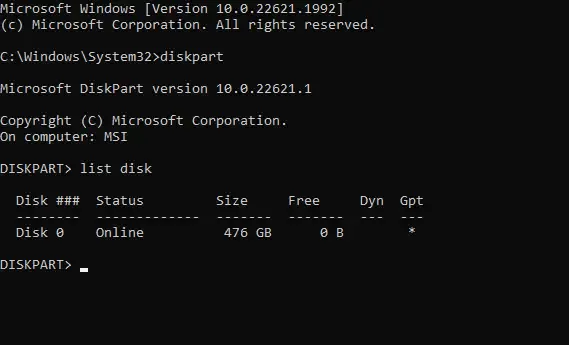
Una vez que se abra el símbolo del sistema, escriba los siguientes comandos uno por uno:
diskpart list disk
Busque su disco y vea si hay un asterisco (*) al lado de GPT. Si no está presente, es MBR.
A continuación, escriba exit para cerrar diskpart.
3] Si el tipo de disco es MBR
Escriba dir a: pulse Intro y busque la carpeta \Windows . Si no está aquí, escriba dir b:, dir c: y busque lo mismo.
A continuación, escriba el siguiente comando y presione Entrar . Recuerde reemplazar C con la letra de unidad correcta.
bcdboot C:\Windows /S C:
Aparecerá un mensaje que dice que los archivos de arranque se crearon correctamente. Una vez que aparezca, escribe el siguiente comando y presiona Enter .
diskpart list disk sel disk C list vol sel vol C active
Escriba exit y presione Enter para salir de Diskpart.
Por último, escriba lo siguiente y presione Entrar para reiniciar su dispositivo.
shutdown -f -r -t 00
4] Si el tipo de disco es GPT
Escriba dir a: pulse Intro y busque la carpeta \Windows . Si no está aquí, escriba dir b:, dir c: y busque lo mismo.
A continuación, escriba el siguiente comando y presione Entrar . No olvide reemplazar C con la letra de unidad correcta.
bcdboot C:\Windows /S C:
Aparecerá un mensaje que dice que los archivos de arranque se crearon correctamente. Una vez que aparezca, escriba los siguientes comandos y busque una partición etiquetada como Sistema.
diskpart list disk sel disk C list part
Ahora, escriba asignar letra = r: y presione Entrar para asignar una letra a la partición. Aquí, R es la letra asignada.
Escriba exit y presione Enter para salir de Diskpart.
A continuación, escriba estos comandos uno por uno y presione Entrar .
cd /d r:\EFI\Microsoft\Boot\ ren BCD BCD.bak bcdboot c:\Windows /l en-us /s m: /f UEFI
Por último, ejecute el siguiente comando para reiniciar su dispositivo.
shutdown -f -r -t 00
¿Por qué mi computadora no detecta el sistema operativo?
Es posible que su dispositivo Windows no detecte el sistema operativo si hay una configuración incorrecta en el BIOS del sistema o un disco duro defectuoso. Si ese es el caso, asegúrese de que la configuración del BIOS sea correcta y conecte un disco duro diferente.
Solución: Error 1962, no se encontró ningún sistema operativo en computadoras con Windows
¿Cómo reparo el sistema operativo Windows 11 que no se encontró?
Para corregir el error No se encontró el sistema operativo Windows 11, ejecute la Herramienta de reparación de inicio . Para hacerlo, inicie su dispositivo usando los medios de instalación. A continuación, seleccione un idioma en el que le gustaría continuar y seleccione Reparar su computadora > Solucionar problemas > Opciones avanzadas > Reparación de inicio.



Deja una respuesta