Se ha producido un error y la aplicación ahora cerrará el problema en 3DSMax
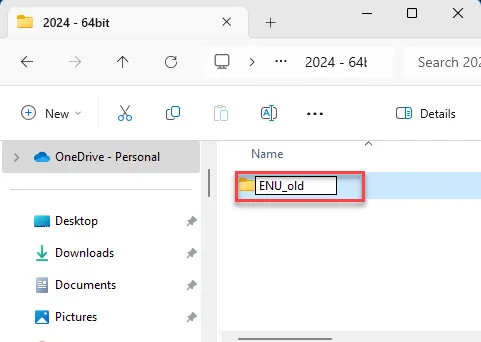
¿La aplicación 3DSMax se cierra abruptamente en su sistema? Hay algunos incidentes en los que parece aparecer el mensaje de error » Se ha producido un error y la aplicación se cerrará ahora » para los usuarios de 3DSMax. Si usted es uno de estos usuarios y enfrenta este problema, esta guía de solución de problemas le ayudará a resolver el problema.
Solución 1: restablecer la preferencia de usuario de 3DSMax
Es posible que haya personalizado las preferencias de 3DSMax. Por lo tanto, restablecer las preferencias del usuario debería ayudarle a resolverlo.
Paso 1: cierra el 3DSMax en tu sistema.
Paso 2: a continuación, presione las teclas Windows+E juntas. Cuando se abra el Explorador de archivos , vaya por este camino * –
C:\Users\%username%\AppData\Local\AutoDeskDSMax\
[ * Si no puede ver la carpeta » AppData «, muestre la carpeta siguiendo estos pasos:
Paso 1: haga clic en el botón de punto en la barra de menú y elija hacer clic en » Opciones «.
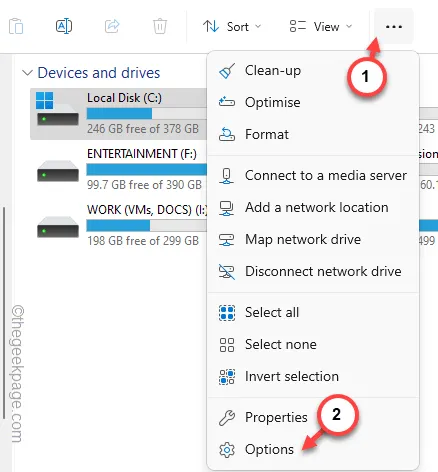
Paso 2: vaya a la pestaña de la barra » Ver «.
Paso 3: a continuación, busque el menú Archivos y carpetas ocultos. Configúrelo en » Mostrar archivos, carpetas y unidades ocultos «.
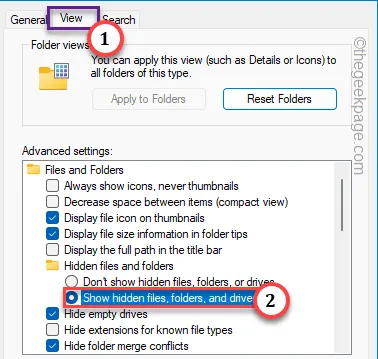
Paso 4: esto mostrará todos los archivos ocultos almacenados localmente en su sistema. Toque el botón » Aplicar » y nuevamente haga clic en » Aceptar » para guardar los cambios.
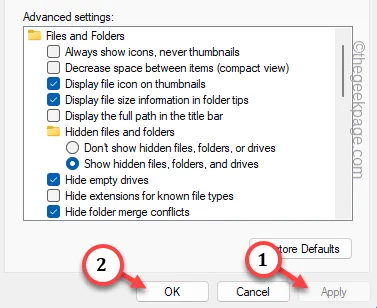
]
Paso 3: ahora, toca dos veces la carpeta de 64 bits que se encuentra dentro para acceder a ella.
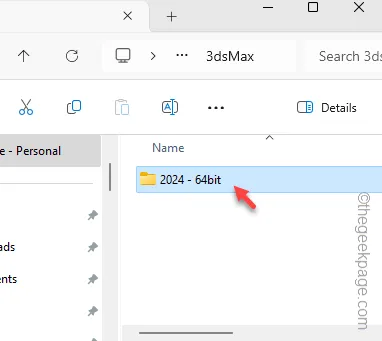
Paso 4: aquí dentro habrá una carpeta llamada » ENU «.
[El nombre de esta carpeta en realidad depende del idioma en el que esté utilizando el software 3DSMax. Por ejemplo, si estás usando 3DSMax en alemán, el nombre de la carpeta será » DEU «.]
Paso 5: simplemente toque la carpeta con el botón derecho y toque el ícono de cambio de nombre para cambiarle el nombre.
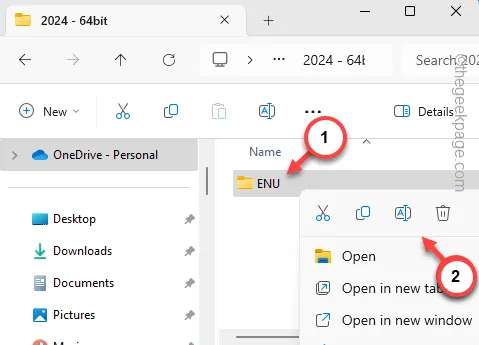
Paso 6: nombra la carpeta » ENU_old «.
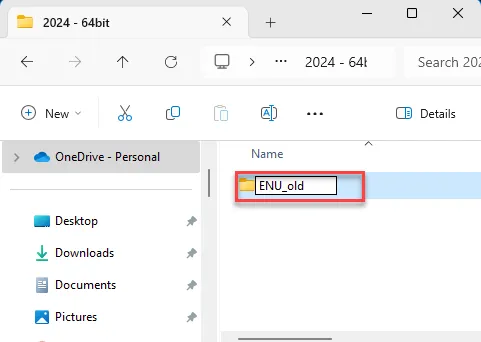
Salga del Explorador de archivos y reinicie 3DSMax en su computadora.
Al inicio, 3DSMax creará automáticamente una nueva carpeta allí. Comprueba si esto ayuda.
Solución 2: deshabilite el complemento PhysX
Si está utilizando una versión preliminar de Windows 11/10, puede recibir el mensaje de error especificado.
Paso 1: sal de la aplicación 3DSMax en tu sistema.
Paso 2 – Luego, vaya a esta carpeta especificada en su sistema –
C:\Program Files\Autodeskds Max 2024\stdplugs
Paso 3: en el interior encontrará un archivo llamado “ PhysX.dlm ”.
Paso 4: cambie el nombre del archivo a » PhsyX.bak «.
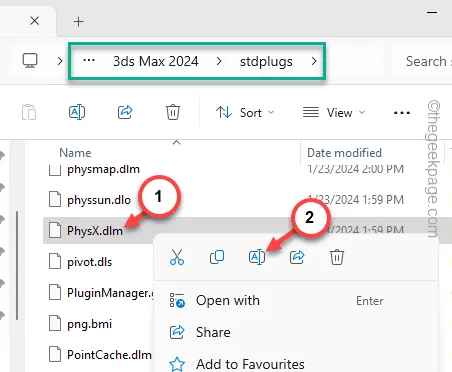
Paso 5: aparecerá un mensaje en la pantalla sobre un cambio en el tipo de archivo. Toque » Continuar » para continuar.
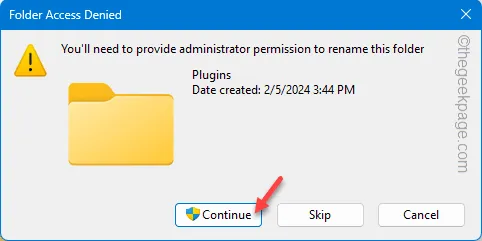
Después de esto, actualice su computadora a la última versión disponible, siguiendo estos pasos:
Paso 6: abra Configuración y haga clic en la sección » Actualización de Windows «.
Paso 7: a continuación, toque » Buscar actualizaciones «. Como las versiones preliminares se prueban con frecuencia, debería haber una nueva versión disponible para usted.
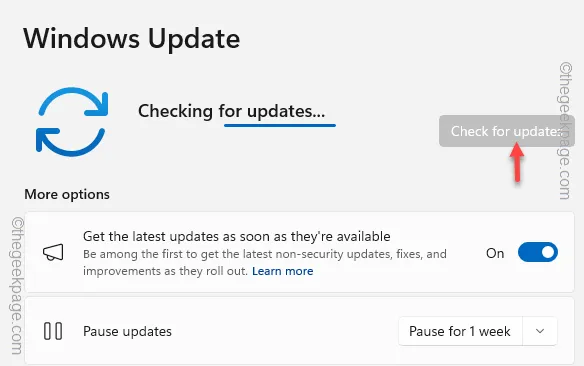
Asegúrese de instalar la última versión disponible.
Después de esto, no volverá a aparecer el mensaje de error » Se ha producido un error y la aplicación se cerrará ahora » en 3DSMax.
Solución 3: eliminar carpetas de usuario temporales
A veces, existen carpetas específicas del usuario que pueden causar este problema.
Paso 1: en la pestaña Explorador de archivos, en su computadora, vaya a esta ubicación:
C:\users\%username%\appdata\local\autodesk
[El elemento %username% se refiere a su nombre de usuario.]
Paso 2: elimine la carpeta » 3dsmax » de allí.
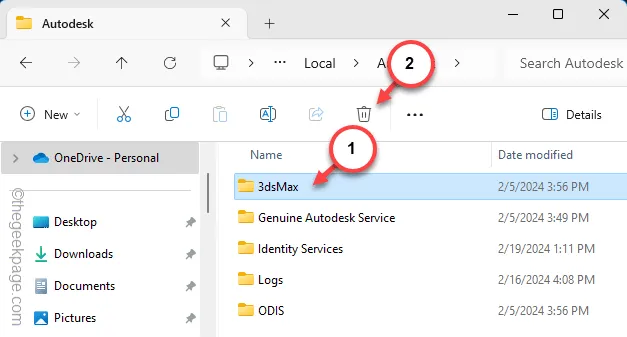
Paso 3 – Después de esto, ve a este punto –
C:\users\%username%\appdata\roaming\autodesk
Paso 4: busque la carpeta » max » o » maxdes » y elimínela .
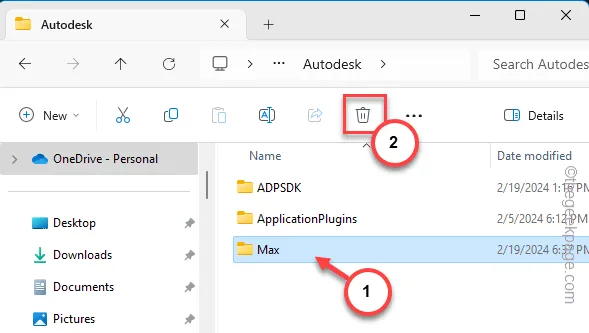
Después de esto, inicie 3DSMax como administrador y pruébelo.
Solución 4: actualice el controlador de la GPU
Los controladores de GPU más antiguos también pueden causar este problema. Por lo tanto, considere actualizar el controlador de la GPU y realizar la prueba.
Para usuarios de NVIDIA –
Paso 1: busque la aplicación GeForce Experience .
Paso 2: a continuación, abra la aplicación » GeForce Experience » en los resultados de búsqueda elevados.
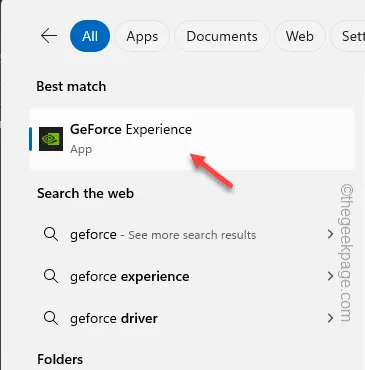
Paso 3: cuando se abra el panel GeForce Experience, vaya a la sección » Controladores «.
Paso 4: determinará automáticamente si algún controlador de GPU está disponible o no. Si hay alguno, toque » Descargar » para comenzar a descargar el controlador.
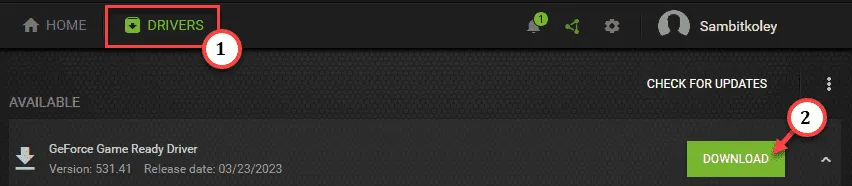
Paso 5: una vez que el controlador de la GPU haya terminado de descargarse, toque » Instalación rápida » para iniciar el proceso.

Una vez actualizado el controlador de la GPU, vuelva a darle al 3DSMax.
Para usuarios de AMD –
Si tiene una tarjeta AMD, utilice el software AMD Adrenalin para actualizar el controlador de la GPU a la última versión.
De lo contrario, también puede descargar e instalar directamente el controlador AMD más reciente desde el Centro de descargas de AMD.
Solución 4: deshabilite los complementos de 3DSMax
Un complemento defectuoso puede causar este problema. Por lo tanto, deshabilitar todos los complementos en 3DSMax debería ser útil.
Paso 1: sal de la aplicación 3DSMax .
Paso 2 – Después de esto, presione las teclas Win+E juntas y visite esta ubicación –
C:\Program Files\Autodeskds Max <version>
Dependiendo de la versión de 3DS Max en su sistema, el nombre de la carpeta puede diferir.
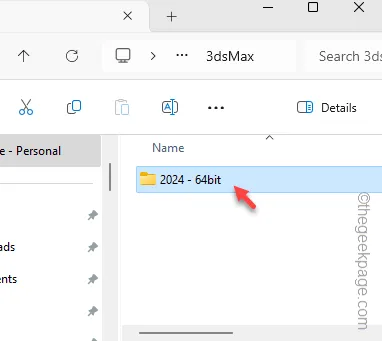
Paso 3: busque la carpeta » Complementos » allí.
Paso 4: después de esto, haga clic derecho en » Complementos » y toque el icono Cambiar nombre para cambiar el nombre de la carpeta.
Paso 5: asígnele el nombre » Plugins_BAK «.
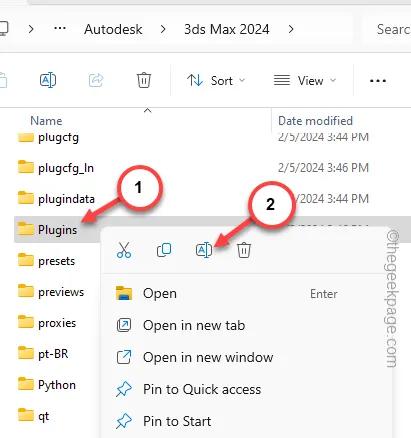
Paso 6: aparecerá un mensaje de solicitud administrativa en su pantalla. Entonces, toque » Continuar » para realizar este proceso.
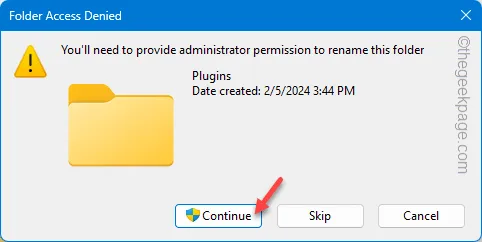
Paso 7: mientras estás en el mismo espacio, toca el espacio con el botón derecho y elige » Nuevo> » y » Carpeta » en el menú contextual.
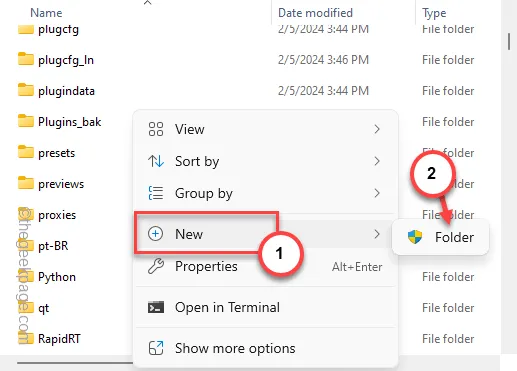
Paso 8: a continuación, nombre esta nueva carpeta » Complementos «. Otro mensaje de advertencia debería aparecer allí. Ignora eso y completa el proceso de creación de la carpeta.
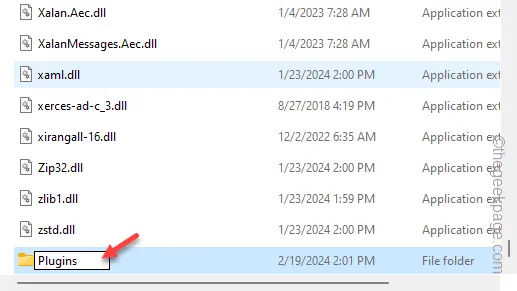
Cierra la ventana del Explorador de archivos .
Después de esto, reinicie la aplicación 3DSMax y verifique el tiempo de inicio.
Esta vez, 3DSMax se iniciará normalmente y funcionará bien.
Solución 6: salga de las compilaciones de vista previa de Windows
Si es un usuario de Windows Insider, este tipo de errores son bastante comunes. Le recomendamos que opte por el programa Windows Insider para deshacerse de este problema. Algunas características críticas de la herramienta 3DSMax no funcionan de manera efectiva en las compilaciones de Windows Insider. Por lo tanto, instale una versión estable de Windows en su computadora y vuelva a intentar usar la aplicación 3DSMax.


Deja una respuesta