Cómo solucionar la desaparición de números de página en Word
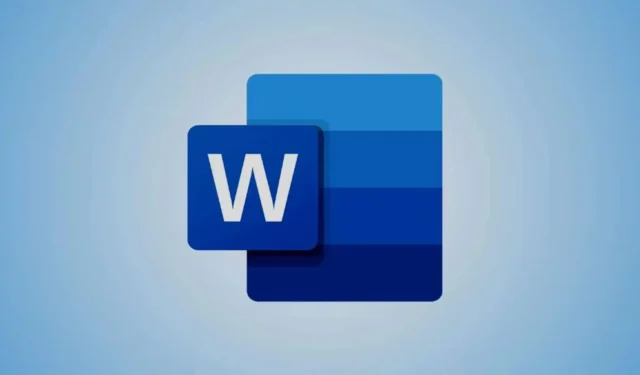
Microsoft Word ofrece la función de insertar números de página en el documento, lo que permite comprender fácilmente su extensión y controlar secciones específicas. Si bien esta función suele funcionar bien, los usuarios ocasionalmente encuentran problemas en los que los números de página pueden desaparecer inesperadamente.
Algunas personas han experimentado situaciones en las que ciertos números de página desaparecen, mientras que otras descubren que todos los números de página de sus documentos dejan de mostrarse por completo.
Cómo entender los números de página que faltan en Microsoft Word
Para evitar que los números de página desaparezcan en su documento de Microsoft Word, siga los siguientes pasos:
- Activar o desactivar ‘Enlace al anterior’
- Cambiar a la vista de diseño de impresión
- Habilitar la visibilidad de espacios en blanco entre páginas
- Inspeccionar texto oculto o códigos de campo modificados
Exploremos estas soluciones en detalle.
1] Activa o desactiva ‘Enlace al anterior’
La opción Vincular al anterior de Word permite incluir información de encabezado y pie de página diferente en varias secciones del documento. De forma predeterminada, conecta secciones similares, pero una mala gestión puede provocar que falten números de página o que estos sean inconsistentes.
Por ejemplo, si su documento tiene saltos de sección, una sección podría vincularse inadvertidamente a otra que no tiene números de página, lo que provocaría su desaparición.
Además, si ‘Enlace al anterior’ está desactivado para una sección donde los encabezados o pies de página están vacíos, o donde los números de página no están configurados correctamente, también notará la ausencia de números de página.
Según su caso específico, es posible que deba habilitar o deshabilitar la opción «Enlazar a la página anterior» para restaurar los números de página faltantes. A continuación, le indicamos cómo hacerlo:
Haga doble clic en el encabezado o pie de página de la página que no tenga número de página. Busque la opción » Enlace a página anterior » en el grupo Navegación dentro del menú Encabezado y pie de página en la parte superior.
- Si está resaltado, significa que está activado; haz clic en él para desactivarlo. Luego, coloca el cursor en la ubicación deseada para el número de página y presiona Alt+ Shift+P .
- Si está desactivado, haz clic en él para activarlo. Esto vinculará el encabezado y pie de página de la página con el de la sección anterior y restaurará el número de página.
Además, confirme que los números de página estén configurados tanto para las páginas pares como para las impares si su documento utiliza configuraciones de páginas pares e impares , especialmente alrededor de los saltos de sección .
2] Cambiar a la vista Diseño de impresión
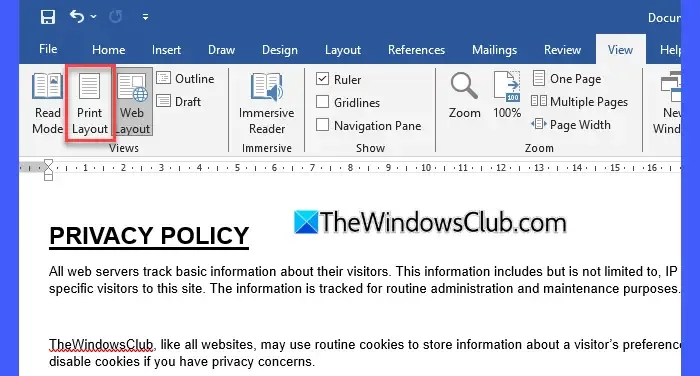
Otra causa frecuente de la desaparición de los números de página en Word se relaciona con el diseño que estás utilizando actualmente. Word cuenta con cinco diseños distintos: Diseño de impresión, Modo de lectura, Diseño web, Esquema y Borrador. De estos, ni el Modo de lectura ni el Diseño web muestran los números de página.
Si no ve los números de página en todo el documento, es posible que esté viéndolo en un diseño que no los muestra. Vaya al menú Ver , cambie a Diseño de impresión y verifique si los números de página vuelven a aparecer. También puede modificar los diseños utilizando los íconos de la barra de estado ubicada en la parte inferior derecha de la pantalla.
Si los números de página siguen sin aparecer en la barra de estado , asegúrese de que estén activados. Haga clic con el botón derecho en la barra de estado para acceder al menú Personalizar barra de estado. Confirme que la opción » Número de página » esté seleccionada.
3] Revelar espacios en blanco entre páginas
Los números de página pueden desaparecer si la función «mostrar espacios en blanco» está desactivada en su documento de Word. Los espacios en blanco son las áreas vacías en la parte superior e inferior de las páginas. Word le permite ocultar este espacio para minimizar el área gris visual entre las páginas en la vista Diseño de impresión.
Aunque ocultar el espacio en blanco crea una vista más compacta, también oculta los márgenes superior e inferior, incluidas las áreas donde normalmente aparecen los encabezados y pies de página, incluidos los números de página.
Para restaurar la visibilidad, deberá volver a habilitar la configuración de espacio en blanco.
Vaya a Archivo > Más… > Opciones . En el cuadro de diálogo Opciones de Word , seleccione la pestaña Visualización y marque la casilla ‘ Mostrar espacios en blanco entre páginas en la vista Diseño de impresión ‘.
Como alternativa, mueva el cursor al límite de la página y haga doble clic, lo que hará visible el espacio en blanco, incluidos los números de página que faltaban anteriormente.
4] Inspeccione si hay texto oculto o códigos de campo modificados
También pueden faltar números de página si sus códigos de campo se han modificado de forma involuntaria. Los códigos de campo actúan como marcadores de posición dinámicos que insertan contenido específico en un documento según las condiciones designadas.
Para revelar el formato oculto, presione Ctrl+ Shift+8 . Si puede ver el número de página, haga doble clic en el encabezado o pie de página y seleccione el texto del número de página. Presione Ctrl+D para abrir el cuadro de diálogo Fuente y luego desmarque la opción Oculto .
Haga clic en Aceptar para confirmar los cambios, salir del encabezado/pie de página y presione Ctrl+ Shift+8 nuevamente para ocultar los símbolos de formato.
Si el número de página aparece como {PAGE}, utilice Alt+F9 para alternar la visibilidad de los códigos de campo.
Espero que estas soluciones descritas le ayuden a resolver el problema de la desaparición de los números de página en sus documentos de Word. Si tiene alguna pregunta o inquietud adicional, no dude en compartirla en la sección de comentarios a continuación.
¿Qué provoca que los números de página desaparezcan en Word?
Existen múltiples factores que pueden provocar que falten números de página en Word. Por ejemplo, si el documento consta de varias secciones y la opción «Enlazar al anterior» no está habilitada, los números de página no se transferirán a menos que se agreguen manualmente. Además, si el espacio en blanco está oculto en la vista Diseño de impresión, las áreas de encabezado y pie de página que normalmente contienen números de página también estarán ocultas. Las alteraciones accidentales en el formato dentro de las secciones de encabezado y pie de página pueden provocar la eliminación involuntaria del {PAGE}código de campo.
¿Cómo puedo restaurar mis números de página en Word?
Si el documento está dividido en secciones, haga doble clic en los encabezados o pies de página donde no haya números. En la pestaña Herramientas de encabezado y pie de página, compruebe si está activada la opción «Enlazar con anterior»; si no lo está, actívela para sincronizar los encabezados y pies de página con la sección anterior. Si utiliza las opciones «Primera página diferente» o «Páginas pares e impares diferentes», es posible que tenga que agregar manualmente los números de página en las secciones afectadas. Para recuperar los márgenes superior e inferior faltantes, haga doble clic en el límite para recuperar el espacio en blanco, lo que hará que los encabezados y pies de página y los números de página vuelvan a ser visibles.



Deja una respuesta