Cómo resolver el error BSOD 0x0000000F en Windows 10
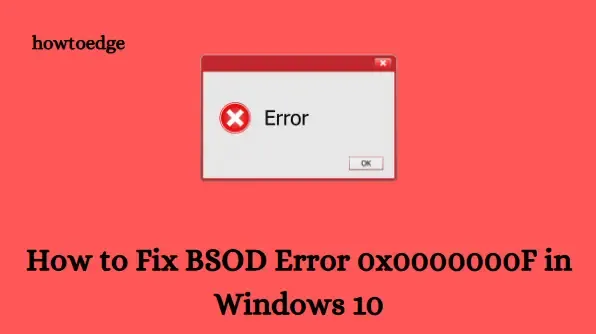
En este artículo, analizaremos en profundidad los distintos factores que provocan el error BSOD 0x0000000F, a menudo conocido como SPIN_LOCK_ALREADY_OWNED. Este error de pantalla azul de la muerte suele surgir del uso de software incompatible con el sistema operativo.
Cuando se produce este error, puede aparecer un mensaje inusual en la pantalla y, en algunos casos, el dispositivo puede apagarse inesperadamente para protegerse contra la pérdida de datos. Además, es posible que su computadora tenga dificultades para realizar funciones esenciales, lo que puede provocar que Windows se reinicie automáticamente, lo que puede provocar la pérdida inmediata de datos no guardados.
¿Qué conduce al error BSOD 0x0000000F?
Existen numerosos factores que pueden provocar el error BSOD 0x0000000F en un sistema Windows 10. Estos pueden incluir archivos esenciales faltantes, controladores dañados o problemas relacionados con la memoria o el almacenamiento.
En cuanto al hardware, los sectores de RAM problemáticos, los problemas con el disco duro, el almacenamiento insuficiente o incluso los conflictos provocados por aplicaciones de terceros pueden contribuir a este error. Los registros han demostrado que este problema puede ser grave y potencialmente provocar daños permanentes en el sistema.
¿Cuándo ocurre el error BSOD 0x0000000F?
Este error aparece con frecuencia cuando se inicia una nueva aplicación o después de instalar una actualización. El error SPIN_LOCK_ALREADY_OWNED puede tener diversas causas.
La solución más eficaz consiste en ejecutar un proceso de actualización manual que revertirá el sistema al último arranque exitoso. Debe reiniciar el dispositivo y esperar a que aparezcan los mensajes del BIOS antes de continuar con esta acción.
Formas de resolver el error BSOD 0x0000000F en Windows 10
Describimos 19 métodos para solucionar el error 0x0000000F según nuestro análisis anterior. Es recomendable probar metódicamente cada solución hasta que se haya resuelto correctamente el BSOD SPIN_LOCK_ALREADY_OWNED.
1. Activar el solucionador de problemas de pantalla azul
Recientemente, Microsoft presentó el Solucionador de problemas de pantalla azul de Windows, que evalúa y corrige posibles problemas de pantalla azul. Este solucionador de problemas integrado identifica la causa raíz de los errores de pantalla azul y ayuda a corregirlos. Está desactivado de forma predeterminada, así que habilítelo y siga estos pasos:
- Haga clic en el botón Inicio y seleccione el ícono de engranaje de Configuración .
- Desde la ventana Configuración, elija la opción Actualización y seguridad .
- Seleccione Solucionar problemas en la barra lateral izquierda.
- En el panel derecho, busque la opción Pantalla Azul .
- Selecciónelo y haga clic en el botón Ejecutar el solucionador de problemas .
- Completar este paso es tu siguiente paso.
Si el error BSOD 0x0000000F continúa, continúe con la siguiente solución a continuación.
2. Solucione problemas de memoria mediante el diagnóstico de memoria de Windows
Las secciones de RAM defectuosas y la asignación incorrecta de memoria son dos de las principales causas de este error. La herramienta de diagnóstico de memoria de Windows puede resolver eficazmente el error BSOD 0x0000000F. Siga estas instrucciones para iniciar la utilidad:
- Abra el menú Inicio y escriba memoria .
- Seleccione Diagnóstico de memoria de Windows en los resultados de la búsqueda.
- Seleccione “Reiniciar ahora y verificar si hay problemas (recomendado)”.
- Su computadora se reiniciará y comenzará su primera ronda de diagnóstico.
- Aparecerá una pantalla azul buscando problemas de memoria.
- Una vez que el proceso alcance el 100%, su dispositivo se reiniciará automáticamente.
- Al iniciar, puedes comprobar los resultados en la “Bandeja del sistema – Área de notificaciones”.
3. Arranque en modo seguro
Dado que es posible que no tenga acceso a su pantalla debido al BSOD, solucionar problemas puede resultar casi imposible. Debe iniciar su dispositivo en modo seguro para facilitar la solución de problemas del error 0x0000000F. En modo seguro, Windows carga una funcionalidad mínima y se centra únicamente en los controladores y servicios esenciales.
A continuación te indicamos cómo acceder al modo seguro:
Paso 1: Presione las teclas Win + R juntas para abrir el cuadro de diálogo Ejecutar.
Paso 2: Ingrese a MSConfig y presione Entrar para acceder al asistente de configuración del sistema.
Paso 3: Vaya a la pestaña Arranque . En Opciones de arranque , marque la casilla Arranque seguro .
Paso 4: El botón de opción Mínimo normalmente se selecciona automáticamente, pero asegúrese de que esté marcado.
Paso 5: Haga clic en Aplicar y luego en Aceptar para guardar los cambios.
Paso 6: Cierre la ventana y elija Reiniciar para su dispositivo.
Paso 7: Mientras se inicia Windows, presione repetidamente la tecla F8 (la tecla de función aplicable puede variar según el modelo del dispositivo).
Paso 8: Aparecerá un asistente para Arranque seguro; selecciónelo para ingresar al Modo seguro.
4. Desactivar el reinicio automático
Un inconveniente importante asociado con el BSOD 0x0000000F es el reinicio automático de la PC, lo que dificulta el proceso de resolución de problemas. Por lo tanto, es recomendable desactivar esta función para tener tiempo suficiente para solucionar el mensaje de error. A continuación, le indicamos cómo hacerlo:
- Comience navegando al Escritorio usando Win + D .
- Abra el Explorador de archivos presionando Win + E.
- Haga clic derecho en Esta PC .
- Seleccione Propiedades en el menú contextual.
- En la barra lateral izquierda, haga clic en Configuración avanzada del sistema .
- Haga clic en el botón Configuración en la sección Inicio y recuperación .
- En la sección Error del sistema , desmarque la casilla Reiniciar automáticamente .
- Haga clic en Aceptar para guardar los cambios.
Si sigue estos pasos, evitará que su sistema operativo se reinicie automáticamente, lo que le permitirá concentrarse en otros métodos para corregir el problema SPIN_LOCK_ALREADY_OWNED en su PC con Windows 10.
5. Desinstale aplicaciones antivirus de terceros
Muchos usuarios optan por soluciones antivirus de terceros para eliminar virus y archivos troyanos. Sin embargo, las funciones que ofrecen estos programas son en gran medida duplicadas por Windows Defender, por lo que dichas instalaciones suelen ser innecesarias.
Por lo tanto, configurar la Seguridad de Windows como su sistema de defensa principal probablemente pueda resolver el error BSOD 0x0000000F. A continuación, se explica cómo desinstalar cualquier antivirus externo:
- Abra la configuración de Windows usando Win + I.
- Seleccione la opción Aplicaciones en la nueva ventana.
- Haga clic en Aplicaciones y funciones en el panel izquierdo.
- Explore la lista de aplicaciones instaladas a la derecha.
- Localice el antivirus de terceros, selecciónelo y haga clic en el botón Desinstalar .
- Si aparece un mensaje de Control de cuentas de usuario, seleccione Sí para confirmar.
- Siga las instrucciones en línea para completar la eliminación.
Esperamos que los pasos anteriores solucionen el error BSOD 0x0000000F en su PC con Windows 10. De lo contrario, puede probar el siguiente método.
6. Restablecer los componentes del sistema de Windows y restaurar los archivos DLL
Si está utilizando la última versión de Windows 10, un archivo DLL faltante puede generar errores relevantes en el cuadro de diálogo, lo que dificulta significativamente el rendimiento del sistema y afecta las aplicaciones en ejecución.
En ciertos casos, los componentes esenciales del sistema de Windows pueden resultar dañados debido a ataques de malware, lo que luego genera el error BSOD 0x0000000F. Corregir esto puede ser vital para la funcionalidad de su sistema. El Comprobador de archivos del sistema de Microsoft es capaz de manejar el problema BSOD SPIN_LOCK_ALREADY_OWNED de manera efectiva. Para recuperar archivos DLL faltantes, siga estos pasos:
- Haga clic derecho en la barra de tareas.
- Seleccione Administrador de tareas en el menú que aparece.
- En la parte superior izquierda, haz clic en Archivo y selecciona “ Ejecutar nueva tarea ”.
- Introduzca cmd en el campo de texto.
- Marque la casilla “Crear esta tarea con privilegios administrativos”.
- Haga clic en Aceptar para iniciar el Símbolo del sistema en modo administrador.
- Ingrese el comando sfc /scannow y presione Enter.
- El sistema comenzará a buscar elementos dañados y abordará cualquier problema que encuentre.
- Una vez completado, reinicie su PC.
7. Actualice su sistema operativo con los parches más recientes a través de la configuración de Windows Update
Microsoft publica con frecuencia actualizaciones que ofrecen nuevas funciones junto con diversas correcciones. En estos parches se solucionan muchos errores existentes.
El uso de una versión desactualizada de Windows puede aumentar la susceptibilidad a errores BSOD como 0x0000000F. Para mitigar este riesgo, es esencial actualizar el sistema operativo mediante el siguiente método:
- Abra la configuración de Windows presionando Win + I.
- Seleccione Actualización y seguridad .
- En la siguiente ventana, haga clic en Windows Update en el panel izquierdo.
- A la derecha, haga clic en Buscar actualizaciones .
- Al ver las actualizaciones disponibles, haga clic en el botón Descargar de cada una.
- La descarga comenzará y, una vez completada, se procederá a la instalación.
- Por último, reinicie su PC cuando Windows se lo solicite.
Nota: Si tiene problemas para buscar actualizaciones, consulte esta guía .
8. Busque malware en su PC con Windows
Si experimenta un rendimiento lento o un comportamiento irregular, es posible que su equipo tenga una infección de malware o un troyano que proviene de sitios web no seguros. Estos programas maliciosos suelen requerir su intervención para instalarlos y muestran mensajes que sugieren la instalación de software necesario.
Si estos programas obtienen acceso a su sistema, pueden comprometer datos vitales que necesita Windows. Estos conflictos pueden provocar el error BSOD recurrente 0x0000000F. Afortunadamente, puede identificar y eliminar estas amenazas mediante la aplicación de seguridad de Windows integrada .
- Presione Windows + S para acceder a la búsqueda de la barra de tareas.
- Escriba Seguridad y presione Enter.
- Seleccione Protección contra virus y amenazas en la ventana de la aplicación.
- Cambie al lado derecho y haga clic en Opciones de escaneo .
- Seleccione el botón de opción junto a Escaneo completo .
- Haga clic en Escanear ahora para iniciar el proceso de detección.
- El análisis puede tardar algún tiempo ya que examina cada archivo del sistema; los resultados se mostrarán más tarde en su pantalla.
- Si se encuentra algún malware durante este análisis, elija Limpiar amenazas para eliminarlas.
- De las tres opciones presentadas, seleccione Eliminar y haga clic en Iniciar acciones para eliminar todos los componentes maliciosos.
9. Actualice los controladores incompatibles marcados con un signo de exclamación amarillo
En general, los controladores de dispositivos incompatibles u obsoletos son los principales culpables de la aparición de errores BSOD 0x0000000F en su sistema. Por lo tanto, es fundamental asegurarse de que los controladores de su dispositivo estén actualizados mediante el Administrador de dispositivos . Para identificar estos controladores problemáticos, acceda al Administrador de dispositivos y busque los que estén marcados con un signo de exclamación amarillo.
Si encuentra alguno, es necesario actualizar ese controlador específico. Siga los pasos que se describen a continuación:
- Haga clic derecho en el botón Inicio y seleccione Ejecutar .
- En el cuadro de diálogo que aparece, ingrese “ devmgmt.msc ” y presione Entrar.
- Busque los conductores resaltados con un signo de exclamación amarillo.
- Si lo encuentra, expanda esa sección y haga clic derecho en el controlador defectuoso, seleccionando la opción Actualizar controlador .
- Aparecerá una nueva ventana con dos opciones.
- Seleccione Buscar automáticamente software de controlador actualizado para dejar que el sistema se encargue del resto.
- Repita lo mismo para todos los controladores obsoletos.
Una vez que se hayan actualizado todos los controladores problemáticos, intente ejecutar Windows Update nuevamente para ver si aún aparece el error BSOD 0x0000000F.
10. Limpie los archivos basura con la herramienta Liberador de espacio en disco
Los archivos basura se acumulan con el tiempo y ocupan un valioso espacio en el disco, lo que puede provocar el BSOD 0x0000000F. Si bien estos archivos generalmente no tienen un impacto directo en el rendimiento, retener grandes cantidades puede afectar la capacidad de almacenamiento.
Es prudente eliminar periódicamente los archivos innecesarios, idealmente una vez al mes, mediante la utilidad Liberador de espacio en disco . Siga estos pasos para comenzar:
- Escriba cleanmgr en la barra de búsqueda después de presionar la tecla Windows.
- Seleccione la aplicación Liberador de espacio en disco de los resultados.
- Aparecerá un mensaje que le pedirá que elija una unidad; seleccione la unidad C: y presione Aceptar .
- La herramienta de limpieza buscará espacio de archivo que se pueda liberar.
- Haga clic en el botón Limpiar archivos del sistema .
- Nuevamente, seleccione la unidad C: y haga clic en Aceptar .
- Esta vez, calcula el espacio que se puede recuperar eliminando archivos del sistema.
- Seleccione todas las casillas de verificación excepto Descargas en la siguiente ventana y presione Aceptar .
- El proceso para eliminar archivos basura comenzará instantáneamente.
11. Desinstale aplicaciones duplicadas para minimizar los conflictos
Para evitar más complicaciones, asegúrese de eliminar las aplicaciones que cumplen funciones similares. Cuando varias aplicaciones cumplen la misma función, pueden competir por los recursos del sistema, lo que aumenta las posibilidades de que se produzcan conflictos. Estos son los pasos para desinstalar dichas aplicaciones:
- Presione Win + R para que aparezca el menú Ejecutar.
- Escriba appwiz.cpl y haga clic en Aceptar . Aparecerá la ventana “Programas y características”.
- Identifique los programas que podrían contribuir al BSOD SPIN_LOCK_ALREADY_OWNED.
- Seleccione el programa en conflicto y haga clic en el botón Desinstalar .
- Por último, reinicie su PC y espere a que los cambios surtan efecto.
Si el error BSOD 0x0000000F aún ocurre, continúe con el siguiente método que se describe a continuación.
12. Ejecute el comando DISM para reparar archivos de Windows dañados
El Comprobador de archivos del sistema (SFC) es una herramienta de línea de comandos muy eficaz para inspeccionar los archivos del sistema en busca de daños. Si se ha producido una modificación en un archivo, esta utilidad lo restaurará a la versión correcta.
En algunos casos, la corrupción de archivos de Windows puede provocar problemas graves en el sistema. Por lo tanto, ejecutar la herramienta DISM podría corregir el error BSOD 0x0000000F. A continuación, le indicamos cómo utilizarla:
- Presione Windows + Q para iniciar una búsqueda en la barra de tareas.
- Escriba Símbolo del sistema en el campo de texto.
- Haga clic derecho en el resultado y seleccione Ejecutar como administrador .
- Si el Control de cuentas de usuario lo solicita, haga clic en Sí .
- Ingrese el siguiente comando y presione Enter:
DISM.exe /Online /Cleanup-image /Restorehealth
- Este comando detectará y corregirá los problemas que provocan el error BSOD. Una vez completado, simplemente reinicie su computadora para resolver el error BSOD 0x0000000F.
13. Utilice Restaurar sistema para volver a una versión anterior
En ocasiones, las aplicaciones recién instaladas o la eliminación de las existentes pueden alterar el Registro, lo que provoca la aparición de errores BSOD 0x0000000F. Cuando esto sucede, es recomendable revertir el sistema operativo a un estado anterior en el que había estabilidad. A continuación, se indica cómo iniciar la Restauración del sistema:
- Presione Win + R para abrir el cuadro de diálogo Ejecutar.
- Escriba rstrui y presione OK .
- En la ventana Restaurar sistema , haga clic en Siguiente .
- Marque la casilla Mostrar más puntos de restauración para acceder a todas las opciones disponibles por fecha y hora.
- Seleccione el punto de restauración más reciente y luego haga clic en Siguiente .
- Presione Finalizar para comenzar el proceso de restauración.
14. Eliminar archivos sobrantes de actualizaciones incompletas de Windows
Las actualizaciones de Windows brindan actualizaciones de calidad y funciones adicionales a medida que están disponibles para su sistema. Ocasionalmente, pueden surgir problemas durante el proceso de actualización, lo que puede provocar el error BSOD 0x0000000F. En tales casos, debe eliminar estos archivos problemáticos. Estos son los pasos:
- Presione Win + I juntos para abrir la aplicación Configuración .
- Seleccione la categoría Actualización y seguridad .
- En la siguiente pantalla, seleccione Windows Update .
- Vaya al panel derecho y haga clic en Ver historial de actualizaciones .
- Haga clic en Desinstalar actualizaciones para ver las actualizaciones disponibles.
- Siga las instrucciones para desinstalar las actualizaciones identificadas.
15. Utilice la utilidad de comprobación de disco a través del símbolo del sistema
El uso prolongado de cualquier dispositivo puede provocar errores en sus distintos sectores. Estos problemas pueden provocar el error BSOD 0x0000000F. En estas situaciones, utilizar la utilidad de comprobación de disco resulta especialmente beneficioso. A continuación, se explica cómo implementarla:
- Presione la tecla Windows y escriba cmd.exe en el cuadro de búsqueda.
- Haga clic con el botón derecho en Símbolo del sistema en los resultados de la búsqueda y seleccione Ejecutar como administrador .
- Si UAC se lo solicita, haga clic en Sí para continuar.
- Escriba el siguiente comando en el símbolo del sistema elevado:
chkdsk C: /f /r /x
-
- C: se refiere al disco con el sistema operativo instalado, pero ajústelo según sea necesario.
- /f indica que el programa debe corregir los errores escaneados.
- /r permite la detección y recuperación de sectores defectuosos en el disco.
- /x desmonta forzosamente el volumen para ayudar al proceso de detección.
- Presione Enter para permitir que la Utilidad de Comprobación de Disco comience a escanear en busca de problemas subyacentes; esto puede llevar algún tiempo.
- Una vez hecho esto, reinicia tu PC para que los cambios surtan efecto.
16. Ejecutar la reparación automática de Windows
La herramienta de reparación automática de Windows puede solucionar los distintos problemas que afectan el rendimiento del sistema y puede corregir el error BSOD 0x0000000F al detectar su causa. Siga estas pautas:
- Conecte el medio de instalación de Windows y reinicie su PC.
- Durante el proceso de arranque, presione la tecla de función apropiada (F12, Esc, Eliminar, etc.).
- Cuando aparezca la pantalla de configuración de Windows, elija sus preferencias de idioma.
- Haga clic en el botón Siguiente para continuar.
- En la parte inferior izquierda de la página, haga clic en Reparar su computadora en lugar de Instalar ahora .
- En la ventana Reparación de inicio, abra Opciones avanzadas .
- Seleccione la opción Solucionar problemas .
- Reinicie su sistema para verificar si se ha resuelto el error BSOD 0x0000000F.
17. Reconstrucción de los datos de configuración de arranque (BCD)
La corrupción de los datos de configuración de arranque puede provocar con frecuencia el error BSOD 0x0000000F. Reparar los archivos BCD podría resolver el problema de la pantalla azul. Estos son los pasos a seguir:
- Inserte la unidad USB con el medio de instalación de Windows y reinicie su computadora.
- Mientras se carga el BIOS, presione la tecla de función compatible (F2, F4, F9, Esc o Eliminar).
- Seleccione la opción Solucionar problemas y luego navegue a Opciones avanzadas .
- Seleccione Símbolo del sistema .
- En el indicador elevado, ingrese los siguientes comandos uno a la vez:
bootrec /scanos
bootrec /fixmbr
bootrec /fixboot
bootrec /rebuildbcd
- Después de ingresar todos los comandos correctamente, reinicie su computadora para ver si se restablece el acceso normal a su escritorio sin el error BSOD 0x0000000F.
18. Instalar Windows 10 desde cero
En el desafortunado caso de que todos los intentos anteriores no tengan éxito y el error BSOD 0x0000000F persista, se debe considerar una instalación limpia de Windows 10. Este proceso es complicado y puede llevar mucho tiempo, por lo que es mejor abordarlo cuando se tiene suficiente tiempo libre.
- Conecte la unidad flash USB al puerto apropiado y reinicie su computadora.
- Durante la fase de carga, presione cualquier tecla de función (Esc, F12, Supr, etc.).
- Seleccione su idioma preferido y haga clic en Siguiente .
- Luego, seleccione Instalar ahora e ingrese su clave de producto válida.
- Marque la casilla para aceptar los términos de la licencia y haga clic en Siguiente .
- Seleccionar Personalizado: Instalar solo Windows (avanzado) .
- Necesitará eliminar todas las particiones existentes en la unidad y luego reasignarlas.
Por último, sigue las instrucciones que aparecen en pantalla hasta que Windows 10 se instale correctamente. Esperamos que este método te ayude a resolver el error BSOD 0x0000000F.
19. Investigar posibles daños en el disco duro
Si todas las soluciones mencionadas no resuelven el problema, existe el riesgo potencial de que el disco duro se dañe. En este caso, recomendamos buscar asistencia profesional para reemplazar el disco duro si no está familiarizado con el procedimiento.
Confiamos en que esta guía le permitirá solucionar el error BSOD 0x0000000F en su dispositivo. Encontrar este tipo de errores puede ser sumamente frustrante. Una instalación limpia de Windows 10 podría ser el último recurso para resolver estos problemas persistentes. Antes de continuar, asegúrese de realizar una copia de seguridad de todos los archivos importantes, preferiblemente en una unidad USB o en una solución de almacenamiento alternativa.



Deja una respuesta