Solucionar el error de PUBG: No se pudo conectar [Soluciones completas]
![Solucionar el error de PUBG: No se pudo conectar [Soluciones completas]](https://cdn.thewindowsclub.blog/wp-content/uploads/2024/10/pubg-error-could-not-connect-featured-640x375.webp)
¿Te has encontrado con el mensaje de error “No se pudo conectar” de PUBG en tu PC, Xbox o PlayStation? Aquí tienes algunas soluciones eficaces para ayudarte a reanudar tu experiencia de juego.
Como PUBG es principalmente un juego multijugador en línea, requiere una conexión estable a sus servidores. Este error es común entre los jugadores que intentan iniciar sesión y, a menudo, impide que el juego se inicie correctamente.
He explorado numerosas soluciones para abordar este problema de manera eficaz y he compilado una lista de métodos confiables para usted. ¡Vamos a analizar cómo resolverlo!
Posibles causas
Si recibes este error, es posible que la razón sea que te encuentras en una región donde el juego está restringido o no está disponible. Sin embargo, si crees que estás en una zona permitida y sigues viendo este error, ten en cuenta las siguientes causas:
- Los servidores de PUBG están inactivos o experimentan mucho tráfico .
- Es posible que tu antivirus o firewall esté bloqueando el juego.
- Es posible que tu proveedor de servicios de Internet (ISP) esté restringiendo el acceso a PUBG.
- Puede haber un problema con la configuración de Internet , incluidas las configuraciones de DNS o IP.
- Los archivos de instalación del juego podrían estar dañados .
- Los procesos en segundo plano excesivos podrían consumir ancho de banda e interferir con la conexión al servidor de PUBG.
Soluciones al error de PUBG “No se pudo conectar”
Consulta estos métodos probados y verdaderos para resolver el molesto problema con la conexión al servidor de PUBG:
Comience con comprobaciones y correcciones básicas
- Verificar el estado del servidor de PUBG: verifica la cuenta de PUBG X para ver si hay actualizaciones de mantenimiento del servidor o interrupciones del servicio. Si los servidores no funcionan, tómate un descanso y vuelve más tarde.
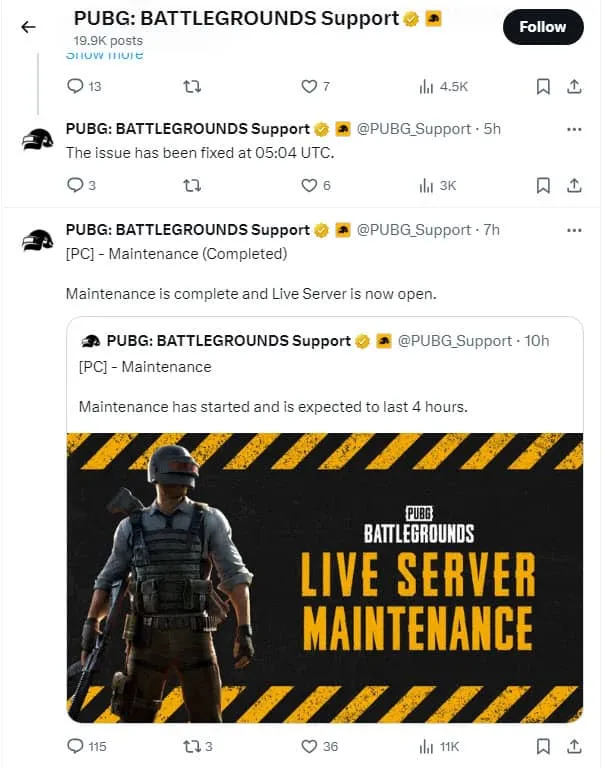
- Reinicie su módem o enrutador.
- Relanzar PUBG.
- Reinicia Steam.
- Cierre las aplicaciones que consumen mucho ancho de banda.
- Inicia el juego a través del archivo EXE: en la aplicación Steam, ve a tu Biblioteca de Steam , haz clic derecho en el título PUBG , pasa el cursor sobre Administrar y selecciona Explorar archivos locales . Esto abrirá el Explorador de archivos de Windows. Ve a la carpeta Binaries para buscar el EXE del juego . Haz doble clic en él para iniciar el juego. Alternativamente, puedes usar esta ruta local para encontrar el EXE:
C:\Program Files(x86)\Steam\SteamApps\common\PUBG\TslGame\Binaries\Win64
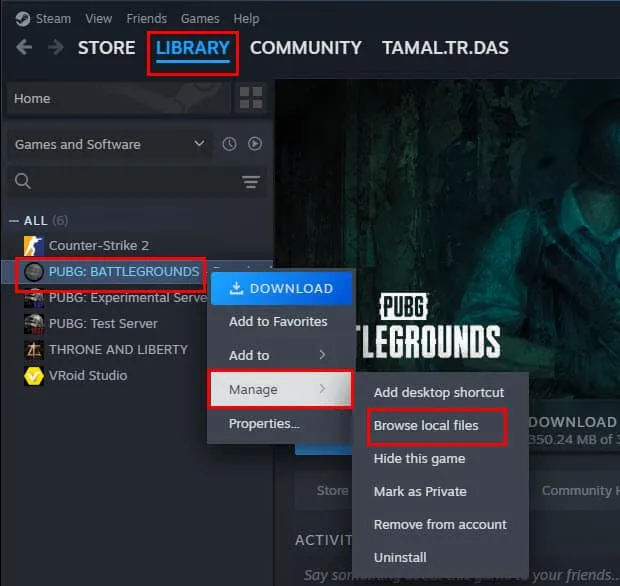
Utilice una VPN (red privada virtual)
Si accedes a PUBG desde una PC, considera utilizar un servicio VPN confiable como Windscribe. Asegúrate de conectarte a un servidor premium que ofrezca baja latencia y capacidades de navegación rápidas.
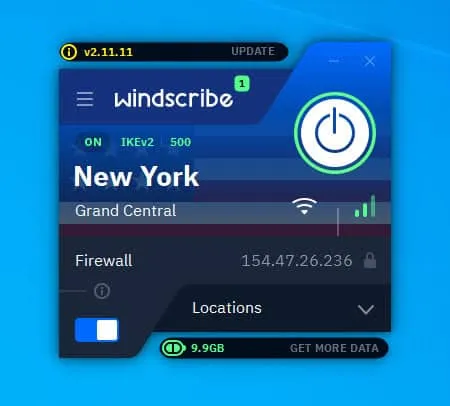
Cambiar la ubicación de tu IP a una más cercana a un servidor de PUBG puede mejorar el rendimiento. Por ejemplo, los jugadores de Nueva York pueden elegir un servidor VPN en estados como Iowa , Virginia , Texas , Ohio o California .
Para los jugadores de otros continentes, aquí hay más opciones de ubicación de servidor:
- São Paulo, Brasil
- Irlanda
- Londres, Reino Unido
- Sídney, Australia
- Bombay, India
- Frankfurt, Alemania
- Seúl, Corea
- Singapur
Elegir un servidor más cercano a su ubicación obtendrá una mejor velocidad y tiempos de ping más bajos.
Instalar y utilizar la aplicación Cloudflare Warp
- Descargue e instale la aplicación Cloudflare Warp .
- Abra la aplicación desde su Escritorio o el menú Inicio .
- La interfaz de usuario aparecerá en breve en la bandeja del sistema .
- Inicialmente debería aparecer como Desconectado .
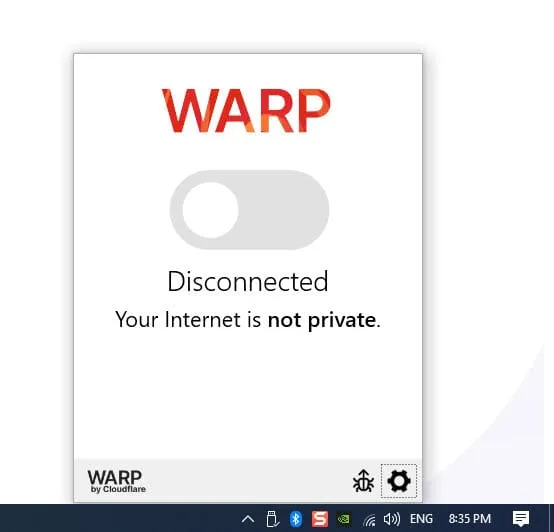
- Haga clic en el botón de alternancia para habilitar la aplicación.
- Luego debería aparecer como Conectado .
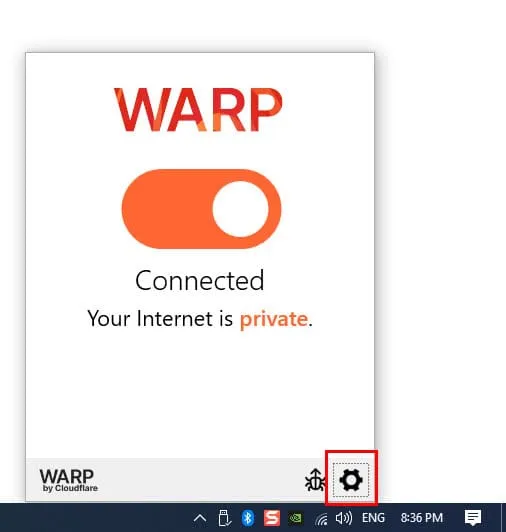
- Haga clic en el icono de rueda dentada en la esquina inferior derecha.
- Aparecerá un menú contextual. Seleccione 1.1.1.1 con WARP .
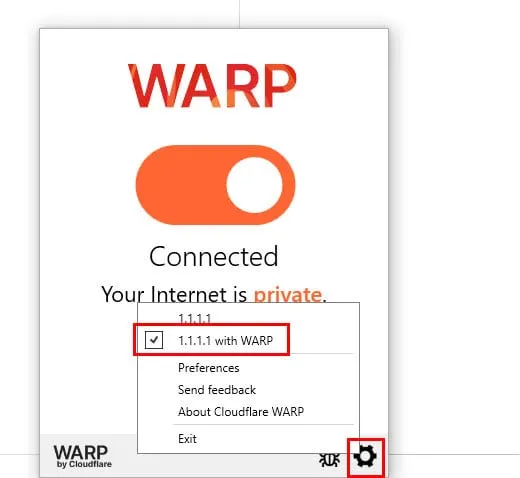
Incluya PUBG EXE en la lista blanca de su antivirus y firewall
Listas blancas en antivirus
- Abra la configuración de Windows presionando Windows+ I.
- Haga clic en Actualización y seguridad .
- Seleccione Seguridad de Windows en el menú de la izquierda.
- Seleccione Protección contra virus y amenazas .
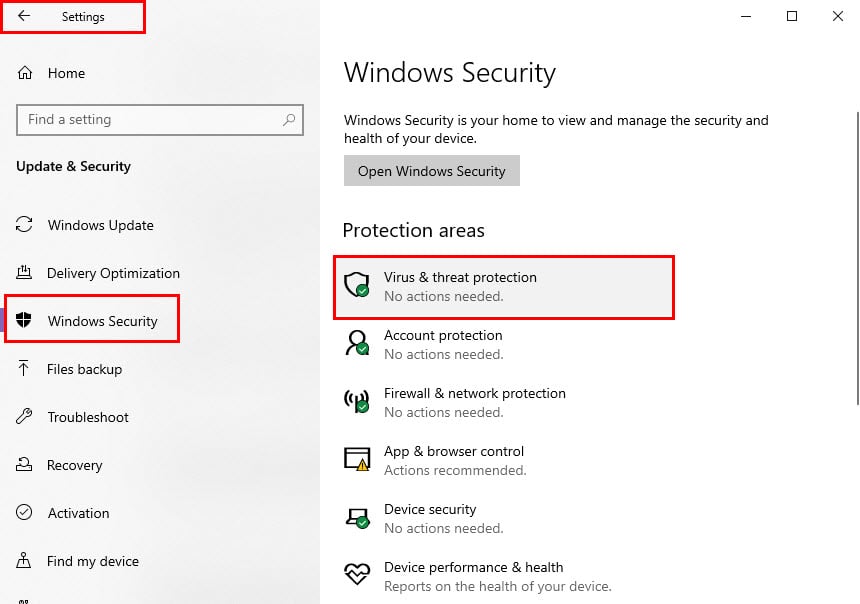
- Desplácese hasta la parte inferior y haga clic en Administrar configuración .
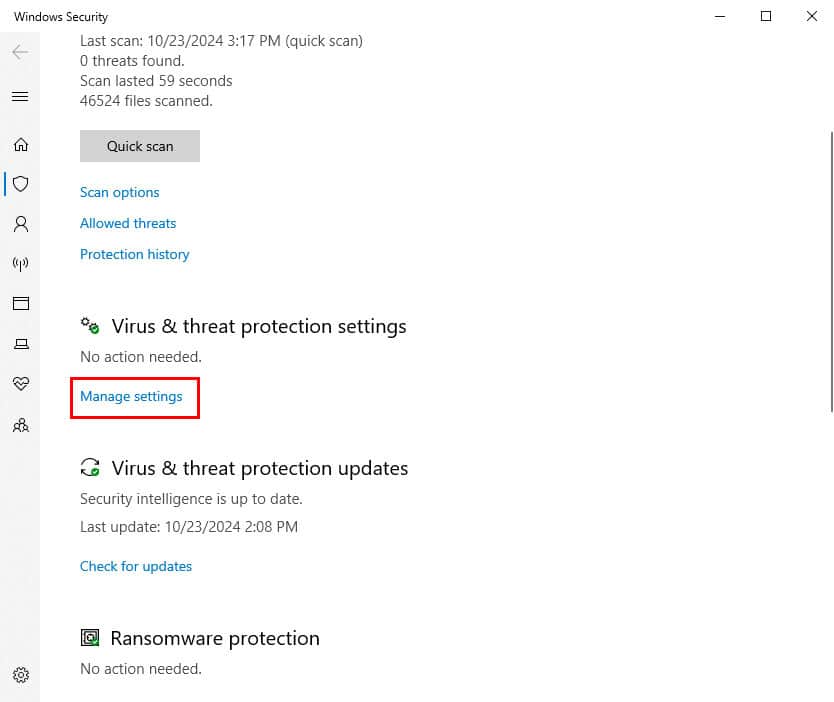
- Ahora verá la sección Protección contra virus y amenazas .
- Desplácese hacia abajo y seleccione Agregar o quitar exclusiones .
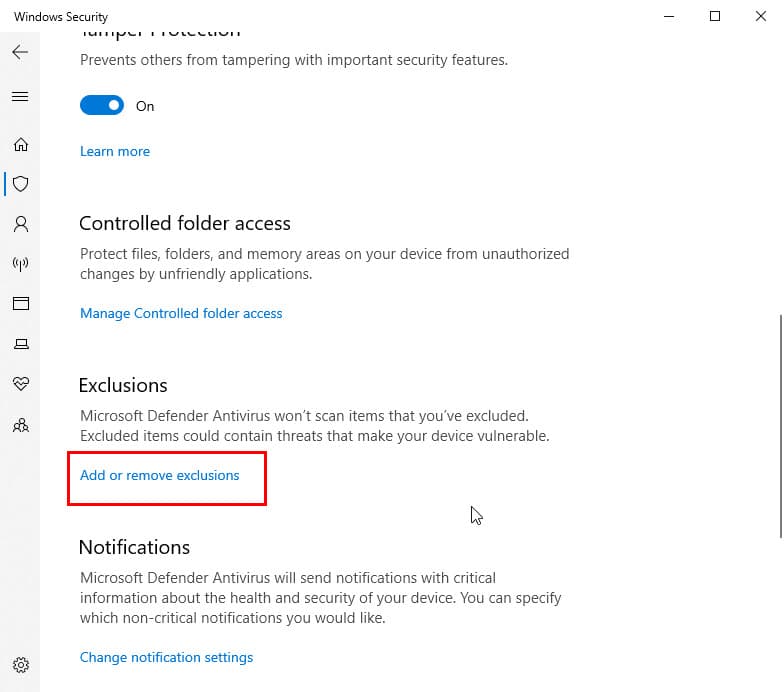
- En la pantalla Exclusiones , haga clic en Agregar una exclusión .
- Seleccione Archivo en el menú contextual.
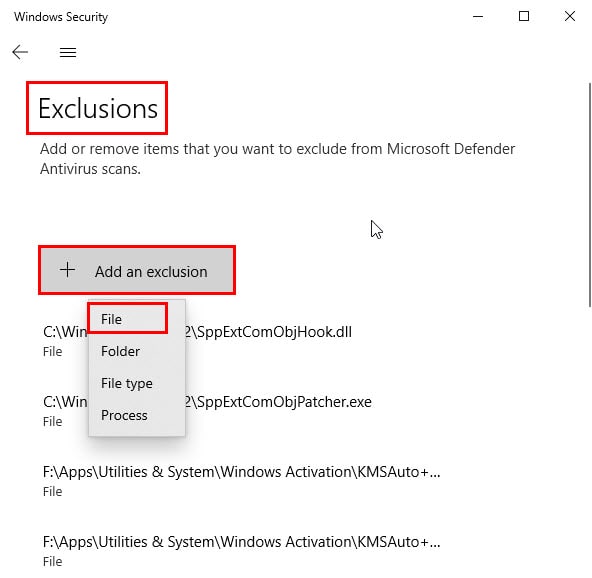
- Utilice el Explorador de archivos de Windows para navegar hasta el archivo EXE del juego PUBG .
- Seleccione el EXE y haga clic en Abrir .
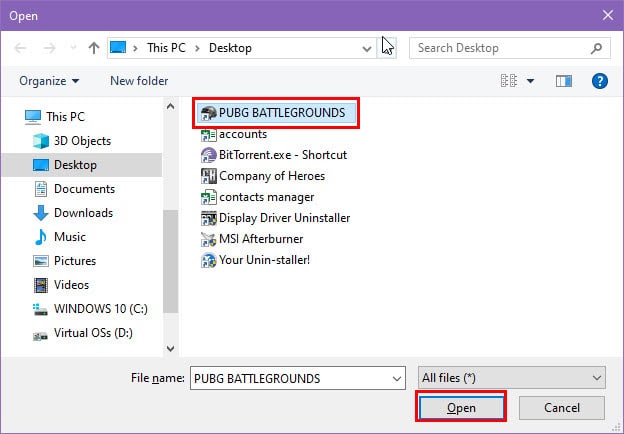
A partir de ahora, Seguridad de Windows permitirá que PUBG EXE se ejecute y acceda a Internet.
Si está utilizando otro programa antivirus además de Windows Security, revise su configuración para encontrar una opción para Excluir aplicaciones o Permitir aplicaciones a través del antivirus .
Lista blanca en el firewall
- Acceda a Seguridad de Windows en Configuración de Windows .
- Seleccione Firewall y protección de red en el lado derecho.
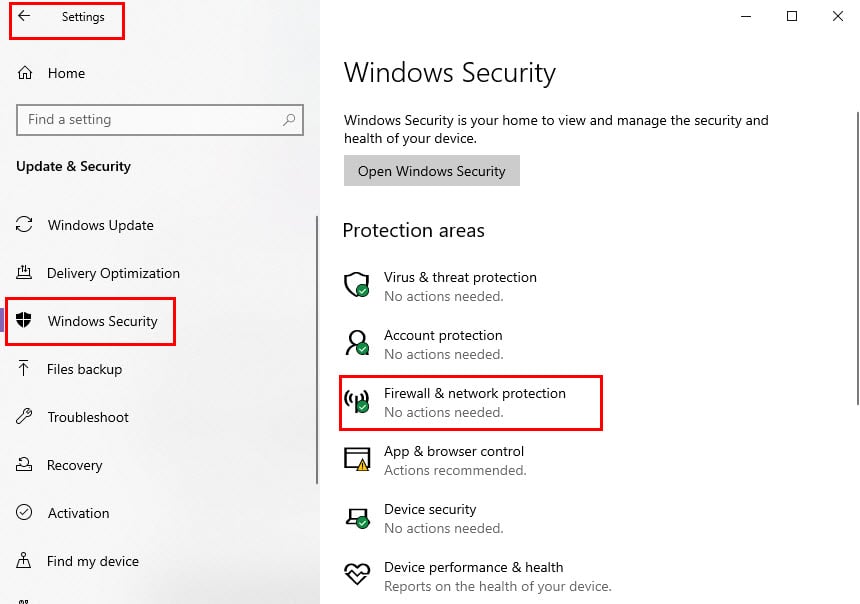
- Haga clic en Permitir una aplicación a través del firewall .
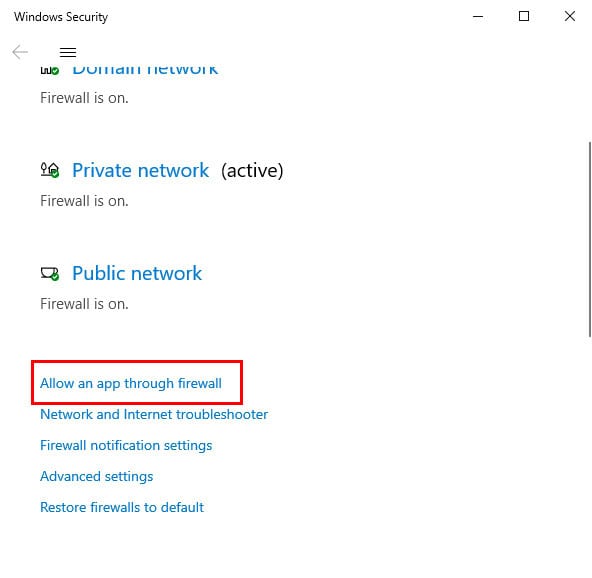
- Ahora debería ver la ventana Aplicaciones permitidas .
- Presione el botón Cambiar configuración en la esquina superior derecha.
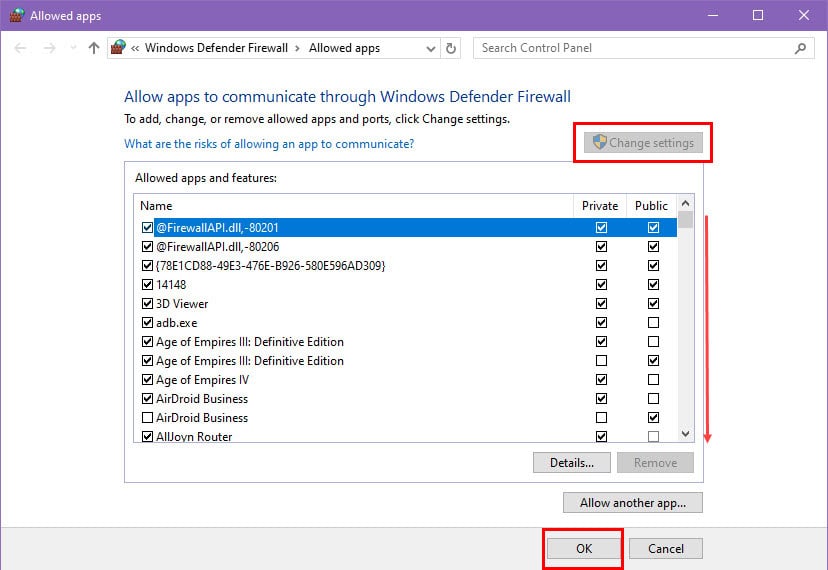
- Ahora ubique la aplicación del juego PUBG dentro de la lista de aplicaciones y funciones permitidas y márquela.
- Haga clic en Aceptar para guardar los cambios.
Cambie la dirección DNS de su red
Es posible que estés utilizando el DNS predeterminado que te proporciona tu ISP. Sigue estos pasos para configurar un DNS personalizado mejor:
- Haga clic con el botón derecho en el ícono de Acceso a Internet o Wi-Fi en la bandeja del sistema .
- Seleccione Abrir configuración de Internet y red .
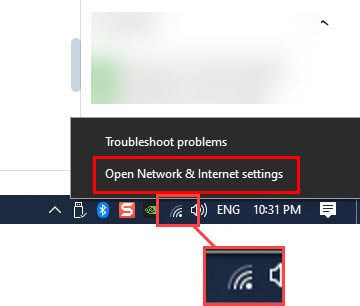
- Aparecerá el cuadro de diálogo Estado de la red .
- Desplácese hacia abajo hasta Configuración de red avanzada y haga clic en Cambiar opciones de adaptador .
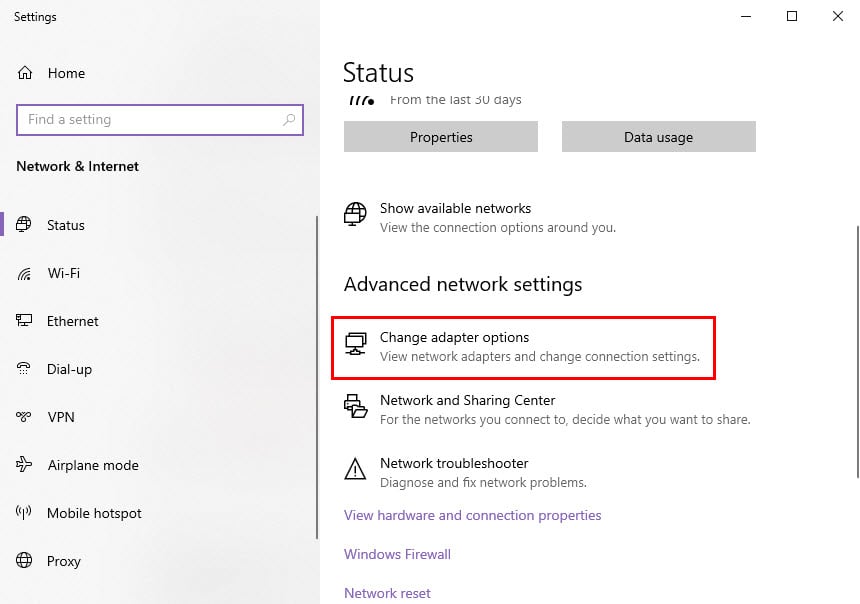
- Seleccione la red activa y haga clic derecho en Propiedades .
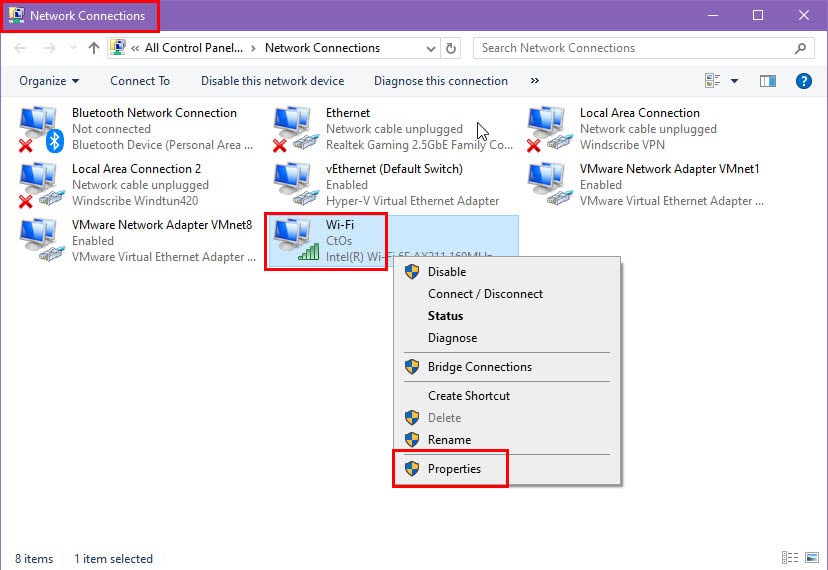
- Haga doble clic en Protocolo de Internet versión 4. Para IPv6 , seleccione la opción debajo de IPv4.
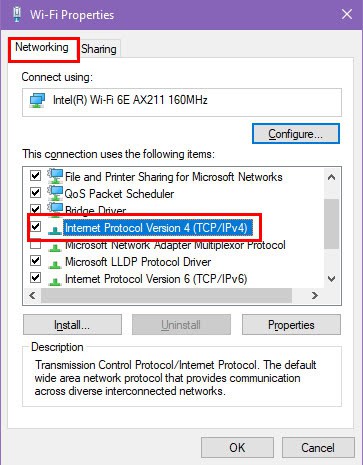
- En la ventana Propiedades de IPv4 , seleccione Usar las siguientes direcciones de servidor DNS e ingrese las siguientes direcciones:
- Principal: 8.8.8.8 (DNS de Google)
- Secundario: 8.8.4.4 (DNS de Google)
- Primario: 208.67.222.222 (OpenDNS)
- Secundario: 208.67.220.220 (OpenDNS)
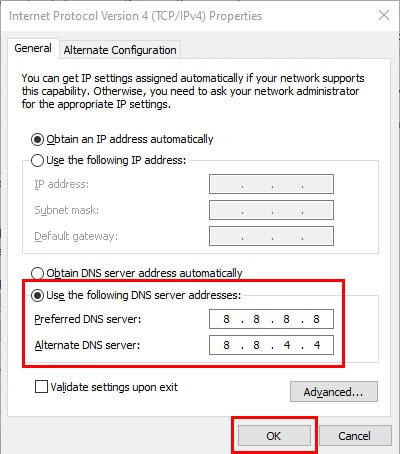
Cambiar entre IPv4 e IPv6
Debido a la relativamente baja prevalencia de la adopción de IPv6, los usuarios que emplean este protocolo suelen tener un mejor acceso al servidor que los usuarios tradicionales de IPv4. Además, las redes que admiten IPv6 cuentan con tecnologías modernas que mejoran el rendimiento y reducen la latencia.
Si te encuentras con el error “No se pudo conectar” de PUBG en una red IPv4, sigue estos pasos:
- Inicie sesión en el panel de administración de su enrutador ingresando 192.168.1.1 en la barra de direcciones de su navegador web.
- Si eso no funciona, verifique la parte posterior de su enrutador para encontrar su dirección IP de administrador específica.
- Ingrese su nombre de usuario y contraseña para acceder al panel de control del enrutador.
- Haga clic en la pestaña Avanzado y elija IPv6 en el panel izquierdo.
- Utilice el botón de alternancia para habilitar IPv6 .
- Seleccione el tipo de conexión (IP estática, PPPoE, IP dinámica, etc.) en el menú desplegable Tipo de conexión a Internet . Si no está seguro, consulte a su ISP.
- Pulse el botón Conectar .
- Haga clic en Guardar .
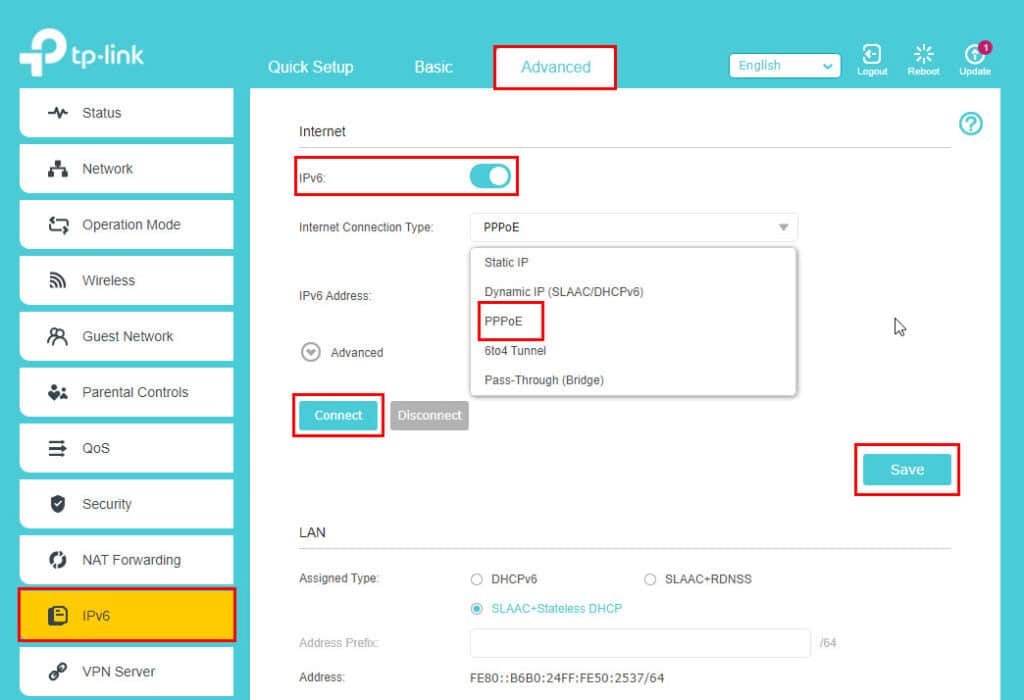
- A continuación, navegue a la ventana Propiedades de red en su PC siguiendo los pasos descritos anteriormente.
- Desmarque la casilla del protocolo IPv4 .
- Haga clic en Aceptar para guardar la nueva configuración.
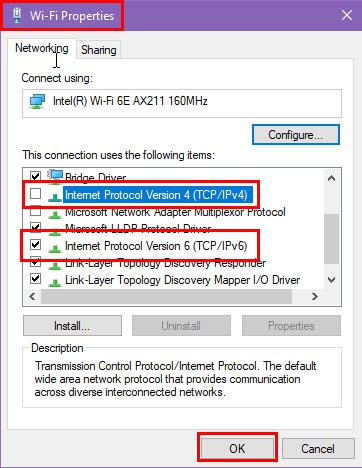
- Reinicie su enrutador Wi-Fi.
Actualizar PUBG a través de Steam
- Inicia Steam en tu PC y navega hasta la pestaña Biblioteca en la parte superior.
- Selecciona el juego PUBG en el panel de la izquierda.
- Haga clic derecho y seleccione Propiedades en el menú.
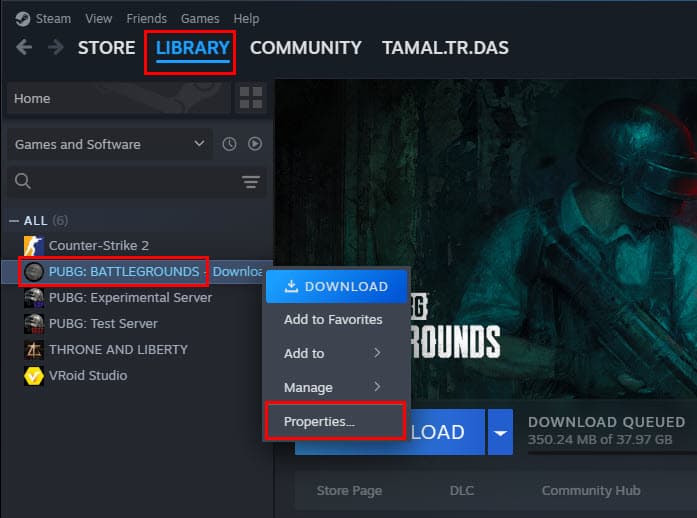
- Encontrarás la pestaña General abierta.
- Vaya a la pestaña Actualizaciones .
- En el menú desplegable Actualizaciones automáticas , seleccione Alta prioridad .
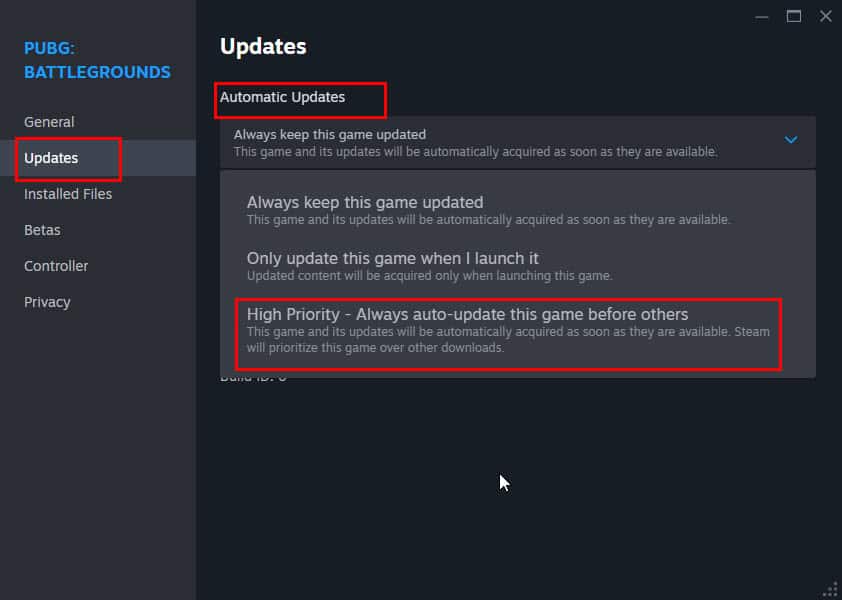
- Seleccione el menú desplegable Descargas en segundo plano y elija Permitir siempre descargas en segundo plano .
- Steam actualizará PUBG automáticamente si hay actualizaciones pendientes.
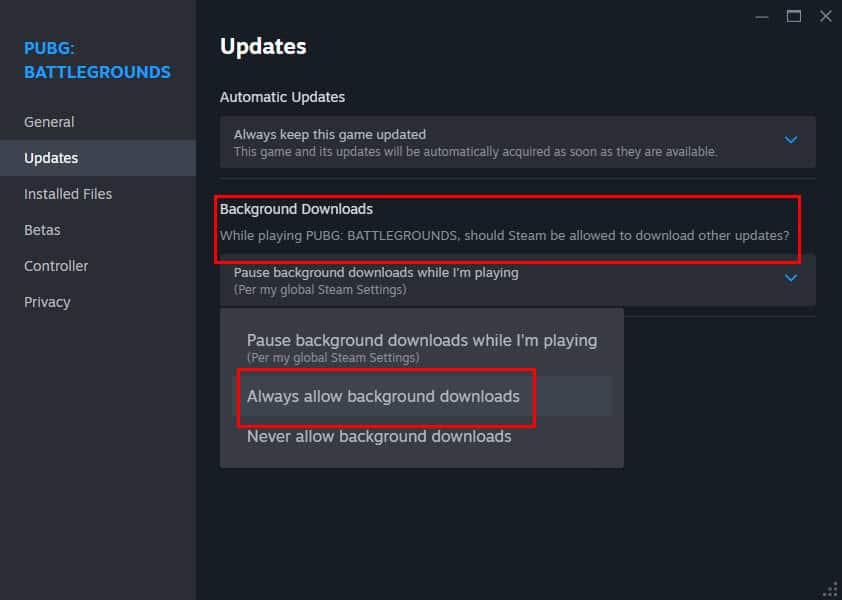
Verificar la integridad de los archivos del juego en Steam
- Accede a la pestaña General del título PUBG dentro de Steam .
- Siga los pasos mencionados anteriormente para localizar el área.
- Ahora haga clic en la opción Archivos instalados en el menú de la izquierda.
- Presione el botón Verificar integridad de los archivos del juego en el lado derecho.
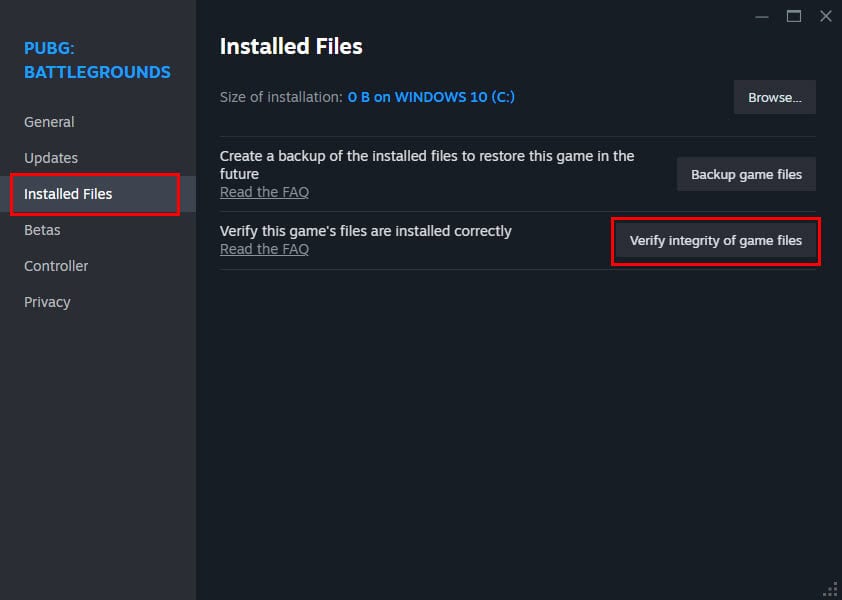
Limpiar la caché de Steam de PUBG
- Seleccione el ícono de Steam en la esquina superior izquierda.
- Seleccione Configuración .
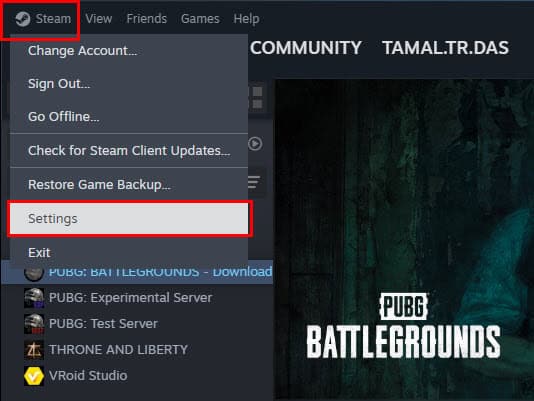
- Vaya a la sección Descargas a la izquierda.
- Haga clic en el botón Borrar caché a la derecha.
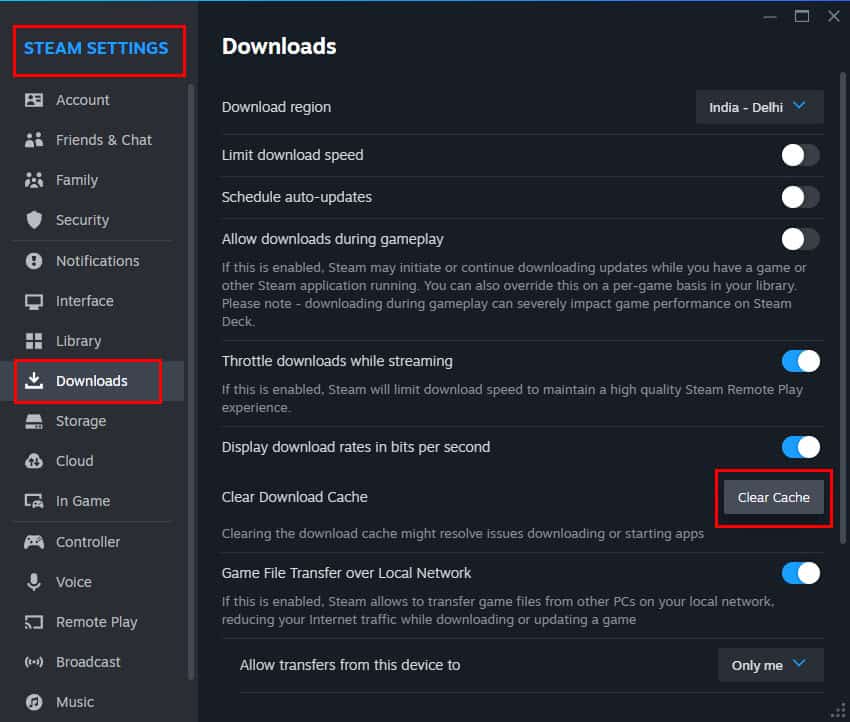
- Luego, vaya a este directorio en su PC con Windows:
C:\Program Files(x86)\Steam\appcache
- Elimina todo lo que hay en esa carpeta.
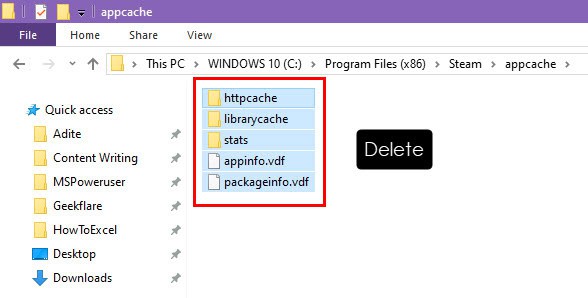
- Ahora, realiza nuevamente el procedimiento Verificar archivos del juego en Steam como se mencionó anteriormente.
- Reinicia Steam e intenta iniciar PUBG.
Para los usuarios con otros dispositivos, aquí están los respectivos directorios de caché de Steam:
- Impermeable
Contents/Library/Application Support/Steam/appcache
- Linux
/home/yourusername/.steam/steamapps/common
Reinicia tus consolas de juegos
Si encuentra el problema “No se pudo conectar” de PUBG en su consola, tenga en cuenta las siguientes instrucciones de restablecimiento:
Procedimiento de reinicio de Xbox
- Presiona el botón Xbox en tu controlador para abrir la guía.
- Vaya a Perfil y sistema .
- Seleccione Configuración .
- Desplácese hasta Configuración del sistema .
- Seleccione Información de la consola .
- Seleccione Restablecer consola .
- Opte por Restablecer y conservar mis juegos y aplicaciones .
Pruebe el rendimiento del juego después de reiniciar.
Procedimiento de reinicio de PlayStation 4
- Vaya a la pantalla Función y seleccione Configuración .
- Desplácese hacia abajo hasta Inicialización .
- Seleccione Restaurar configuración predeterminada .
- Revise los elementos afectados y seleccione Restaurar .
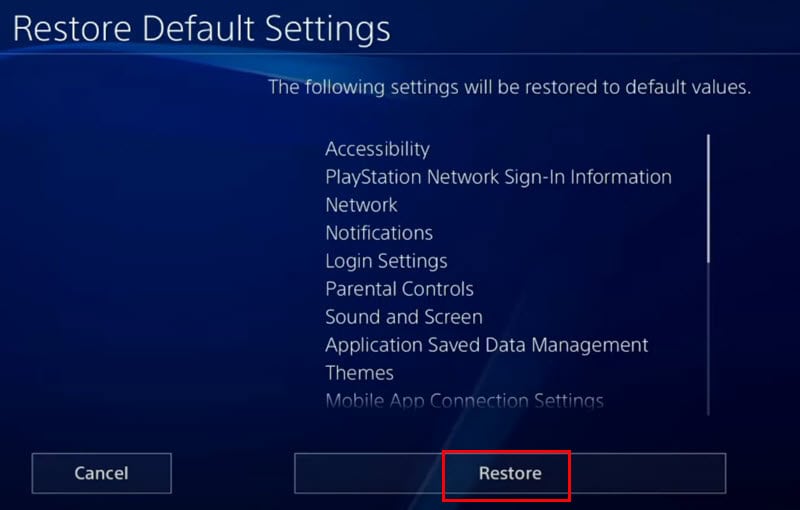
- Confirme su elección seleccionando Sí cuando se le solicite.
- Espere el proceso de reinicio que puede tardar varios minutos.
- Una vez completado, tu PS4 se reiniciará con la configuración estándar.
Antes de continuar, asegúrese de tener:
- Tus credenciales de inicio de sesión de PS4 .
- El SSID y la contraseña de su red Wi-Fi .
Desinstalar y reinstalar PUBG
Como último recurso, considera eliminar el juego de tu dispositivo y reinstalarlo desde la opción de descarga en la nube disponible.
Desinstalar PUBG a través de Steam
- Localiza el título PUBG en la biblioteca de Steam .
- Haga clic derecho y pase el cursor sobre Administrar .
- Seleccione la opción Desinstalar .
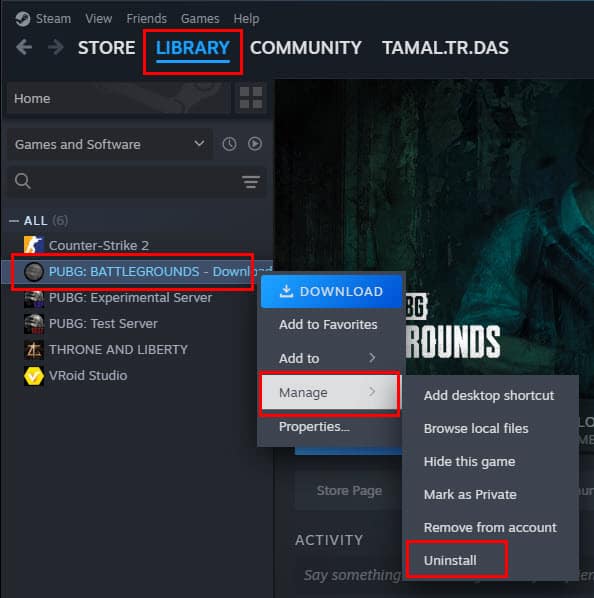
- Después de desinstalarlo, busque PUBG en la biblioteca de Steam y elija Instalar .
Cómo eliminar PUBG de Xbox
- Usando tu controlador Xbox, navega a Mis juegos y aplicaciones desde la pantalla de inicio .
- Si Mis juegos y aplicaciones no está visible, presione el botón Xbox .
- El panel de navegación se abrirá a la izquierda.
- Desplácese hacia abajo y seleccione Mis juegos y aplicaciones .
- Presione Apara ingresar al menú.
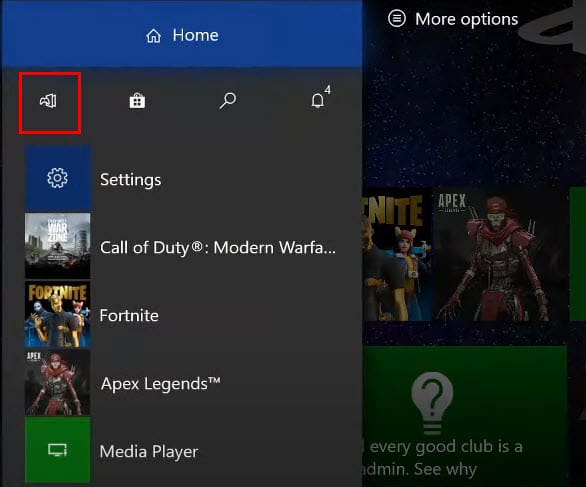
- Seleccione Ver todo y presione Anuevamente.
- Ahora aparecerán todos los juegos instalados.
- Encuentra el título del juego PUBG y presiona el three-line menubotón en tu controlador.
- Desplácese hasta Desinstalar y presione A.
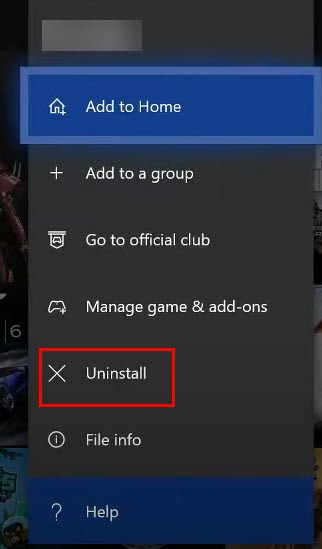
- En el cuadro de diálogo de confirmación, seleccione Desinstalar .
- Después de la eliminación, inicie la aplicación Microsoft Store y busque PUBG.
- Seleccione el juego de los resultados de la búsqueda.
- Haga clic en Instalar a la derecha y presione Apara comenzar la instalación.
Desinstalación de PlayStation 4
- Abre la aplicación Biblioteca de PS4 .
- En el menú de la izquierda, seleccione Juegos .
- Selecciona el título PUBG a la derecha y presiona X.
- Se mostrará un panel del lado derecho.
- Seleccione Eliminar y confirme pulsando X.
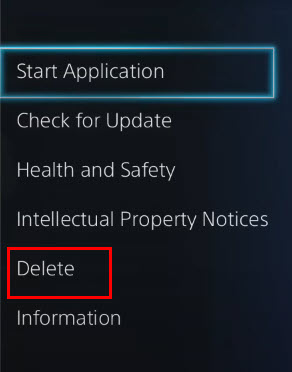
- Para reinstalar PUBG, ve a la sección Comprado en la Biblioteca de PS4 .
- Localiza el título del juego PUBG , selecciónalo y presiona X.
- Haga clic en el botón Descargar en el menú contextual y presione Xnuevamente para iniciar la instalación.
Conclusión
Puedes resolver eficazmente el error de PUBG «No se pudo conectar» en PC, Xbox o PS4 con estas sugerencias de solución de problemas. Es mejor implementarlas secuencialmente para asegurarte de no pasar por alto soluciones más simples y ahorrar tiempo valioso.
¡No dudes en compartir a continuación qué método te funcionó!



Deja una respuesta