Solucione el error de instalación de impresora 0x00000c1 en Windows 11 y 10

El código de error 0x00000c1, que indica la imposibilidad de instalar una impresora, se encuentra con frecuencia al actualizar o realizar una instalación limpia de Windows 10/11. Este problema puede impedirle imprimir desde una impresora de red e incluso puede provocar que la impresora muestre un estado fuera de línea en algunas situaciones.
En este artículo se analizarán las posibles causas de este error y se ofrecerán soluciones prácticas para ayudarle a resolver el problema. La implementación de las soluciones alternativas sugeridas le permitirá imprimir correctamente en cualquier red.
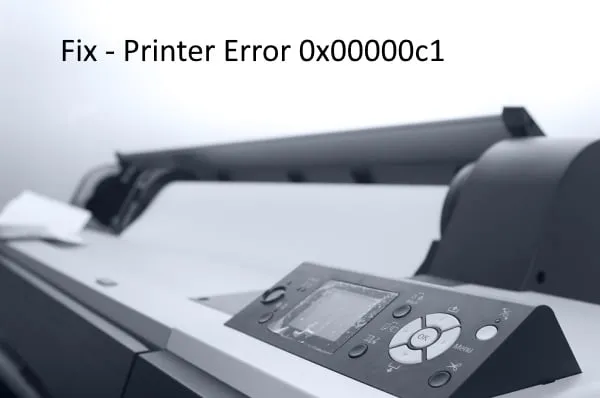
¿Qué provoca el error de impresora 0x000000c1?
Hay varios factores que pueden provocar el error 0x000000c1 en Windows 10/11, como conexiones de red inestables, controladores de dispositivos incompatibles, servicio de cola de impresión deshabilitado y entradas de registro dañadas. Para corregir este error, considere las siguientes soluciones:
- Actualizar todos los controladores de impresora
- Reiniciar el servicio de cola de impresión
- Eliminar entradas de registro problemáticas
Si estas soluciones no funcionan, intente volver a conectar manualmente la impresora y resolver el problema.
Cómo solucionar el error 0x00000c1: No se puede instalar la impresora
Si tiene problemas para imprimir a través de una red, siga las soluciones que se describen a continuación:
1. Realice un análisis completo con Seguridad de Windows
Los problemas de la impresora suelen deberse a infecciones de malware que pueden comprometer los archivos del sistema y afectar el rendimiento. Por lo tanto, es fundamental ejecutar un análisis exhaustivo de su PC con Seguridad de Windows antes de intentar otras soluciones.
Para ello siga estos pasos:
- Haga clic en el icono de Seguridad de Windows en el panel de navegación de la barra de tareas.
- Haga doble clic en Protección contra virus y amenazas y luego seleccione Escanear .
- Elija la opción Escaneo completo y haga clic en Escanear ahora para iniciar el proceso.
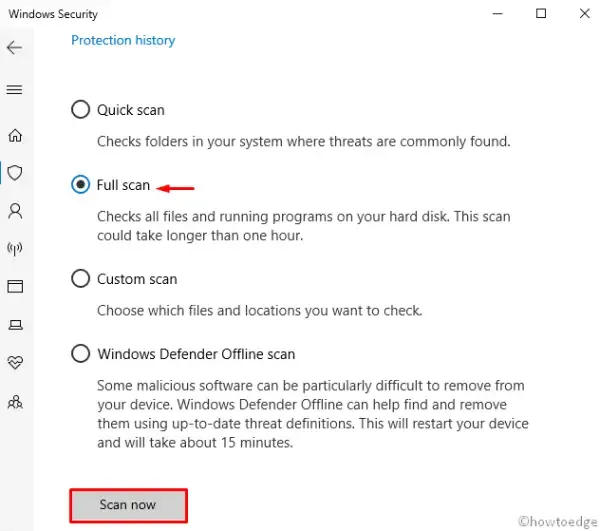
- Espere mientras Windows Defender identifica y soluciona cualquier virus encontrado.
Después de esto, reinicie su computadora y vuelva a conectar la impresora.
2. Verifique la conexión de la impresora
Si aún no puede conectarse a la impresora después de escanear, el problema puede estar en la conexión de alimentación de la impresora. Verifique que todos los cables estén conectados de forma segura. En el caso de las impresoras compartidas, asegúrese de que todos los dispositivos conectados, incluidas las tomas de corriente, los conmutadores y los enrutadores, funcionen correctamente.
Si utiliza una impresora inalámbrica, asegúrese de que la opción inalámbrica del dispositivo (indicada por un ícono azul) esté habilitada. Si los problemas persisten, continúe con las siguientes soluciones.
3. Utilice el solucionador de problemas de la impresora
El solucionador de problemas integrado de Windows detecta y resuelve problemas relacionados con archivos, controladores y otros componentes del sistema. Para utilizar esta herramienta, siga estos pasos:
- Haga clic derecho en el menú Inicio y seleccione Configuración .
- Seleccione la categoría Actualización y seguridad , luego haga clic en Solucionar problemas en el panel izquierdo.
- En el panel derecho, busque y haga clic en Impresora .
- Por último, presione Ejecutar el solucionador de problemas para iniciar el proceso.
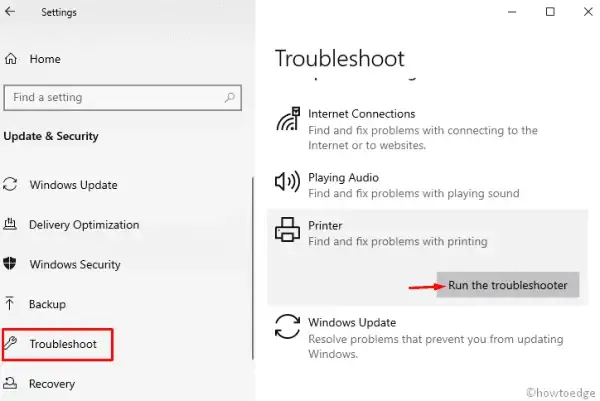
- Siga las instrucciones en pantalla hasta completar el proceso.
- Luego reinicie su computadora y verifique si se ha resuelto el error 0x00000c1 al conectarse a la impresora de red.
4. Reinicie el servicio de cola de impresión
En ocasiones, las actualizaciones de Windows pueden desactivar inadvertidamente el servicio de cola de impresión, lo que provoca diversos errores al intentar conectarse a una impresora. Para volver a habilitar este servicio, siga estas instrucciones:
- Busque
services.mscen el cuadro de búsqueda de Windows. - Seleccione el resultado superior para abrir la ventana Servicios .
- Desplácese para encontrar la entrada Administrador de trabajos de impresión en la lista.
- Haz clic derecho sobre él y selecciona Propiedades .
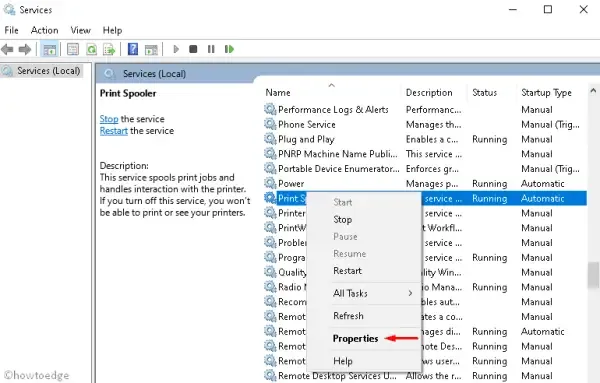
- Establezca el tipo de inicio en Automático e inicie el servicio si actualmente está desactivado.
- Haga clic en Aceptar para guardar los cambios y salir de todas las aplicaciones en ejecución.

Por último, reinicie su computadora para implementar las modificaciones.
5. Actualice el controlador de la impresora
Los controladores incompatibles u obsoletos también pueden ser la causa del error 0x00000c1 «No se puede instalar la impresora». Para solucionarlo, verifique el Administrador de dispositivos para ver si hay controladores marcados con un signo de exclamación amarillo, lo que indica un problema.
Si encuentra alguno, asegúrese de eliminar los archivos del administrador de trabajos de impresión antes de actualizar el controlador de la impresora. A continuación, le indicamos cómo hacerlo:
- En la barra de tareas, seleccione el icono del Explorador de archivos .
- Navegue al siguiente directorio:
C:\Windows\System32\Spool\Printers
- Haga clic derecho en la carpeta de impresoras y seleccione Eliminar .
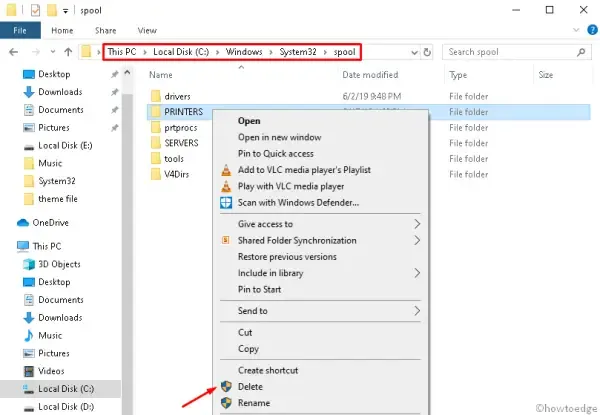
- A continuación, navegue hasta esta ruta y elimine la carpeta w32x86 :
C:\Windows\System32\Spool\Drivers\w32x86
Después de limpiar los directorios, proceda a actualizar el controlador de la impresora:
- Haga clic derecho en el icono de Windows y seleccione Administrador de dispositivos .
- En la siguiente ventana, busque el controlador de la impresora y haga clic derecho sobre él.
- Seleccione Actualizar controlador en el menú contextual.
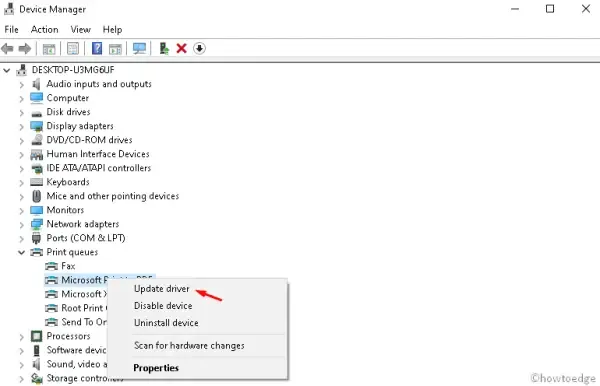
- Haga clic en Buscar automáticamente software de controlador actualizado .
Después de la actualización, reinicie su computadora y verifique si puede conectarse a la impresora correctamente. Si los problemas persisten, considere las siguientes soluciones.
6. Editar el Registro
Otro método para resolver el error de impresora 0x00000c1 en Windows 10 consiste en modificar los valores del registro. Para ello, siga estos pasos para eliminar determinadas entradas del registro:
- Presione Win + R para iniciar el cuadro de diálogo Ejecutar .
- Escriba Regedit y haga clic en Aceptar .
- Si el UAC lo solicita, seleccione Sí .
- Una vez abierto el editor de registro, navegue según la arquitectura de su sistema:
Para sistemas de 32 bits:
HKEY_LOCAL_MACHINE\SYSTEM\CurrentControlSet\Control\Print\Environments\Windows NT x86\Drivers\Version-x
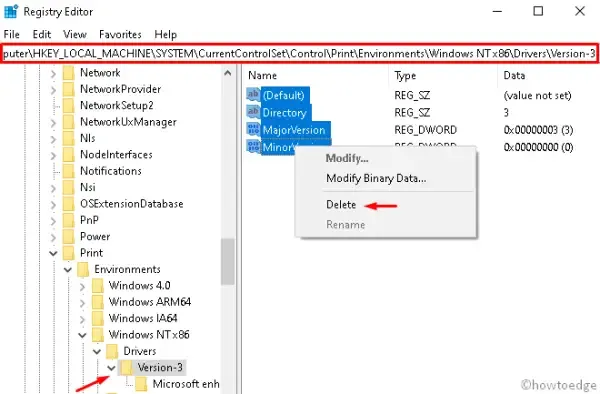
Para sistemas de 64 bits:
HKEY_LOCAL_MACHINE\SYSTEM\CurrentControlSet\Control\Print\Environments\Windows x64\Drivers\Version-x
- Seleccione todos los valores clave en el registro, haga clic derecho y elija Eliminar .
- Repita esto para todos los valores presentes.
- Por último, reinicie su computadora para aplicar los cambios.
7. Retire y vuelva a conectar la impresora
Si el error sigue sin resolverse después de intentar todos los pasos anteriores, desconecte la impresora desenchufando el cable. Reinicie la computadora, vuelva a enchufar el cable en el puerto USB correspondiente y encienda la impresora. A continuación, se indica cómo reinstalar el software de la impresora:
Pasos para reinstalar el software de la impresora:
- Abra la ventana Configuración y haga clic en Dispositivos .
- Desde el panel izquierdo, vaya a Impresoras y escáneres .
- Seleccione Agregar una impresora o escáner en el lado derecho.
- Si no hay dispositivos visibles, haga clic en “ La impresora que deseo no está en la lista ”.
- Seleccione el botón de opción junto a “Agregar una impresora local o una impresora de red usando configuraciones manuales” y haga clic en Siguiente .

- En el asistente para Agregar impresora, marque la casilla Crear un nuevo puerto .
- Seleccione Puerto TCP/IP estándar en el menú desplegable y luego haga clic en Siguiente .
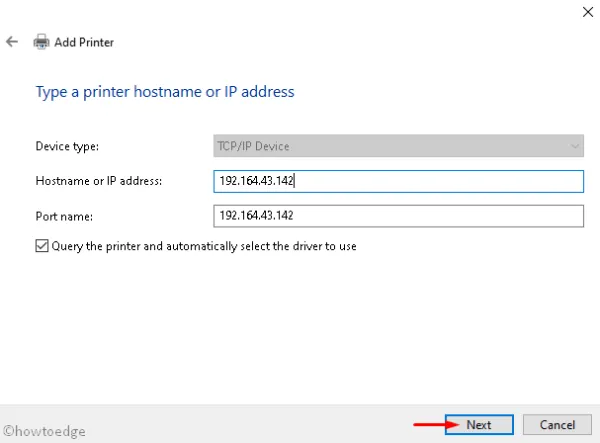
- Ingrese la dirección IP de su computadora donde se le solicite y presione Siguiente .
- Seleccione el modelo de impresora que desee entre las opciones presentadas.
- Siga las instrucciones en pantalla para completar el proceso de instalación.
Ahora debería poder conectarse a la impresora de red sin encontrar el error de instalación 0x00000c1.



Deja una respuesta