Solucione el error de impresora 0x0000011b en Windows 11/10

Varios usuarios han informado que han encontrado el código de error de impresora 0x0000011b después de instalar las últimas actualizaciones acumulativas en sus sistemas. Los problemas durante la impresión se han convertido en un inconveniente cada vez más frustrante. Este error surge con frecuencia después de actualizar a una versión más nueva de Windows. Una solución común para esto es desinstalar la actualización recientemente instalada para determinar si corrige el problema de impresión.
Por ejemplo, los usuarios de Windows 10 versión 21H1 informaron este error específicamente después de instalar la actualización acumulativa KB5006670. También podría haber otros factores en juego, que analizaremos más adelante en este artículo. Asegurarse de que los controladores de la impresora estén actualizados, detener y reiniciar el servicio de cola de impresión y ejecutar el solucionador de problemas de la impresora son estrategias eficaces que pueden resolver este problema tanto en Windows 11 como en Windows 10.
Cómo solucionar el error de impresora 0x00000709 en Windows 10
¿Qué desencadena el error de impresora 0x0000011b en Windows 11/10?
Si aún no ha instalado las últimas actualizaciones de seguridad y se enfrenta al código de error 0x0000011b, la causa puede ser una de las siguientes:
- El servicio de cola de impresión está deshabilitado.
- Los controladores de impresora están dañados o desactualizados.
- Problemas con la configuración del registro “PointAndPrint”.
¿Cuándo empezó a aparecer el error de impresora 0x0000011b en Windows?
El código de error de impresora 0x0000011b se detectó por primera vez en julio de 2021, tras la aplicación de un parche de Microsoft para una vulnerabilidad en el servicio de cola de impresión de Windows. Cada nueva actualización acumulativa trajo consigo alguna resolución o reintroducción de problemas de impresión en Windows 10. Recientemente, las modificaciones en la configuración del registro «Point and Print» han vuelto a provocar la aparición del error 0x0000011b.
Soluciones para el error de impresora 0x0000011b
Si experimenta el error 0x0000011b al intentar imprimir, pruebe estas soluciones secuencialmente:
1. Eliminar la actualización acumulativa KB5006670
Como se mencionó anteriormente, muchos usuarios encontraron este error específicamente después de aplicar el parche de seguridad KB5006670. Por lo tanto, desinstalar esta actualización en particular podría ser una solución. A continuación, se explica cómo eliminar el parche de seguridad de octubre de 2021 de las versiones 21H1, 20H2 y 2004 de Windows 10:
- Presione Win + I para abrir el menú Configuración.
- Seleccione Actualización y seguridad > Windows Update.
- Haga clic en “Ver historial de actualizaciones” en el panel derecho.
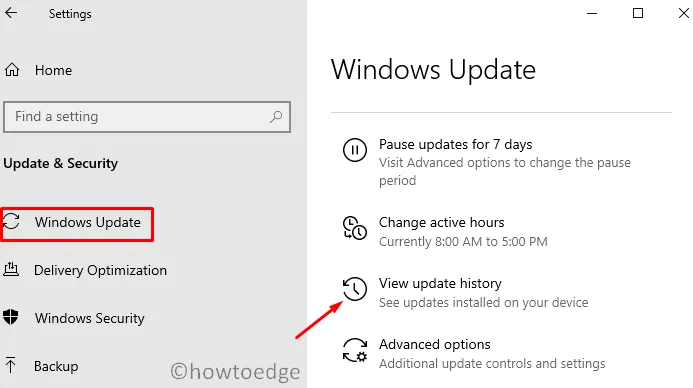
- Busque y seleccione la opción “Desinstalar actualizaciones”.
- Serás llevado a la sección Actualizaciones instaladas en el Panel de control.
- Haga clic en “Desinstalar un programa” en la barra lateral izquierda. Se mostrará una lista de actualizaciones de parches recientes a la derecha.
- Localice “KB5006670”; haga clic derecho sobre él y seleccione Desinstalar .
- Confirme haciendo clic en Sí cuando se le solicite.
- Su sistema se reiniciará para continuar con la desinstalación de la actualización seleccionada.
- Espere a que la actualización acumulativa se desinstale por completo.
Una vez eliminada la actualización, reinicie su PC y verifique si se ha restaurado la funcionalidad de impresión.
2. Utilice el símbolo del sistema para eliminar la última actualización acumulativa
Si no puede desinstalar la actualización acumulativa mediante los métodos estándar, puede utilizar el símbolo del sistema. Esta utilidad de consola de Windows ofrece una forma rápida de eliminar actualizaciones problemáticas. Siga los pasos que se describen a continuación:
- Abra el símbolo del sistema con privilegios de administrador.
- En la ventana de comandos, escriba el siguiente comando y presione Entrar:
wusa /uninstall /kb:5006670
- Cuando se le solicite confirmación, haga clic en Sí .
- El símbolo del sistema procederá a eliminar la actualización especificada y reiniciará su computadora luego de eso.
Vuelva a iniciar sesión en su dispositivo y vea si se ha resuelto el código de error 0x0000011b.
3. Modifique el registro para resolver el error 0x0000011b
Si prefiere no eliminar las actualizaciones acumulativas recientes, las modificaciones del registro pueden ser una solución alternativa. Sin embargo, la modificación del registro debe realizarse con precaución, ya que los cambios inadecuados pueden provocar problemas en el sistema.
Antes de alterar el registro, se recomienda crear una copia de seguridad:
- Presione Ctrl + Shift + Esc para abrir el Administrador de tareas.
- Vaya a Archivo y seleccione Ejecutar nueva tarea .
- En el cuadro de diálogo “Crear nueva tarea”, escriba “
regedit” y haga clic en Aceptar . - Otorgue permiso en el cuadro de diálogo Control de cuentas de usuario (UAC) seleccionando Sí .
- Copie y pegue la siguiente ruta en la barra de direcciones del registro y presione Entrar:
HKEY_LOCAL_MACHINE\Software\Policies\Microsoft\Windows NT\Printers\PointAndPrint
- Busque la entrada llamada “RestrictDriverInstallationToAdministrators”.
- Si falta, cree una nueva entrada DWORD llamada “RestrictDriverInstallationToAdministrators”.
- Haga doble clic en esta entrada para ajustar el campo de datos de Valor a “0”.
- Confirme los cambios haciendo clic en Aceptar .
- Reinicie su PC y vea si se ha solucionado el error 0x0000011b.
Debido a la complejidad de este proceso, un método más sencillo es ejecutar el siguiente comando en un símbolo del sistema elevado:
reg add "HKEY_LOCAL_MACHINE\Software\Policies\Microsoft\Windows NT\Printers\PointAndPrint"/v RestrictDriverInstallationToAdministrators /t REG_DWORD /d 1 /f
Reinicie su PC después de ejecutar exitosamente este comando.
4. Ejecute el solucionador de problemas de la impresora
Si sigues experimentando el código de error 0x0000011b durante la impresión, puede resultar útil ejecutar el solucionador de problemas de la impresora. Esta herramienta integrada diagnostica posibles problemas y los repara cuando es posible. Incluso si no resuelve el error, ofrece orientación para solucionarlo.
- Primero, accede a la siguiente ruta en tu Configuración:
Settings (Win + I) > Update & Security > Troubleshoot
- En el panel derecho, haga clic en “Solucionadores de problemas adicionales”.
- Expanda la sección Impresora y seleccione Ejecutar el solucionador de problemas .
- Cuando se cargue el solucionador de problemas, seleccione su impresora y haga clic en Siguiente.
- Siga las instrucciones en pantalla para completar el proceso de solución de problemas.
5. Reiniciar el servicio de cola de impresión
El servicio de cola de impresión es esencial para administrar los trabajos de impresión. Las nuevas actualizaciones o modificaciones en Windows 10 pueden interrumpir este servicio, lo que genera el código de error 0x0000011b. Verifique el estado del servicio y reinícielo si se detecta que está inactivo.
- Presione Win + R para abrir el cuadro de diálogo Ejecutar.
- Escriba “
services.msc” en el cuadro de diálogo y presione Aceptar . - Cuando se abra la ventana Servicios, busque el servicio Administrador de trabajos de impresión.
- Haga clic derecho sobre él y seleccione Propiedades .
- Comprueba la configuración del tipo de inicio. Si no está configurado en Automático , selecciónalo en el menú desplegable.
- El estado del servicio debe indicar “ En ejecución ”. Si no es así, haga clic en el botón Iniciar . Si ya está en ejecución, deténgalo y vuelva a iniciarlo.
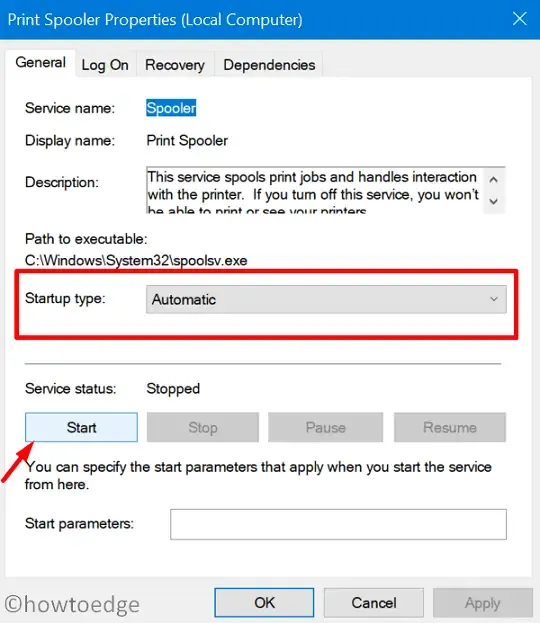
- Haga clic en Aplicar y luego en Aceptar para finalizar la configuración.
Reinicie su computadora y verifique si se ha resuelto el problema de impresión.
6. Actualizar los controladores de la impresora
Los controladores de impresora obsoletos o dañados también pueden provocar el error 0x0000011b. Si no ha actualizado los controladores de impresora durante un tiempo, busque actualizaciones e instálelas. A continuación, le indicamos cómo acceder a los controladores más recientes:
- Presione Win + X y seleccione Administrador de dispositivos.
- Cuando se abra el Administrador de dispositivos, expanda la sección Colas de impresión .
- Haga clic derecho en su impresora y seleccione Actualizar controlador .
- Seleccione “Buscar automáticamente controladores actualizados”.
- Aparecerá un enlace a “Buscar controladores actualizados en Windows Update”; haga clic en él.
- Luego presione Buscar actualizaciones en la sección Windows Update.
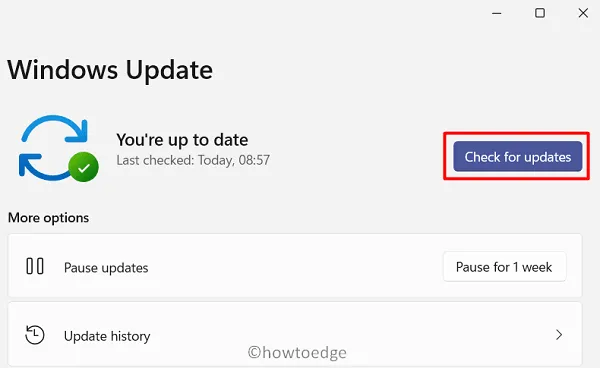
- Permitir que Windows busque actualizaciones de impresora disponibles.
- Si se encuentran actualizaciones, se mostrará un enlace de “actualizaciones opcionales”. Haz clic en él, selecciona la casilla de verificación y haz clic en Descargar e instalar .
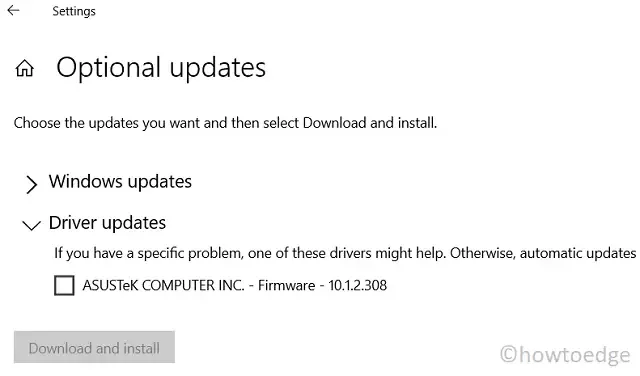
- Una vez finalizada la instalación, verifique si puede imprimir sin encontrar errores.
Si el problema persiste, considere quitar la impresora por completo de su dispositivo. Desconecte todos los cables y reinicie su PC. Una vez que Windows 11/10 se reinicie, vuelva a conectar los cables y agregue la impresora manualmente.



Deja una respuesta