Código de error de EA EC 10000 durante el inicio de sesión [Resuelto]
![Código de error de EA EC 10000 durante el inicio de sesión [Resuelto]](https://cdn.thewindowsclub.blog/wp-content/uploads/2024/07/ea-error-code-ec-10000-640x375.webp)
A menudo, al intentar iniciar sesión en la aplicación EA en una PC con Windows, Mac o Xbox, aparece el código de error EC 10000. El mensaje de error dice: Algo salió mal. Hay un problema con tu cuenta, pero no explica qué causó el error en primer lugar.
Según los informes disponibles, el código de error EC 10000 aparece debido a permisos faltantes, caché de aplicaciones dañado, configuraciones DNS mal configuradas o conexión bloqueada por su antivirus/firewall.
Cuando te encuentres con un error de inicio de sesión en EA, verifica si los servidores están en funcionamiento a través de un servicio de monitoreo en tiempo real como Downdetector . Si todo está bien, cambia a otra red, preferiblemente un punto de acceso móvil. También puedes cerrar sesión, iniciar sesión con otra cuenta, cerrar sesión nuevamente y luego iniciar sesión en la cuenta afectada. Para algunos, incluso iniciar sesión en EA a través de la cuenta de Steam funcionó.
¿Cómo soluciono el código de error EA EC 10000?
1. Utilice una VPN
Una de las soluciones más sencillas que funcionó para 3 de cada 5 usuarios cuando se encontraron con el código de error de inicio de sesión de EA EC 10000 en Windows o Mac fue utilizar una solución VPN eficaz. Básicamente, una VPN redirige su conexión a través de un servidor diferente, evitando los problemas locales.
Si no estás seguro de si una VPN paga es la mejor opción, siempre tienes la opción de usar una VPN gratuita de primera categoría. Sin embargo, tiene un conjunto de funciones y opciones de servidor limitadas.
Una excelente opción para esta tarea es EpressVPN . Esta VPN profesional viene con miles de servidores entre los que puedes elegir y ofrece una excelente velocidad de conexión para que no tengas ningún problema al jugar en la aplicación EA.
2. Ejecute la aplicación EA como administrador
- Haga clic derecho en el acceso directo de la aplicación EA y seleccione Propiedades .
- Vaya a la pestaña Compatibilidad y marque la casilla de verificación Ejecutar este programa como administrador .

- Haga clic en Aplicar y Aceptar para guardar los cambios.
3. Borre la caché de EA a través de App Recovery
- Presione Windows + S para abrir la búsqueda, escriba EA en el campo de texto, haga clic derecho en el resultado relevante y seleccione Abrir ubicación del archivo.

- Ejecute el archivo ejecutable (.exe) de App Recovery aquí.
- Haga clic en Borrar caché y espere a que se reinicie la aplicación EA.
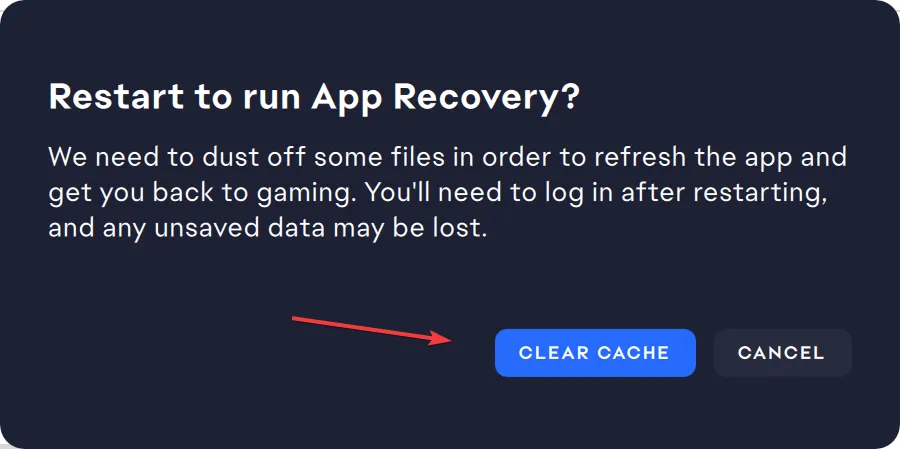
- Una vez hecho esto, verifica si puedes iniciar sesión sin recibir el código de error EA EC 10000 en tu PC.
4. Solucionar problemas de DNS
4.1 Borrar la caché DNS
- Presione Windows+ Spara abrir la Búsqueda, escriba Símbolo del sistema en el campo de texto y haga clic en Ejecutar como administrador.
- Haga clic en Sí en el mensaje de UAC.
- Pegue el siguiente comando y presione Enter:
ipconfig /flushdns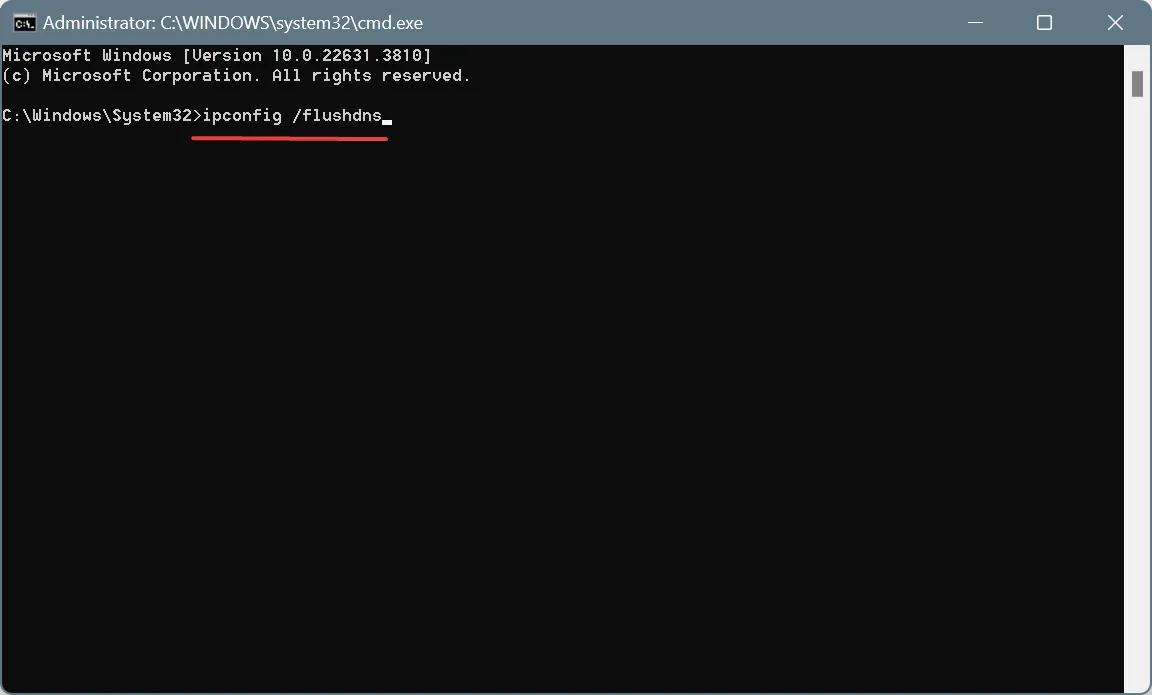
- Ahora, reinicie la computadora, inicie EA, intente iniciar sesión y verifique si hay mejoras.
4.2 Cambiar al DNS de Google
- Presione Windows + R para abrir Ejecutar, escriba ncpa.cpl en el campo de texto y presione Enter.

- Haga clic derecho en el adaptador de red activo, ya sea Wi-Fi o Ethernet, y seleccione Propiedades .

- Seleccione Protocolo de Internet versión 4 (TCP/IPv4) y haga clic en Propiedades.
- Ahora, seleccione la opción Utilizar las siguientes direcciones de servidor DNS e ingrese los siguientes datos:
- Servidor DNS preferido : 8.8.8.8
- Servidor DNS alternativo : 8.8.4.4
- Marque la casilla de verificación Validar configuración al salir y haga clic en Aceptar para guardar los cambios.
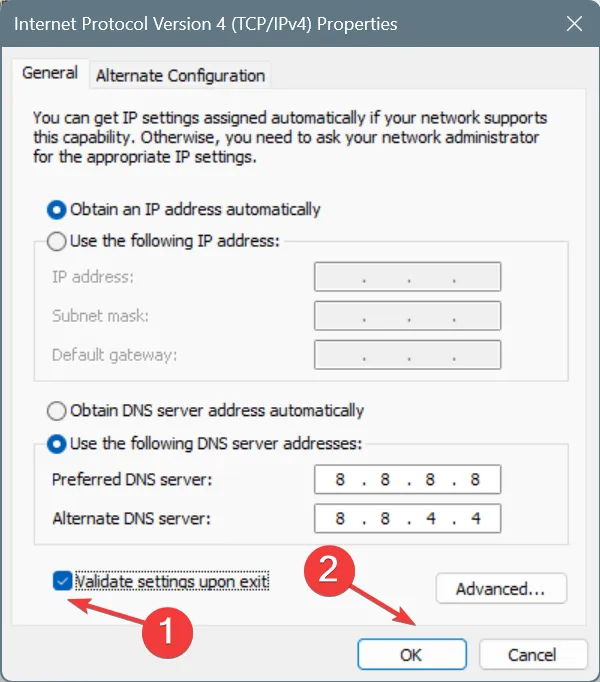
- Reinicie la PC, inicie EA y verifique si ahora puede iniciar sesión.
En varios de los casos que encontré, los problemas de DNS fueron la razón principal del código de error de EA EC 10000. Y vaciar la caché de DNS o cambiar las direcciones DNS solucionó los problemas en poco tiempo. Si bien usé el DNS público de Google debido a su confiabilidad, ¡puedes elegir el servidor DNS más rápido cerca de ti para obtener una mejor velocidad!
Además, recuerda que cambiar el DNS ayuda a solucionar el código de error EC 10000 con EA en Xbox y Mac.
5. Incluya la aplicación EA en la lista blanca del Firewall de Windows
- Presione Windows+ Spara abrir la Búsqueda, escriba Firewall de Windows Defender y haga clic en el resultado correspondiente.
- Seleccione Permitir una aplicación o función a través del Firewall de Windows Defender en el panel izquierdo.

- Haga clic en Cambiar configuración .
- Ahora, haga clic en Permitir otra aplicación .
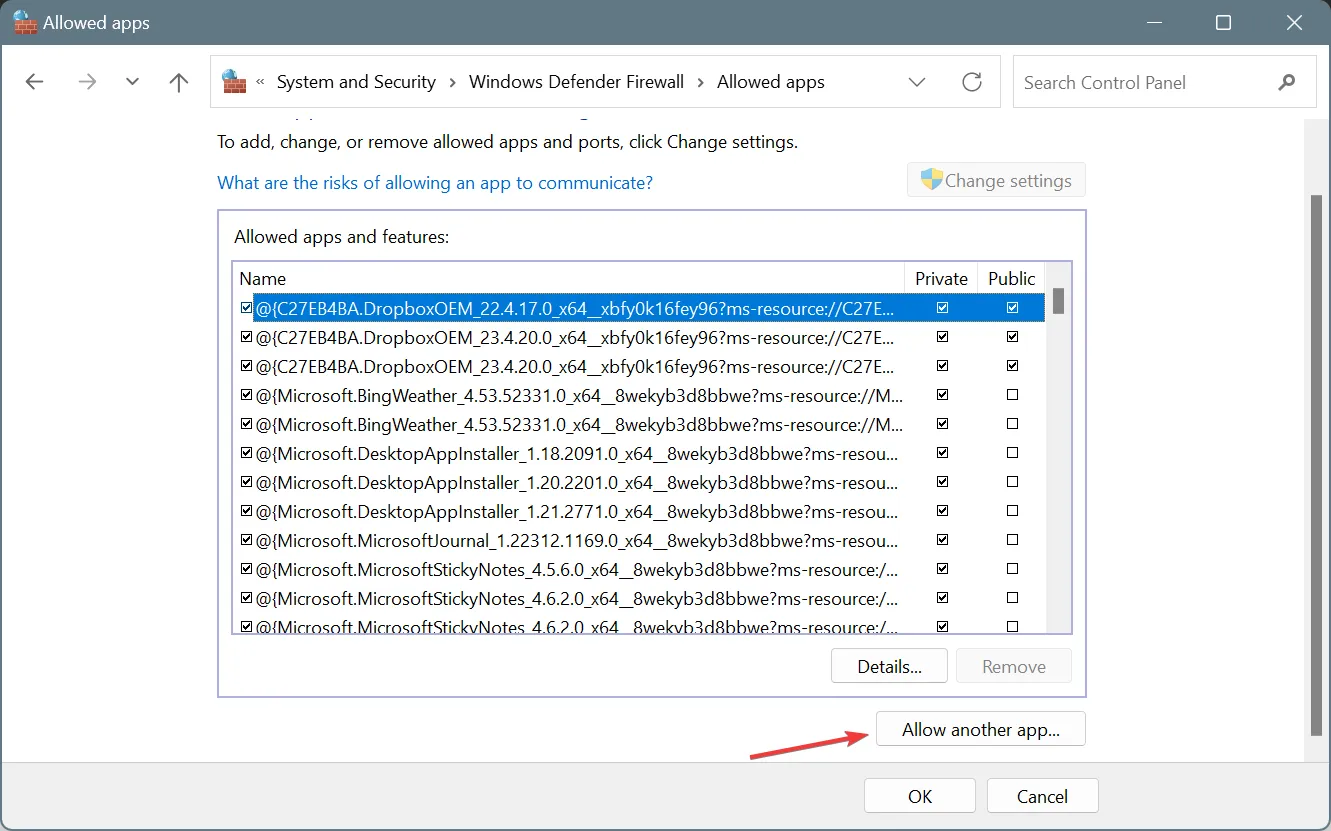
- Haga clic en Explorar .
- Vaya a la siguiente ruta si continuó con la instalación de la aplicación predeterminada, seleccione el archivo EALauncher.exe y haga clic en Abrir:
C:\Program Files\Electronic Arts\EA Desktop\EA Desktop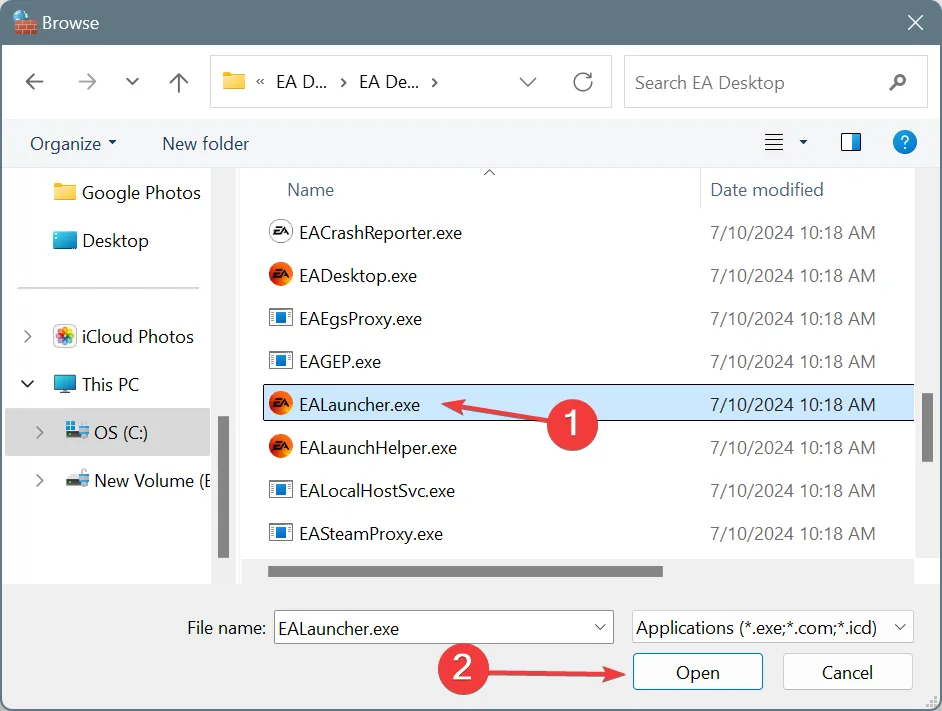
- Haga clic en Agregar .
- Asegúrese de que las casillas de verificación Privado y Público estén marcadas para EA.
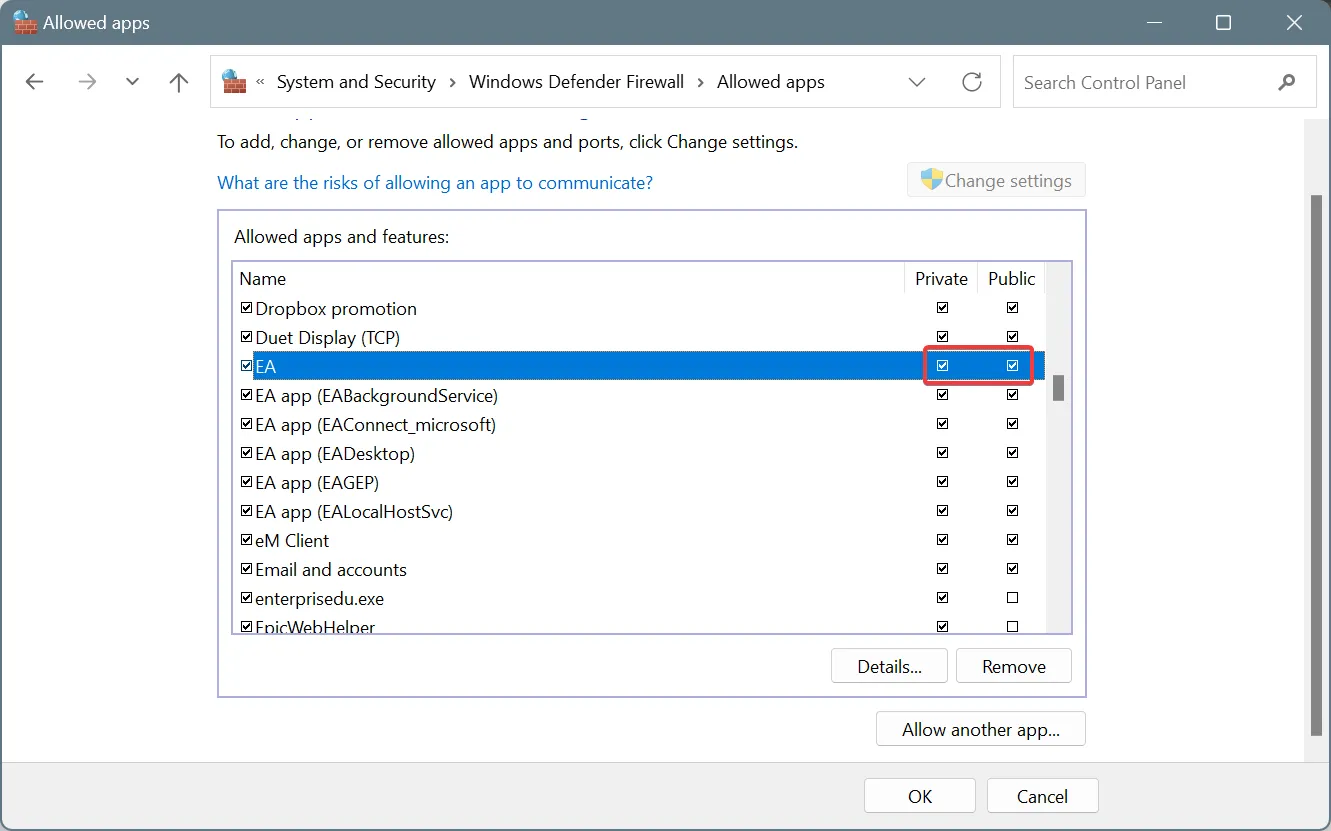
- Por último, haga clic en Aceptar para guardar los cambios, luego reinicie EA y debería poder iniciar sesión.
Cuando el firewall bloquea una aplicación, la mayoría de las veces basta con incluirla en la lista blanca. Pero en el caso del código de error de inicio de sesión EC 10000, algunos recomiendan desinstalar la aplicación de EA, luego deshabilitar el firewall y, por último, reinstalar la aplicación. ¡Así que también puedes probar eso!
6. Restaurar la configuración del firewall a los valores predeterminados
- Presione Windows+ Spara abrir la Búsqueda, escriba Firewall de Windows Defender y haga clic en el resultado correspondiente.
- Seleccione Restaurar valores predeterminados en el panel izquierdo.
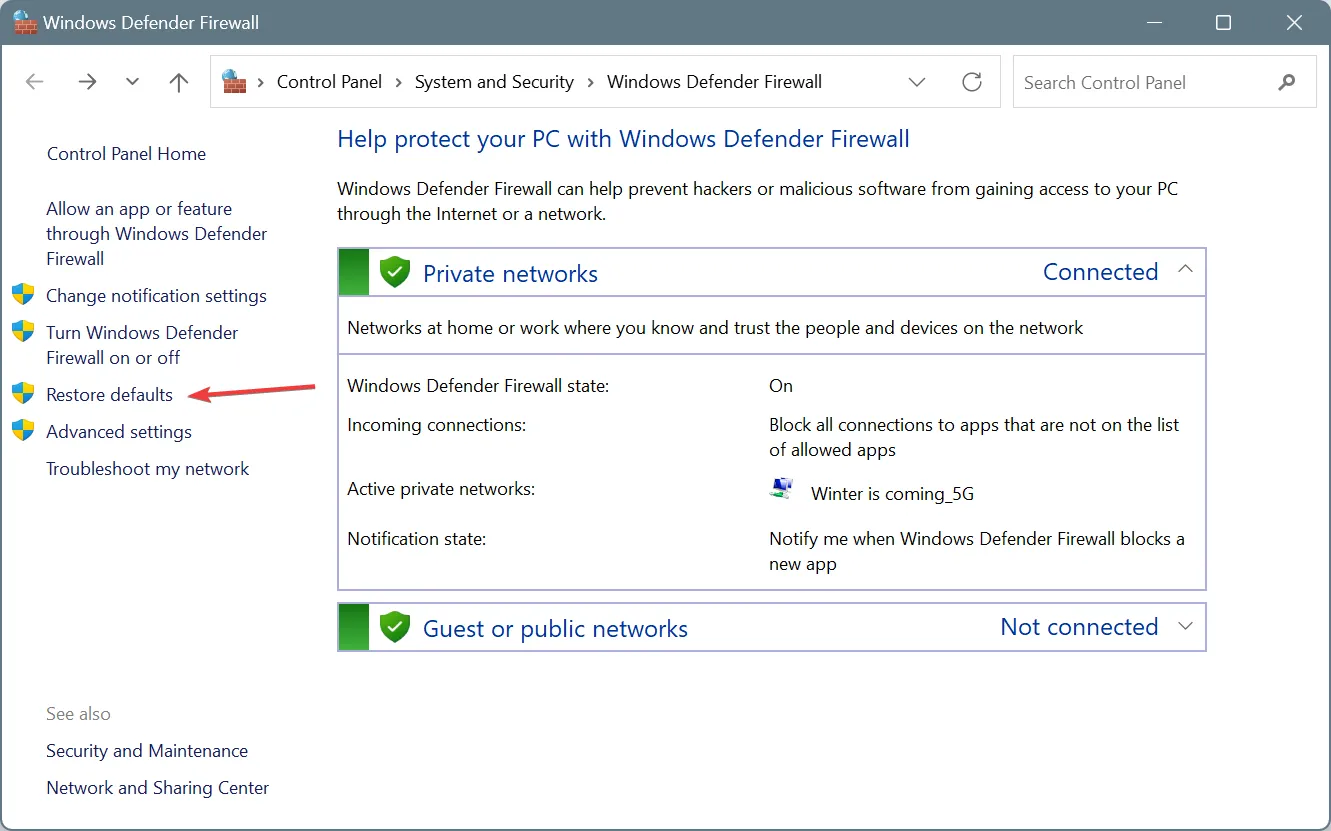
- Haga clic en el botón Restaurar valores predeterminados .
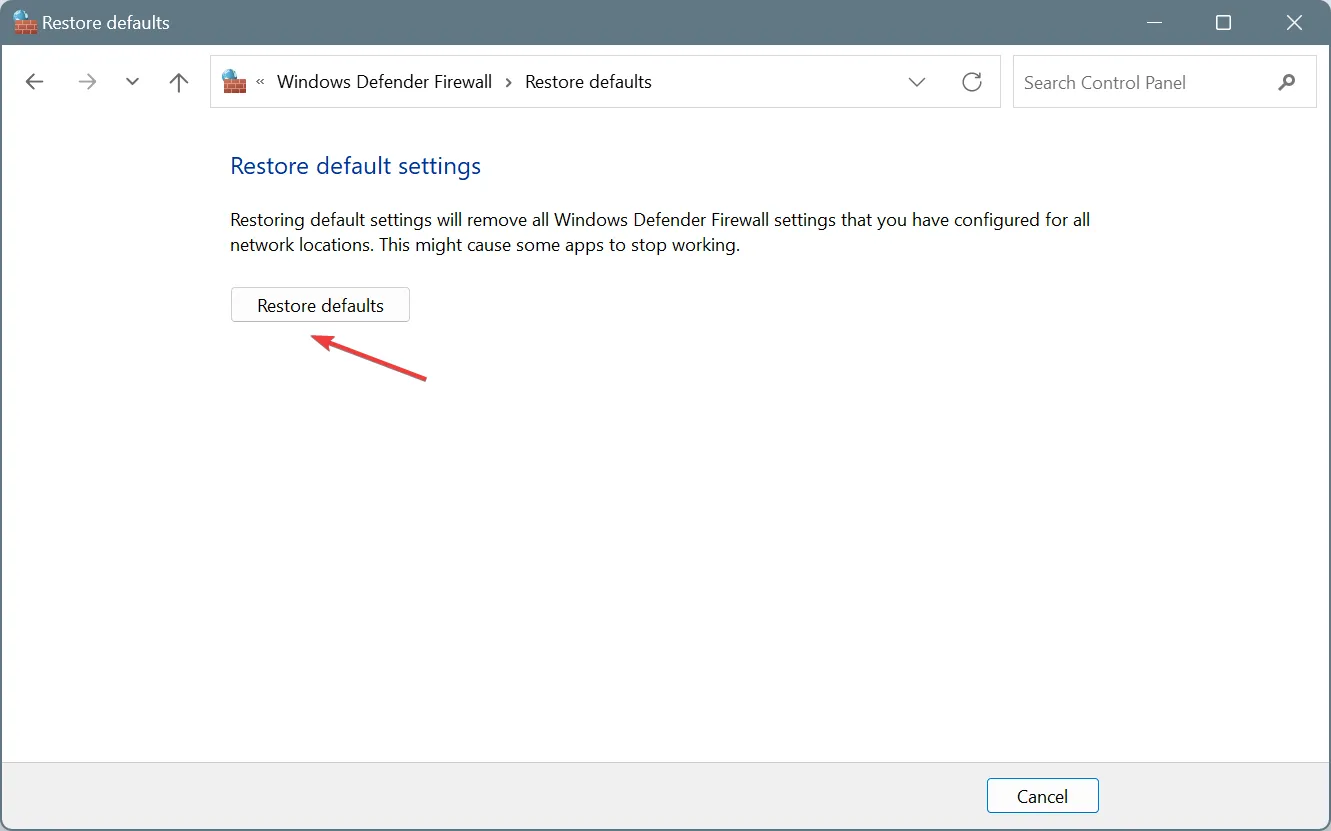
- Ahora, haga clic en Sí en el mensaje de confirmación.
Una vez que restaurar el Firewall de Windows Defender a los valores predeterminados ayude a deshacerse del código de error EA EC 10000, es posible que tenga que volver a configurar algunas de las configuraciones anteriores, especialmente otras aplicaciones que estaban en la lista blanca.
7. Crea una excepción para la aplicación EA en tu antivirus
- Presione Windows+ Spara abrir la Búsqueda, escriba Seguridad de Windows en el campo de texto y haga clic en el resultado correspondiente.
- Haga clic en Protección contra virus y amenazas .
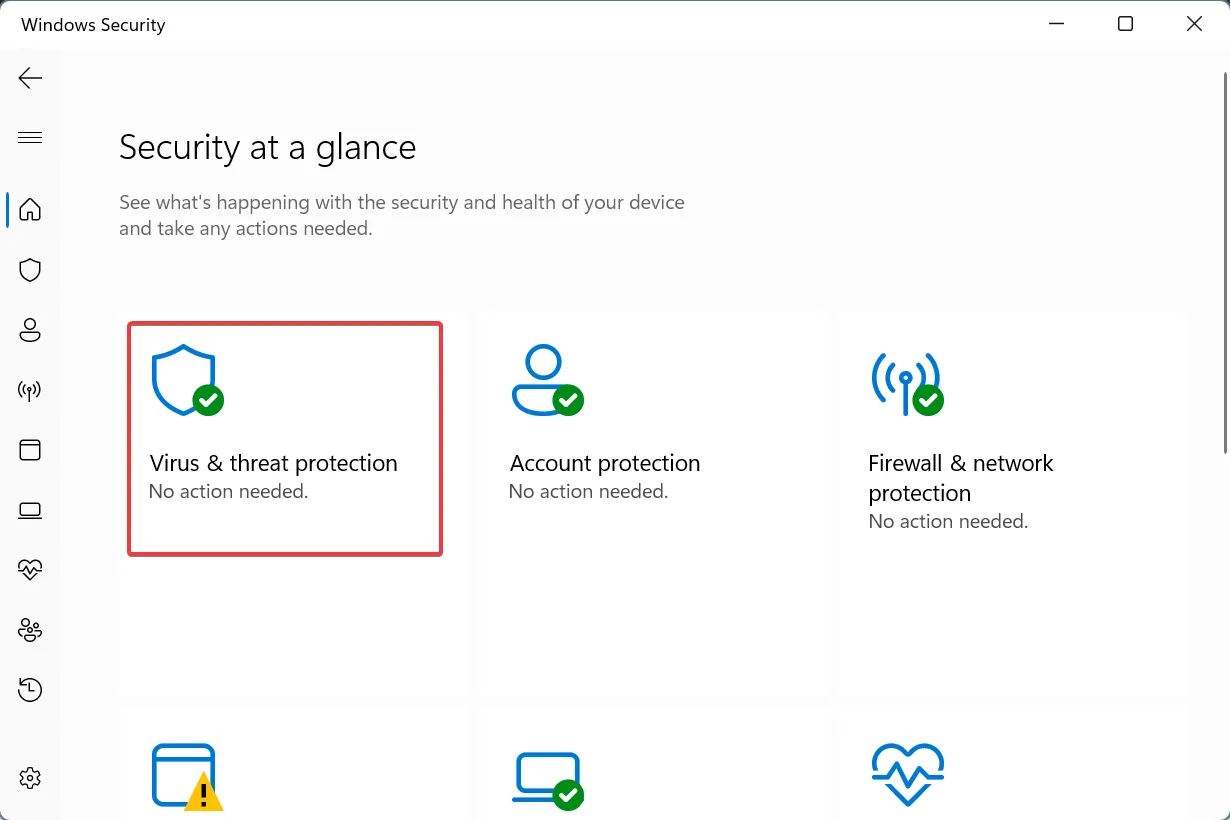
- Haga clic en Administrar configuración en Configuración de protección contra virus y amenazas.
- Ahora, haga clic en Agregar o quitar exclusiones .
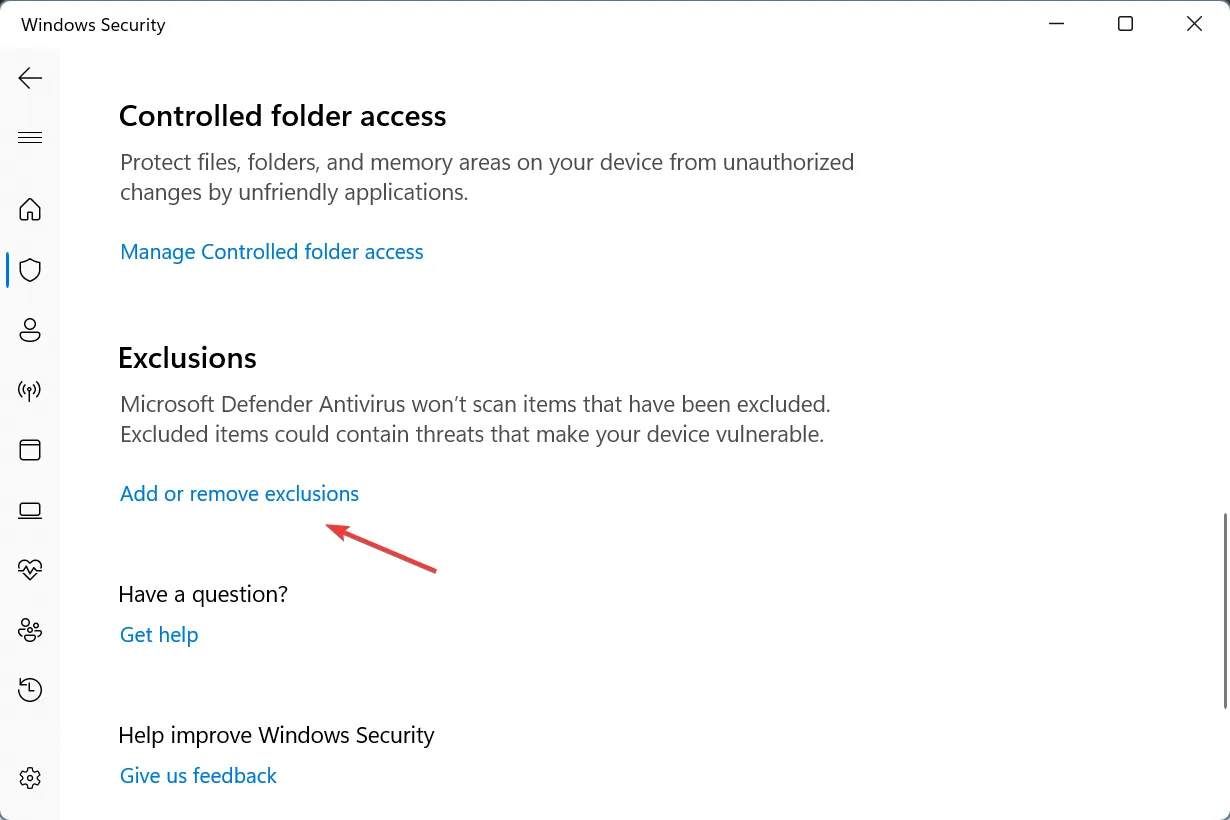
- Haga clic en Sí en el mensaje de UAC.
- Haga clic en Agregar una exclusión y elija Carpeta de la lista de opciones.
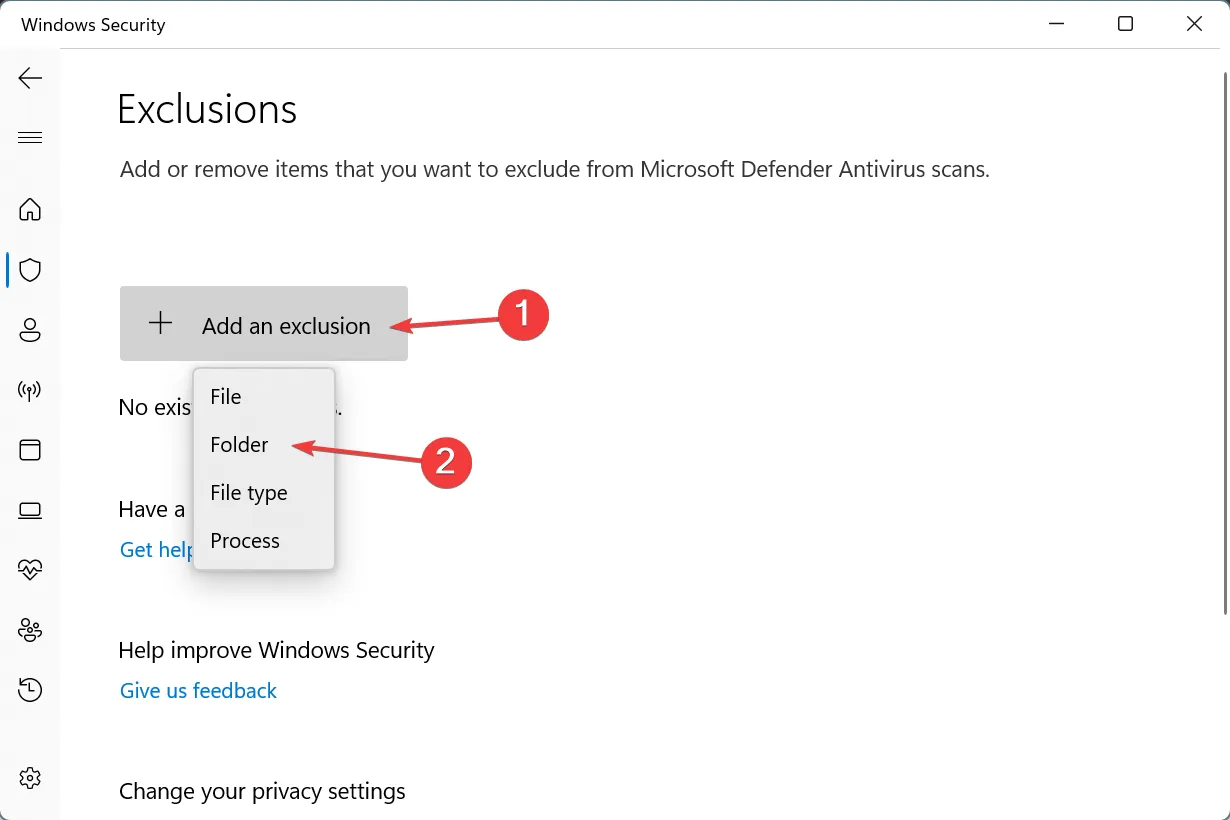
- Ahora, dirígete a la siguiente ruta, elige la carpeta de Electronic Arts y haz clic en Seleccionar carpeta:
C:\Program Files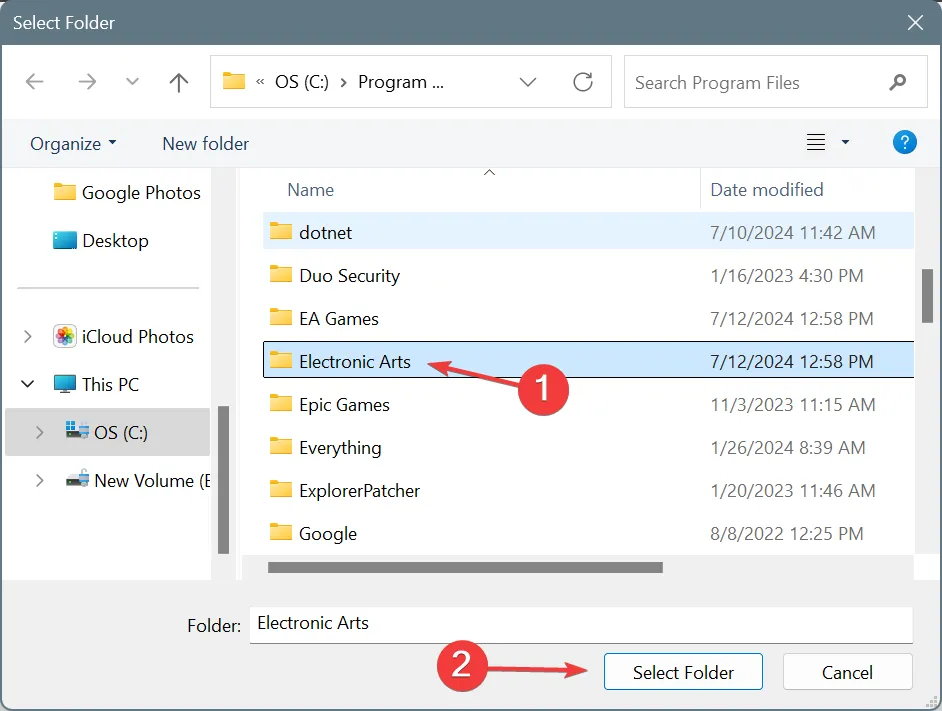
- Por último, reinicia el dispositivo y verifica si ahora puedes iniciar sesión en la aplicación EA.
Si bien puede agregar el EA Launcher como exclusión, excluir la carpeta completa garantiza que el antivirus no bloquee ninguno de los otros procesos críticos de EA. Además, si tiene un antivirus de terceros instalado en la PC, por ejemplo, BitDefender, debe agregar EA como exclusión para deshacerse del código de error de EA EC 10000 en su PC.
¡Antes de irte, descubre algunos consejos rápidos para mejorar el rendimiento de los juegos en Windows y disfrutar de una experiencia superior!
¿Qué solución te funcionó? Compártela con nuestros lectores en la sección de comentarios.



Deja una respuesta