Solución: el menú Inicio, la barra de tareas y el Explorador de Windows 11 no responden
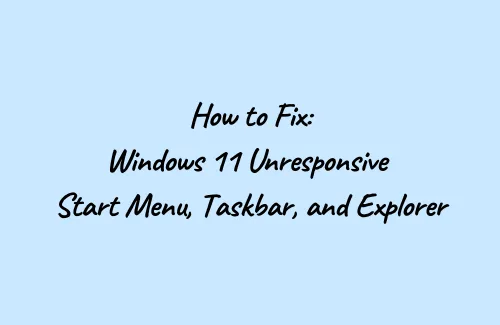
Varios usuarios se quejan de la lentitud en la apertura de aplicaciones de inicio como el Explorador y el Menú Contextual. Algunos incluso informan que el menú Inicio o la barra de tareas dejan de responder en Windows 11. Este es un problema grave y ocurre principalmente después de haber instalado una actualización en su PC con Windows 11.
Muchas veces, Microsoft sugiere que se trata de un problema del lado del servidor y, a menudo, resuelven estos problemas con una actualización de seguridad o opcional. En caso de que ya haya actualizado su dispositivo a su último sistema operativo Build y tenga este problema, consulte las secciones siguientes sobre cómo resolverlo en su PC.
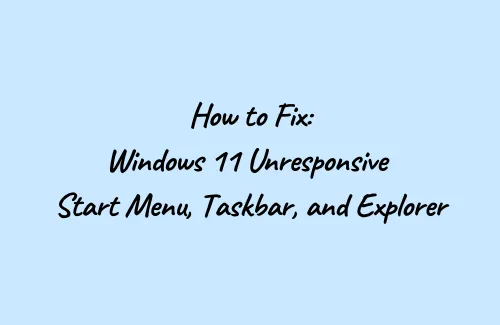
¿Qué está pasando en tu PC con Windows 11?
Una instalación reciente de un parche en su PC con Windows 11 puede hacer que el menú Inicio, la barra de tareas o el Explorador de Windows comiencen a cargarse muy lentamente o dejen de responder.
Un puñado de usuarios informaron que su menú contextual se había roto después de actualizar sus PC a una instalación reciente de parche. Según ellos, cuando hacen clic derecho en cualquier lugar de la pantalla del escritorio y seleccionan Personalización, reciben el siguiente mensaje de error:
This file does not have an app associated with it for performing this action. Please install an app or, if one is already installed, create an association in the Default Apps Settings page.
Cómo reparar el menú Inicio, la barra de tareas y el Explorador que no responden
Si el menú Inicio, la barra de tareas, el Explorador o el menú contextual se vuelven lentos o no responden (a veces) después de una actualización reciente, pruebe estas soluciones para corregirlo en Windows 11.
1. Reinicia tu PC
Un simple reinicio de su PC puede hacer maravillas y resolver problemas que parecen imposibles. Entonces, antes de probar otras soluciones, reinicie su dispositivo siguiendo los pasos que se describen a continuación:
- Presione Win + R para iniciar el cuadro de diálogo Ejecutar.
- Cuando se abra, escriba «CMD» y presione Ctrl + Shift + Enter por completo.
- Es posible que aparezca la ventana de UAC solicitando su consentimiento, presione Sí .
- Al hacerlo, se invocará el símbolo del sistema que tiene derechos de administrador.
- En la consola elevada, copie y pegue lo siguiente y presione Enter –
reg delete HKCU\SOFTWARE\Microsoft\Windows\CurrentVersion\IrisService /f && shutdown -r -t 0
- Al ejecutar el comando anterior se reiniciará su dispositivo inmediatamente.
2. Cambiar manualmente la fecha y la hora
Algunos usuarios informaron que pudieron solucionar el problema del menú Inicio que no responde en Windows 11 simplemente adelantando su reloj 24 horas. Una vez que se resuelva el problema, puede hacerlo coincidir con su reloj local o simplemente sincronizarlo.
A continuación se explica cómo realizar esta tarea:
- Vaya a la esquina inferior derecha de la barra de tareas y haga clic derecho sobre ella.
- Pulsa Ajustar fecha y hora.
- Apague los interruptores de palanca: » Establecer hora automáticamente » y » Establecer zona horaria automáticamente «.
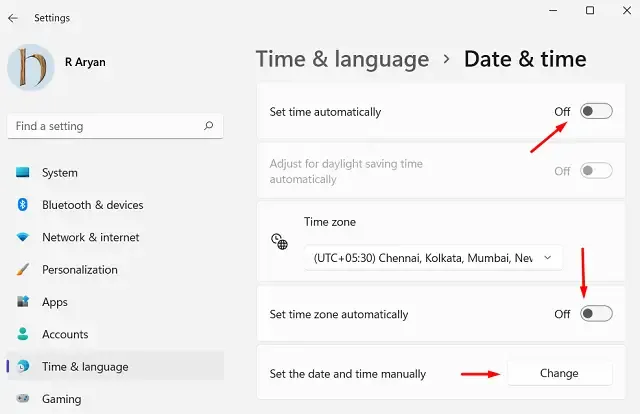
- Busque la configuración «Establecer la fecha y la hora manualmente» en la misma ventana.
- Cuando lo encuentre, presione el botón Cambiar al lado.
- Simplemente aumente los horarios actuales en 24 horas.
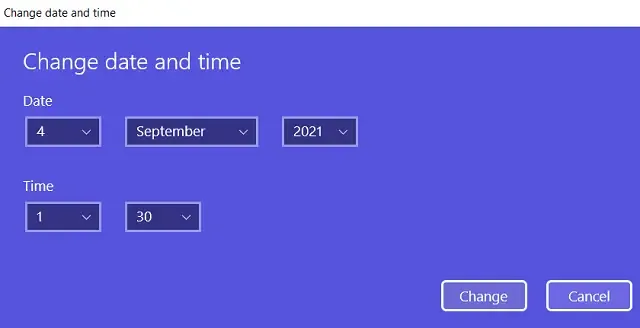
- Cierre todas las ventanas en ejecución y reinicie su PC.
Esto debería solucionar el menú Inicio, la barra de tareas o el Explorador que no responden en Windows 11. Verifique y confirme abriéndolos varias veces. Si no encuentra ningún problema ahora, vuelva a visitar la página de configuración de fecha y hora y active los interruptores que deshabilitó antes. Asegúrate de presionar Sincronizar ahora también en Configuración adicional.
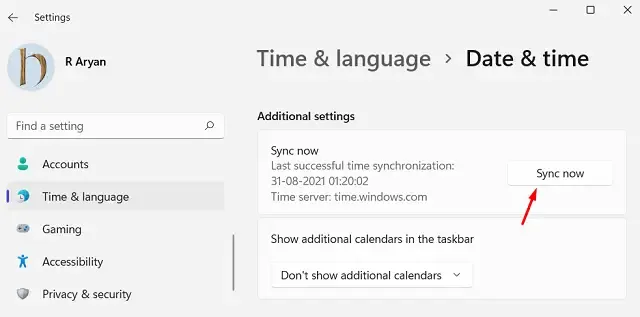
3. Desinstalar la actualización acumulativa instalada recientemente
Aunque Microsoft había aclarado que el menú Inicio, el Explorador y la barra de tareas que no responden se deben a una instalación de parche del lado del servidor, no hay nada de malo en desinstalar cualquier instalación reciente de actualización de versión preliminar. Entonces, si instaló recientemente alguna actualización acumulativa, desinstálela y verifique si resuelve la apertura lenta de diferentes aplicaciones de inicio. aquí se explica cómo realizar esta tarea:
Sin embargo, Microsoft ha aclarado que el error afecta a los dispositivos que han recibido un parche del lado del servidor y no tiene nada que ver con las versiones preliminares publicadas hoy, por lo que puede instalar las actualizaciones sin preocuparse por estos problemas.
- Inicie el Panel de control primero y navegue hasta la siguiente ruta:
Programas > Programas y características
- Haga clic en » Ver actualizaciones instaladas » en el panel izquierdo.
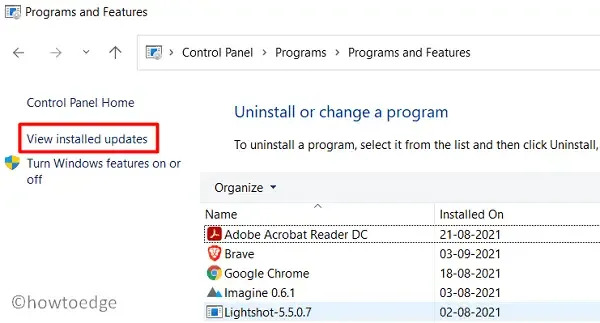
- Haga clic derecho en la actualización acumulativa instalada recientemente (comenzando con KB) y presione Desinstalar .
- Cuando se le pregunte si desea desinstalar esta actualización de parche, presione Sí .
- Su PC se reiniciará a continuación y eliminará la actualización acumulativa seleccionada.
Compruebe si el menú Inicio, la barra de tareas, el Explorador o el menú contextual responden y funcionan como de costumbre.



Deja una respuesta