El historial de navegación muestra sitios web no visitados
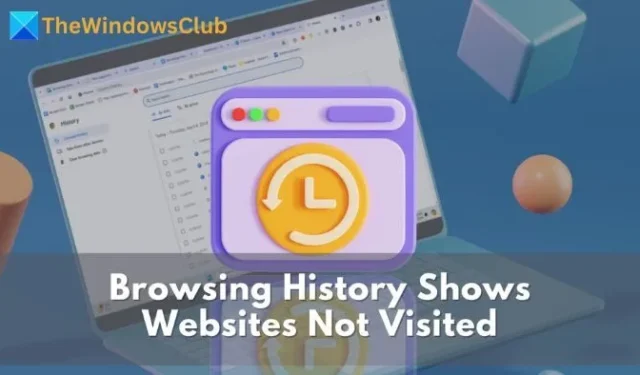
¿Su historial de navegación muestra actividad en sitios web que no ha visitado ? De hecho, este es un problema extraño y en esta publicación le diremos por qué puede suceder y qué puede hacer al respecto.
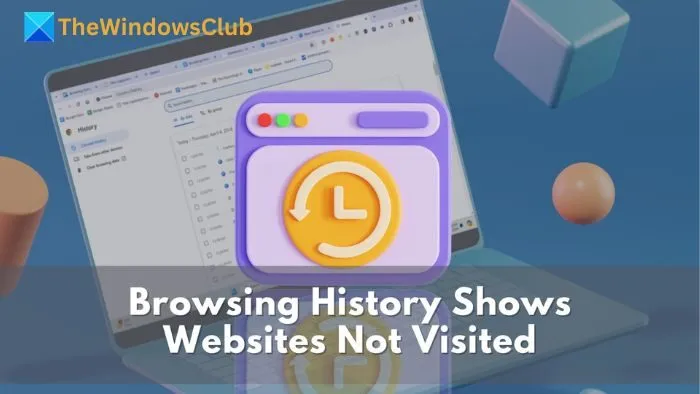
¿Por qué el historial de navegación muestra sitios web no visitados?
- Dispositivos compartidos: si está en una computadora compartida o su cuenta de sincronización del navegador (como la cuenta de Google para Chrome) está registrada en otros dispositivos, el historial de su navegador se puede sincronizar.
- Contenido integrado: muchos sitios web extraen vídeos y otro contenido de sitios web y páginas independientes. Interactuar con ellos puede hacer que su navegador los registre como parte de su historial de navegación.
- Páginas precargadas: para optimizar la experiencia de navegación, los navegadores basados en Chromium precargan páginas en función de su actividad de navegación. Estos pueden aparecer en el historial de su navegador incluso si no los ha visitado.
Arreglar el historial de navegación muestra el sitio web no visitado
Si su navegador muestra un historial de sitios web que no ha visitado o actividad de búsqueda que nunca realizó, aquí tiene algunas sugerencias que le ayudarán a resolver el problema:
- Deshabilitar la sincronización desde otros dispositivos
- Deshabilitar ventanas emergentes
- Desinstalar extensiones no utilizadas
- Deshabilitar páginas de precarga
Aquí se explica cómo encontrarlo y solucionarlo.
1]Desactivar la sincronización desde otros dispositivos
Cuando la sincronización está activada, el navegador sincronizará su historial de navegación y prácticamente todos los componentes de navegación a través de los dispositivos en los que haya iniciado sesión. Si desea dejar de recibir el historial de navegación de sus otros dispositivos, debe desactivar la sincronización o cerrar sesión en los dispositivos específicos que desea detener.
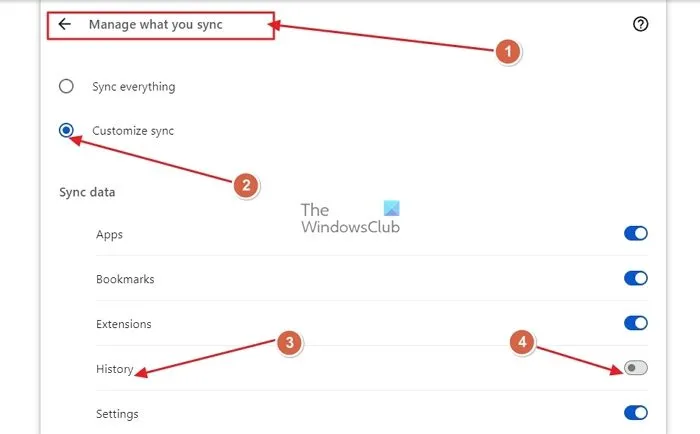
- Abra la configuración de Chrome y diríjase a la sección Usted y Google en el panel izquierdo.
- Ahora, abra Sync y Servicios de Google.
- Después de eso, abra Administrar lo que sincroniza .
- Cambie la configuración de sincronización de Sincronizar todo a Personalizar sincronización .
- Desplácese hacia abajo para encontrar la opción Historial y desactívela.
- También puede desactivar la sincronización por completo haciendo clic en el botón Desactivar junto a los detalles de sincronización en la sección Sincronización y servicios de Google .
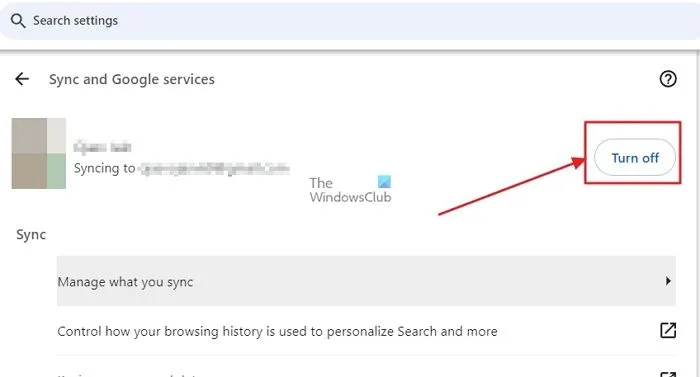
Si desea detener la sincronización del historial del navegador solo desde un dispositivo específico, debe cerrar sesión en su cuenta de Google desde el dispositivo o desde Chrome en ese dispositivo. Así es cómo:
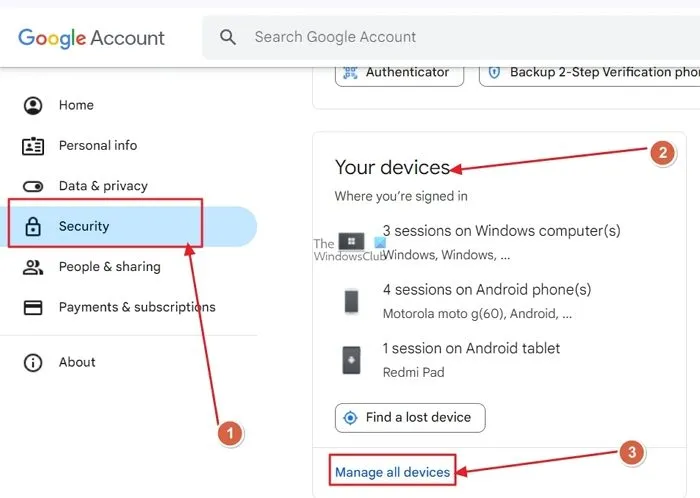
- Abra Mi cuenta en Google.
- En el sitio web, dirígete a la sección Seguridad en el panel izquierdo.
- Desplácese hacia abajo para encontrar la opción Sus dispositivos y ábrala.
- Ahora, busque el dispositivo desde el que desea cerrar sesión, ábralo y haga clic en el botón Cerrar sesión debajo de los detalles del dispositivo.

La mayoría de los navegadores basados en Chromium, como Edge, Firefox, Brave y Opera, utilizan un método similar para sincronizar datos de navegación entre dispositivos. Para Edge, se utiliza una cuenta de Microsoft; para Firefox, una cuenta de Mozilla y lo mismo para todos.
Puede acceder a la configuración de sincronización desde Configuración en todos estos navegadores y, para evitar que los datos de dispositivos específicos se sincronicen con su navegador, cierre sesión en sus cuentas.
2]Deshabilitar ventanas emergentes
Las ventanas emergentes muestran anuncios o cargan contenido o funciones adicionales para sitios web específicos. Los enlaces visitados a través de estas ventanas emergentes a menudo pueden no ser deseados y aparecer en el historial de su navegador. A continuación se explica cómo desactivarlos:
- Abra la configuración de Chrome.
- Dirígete a la sección Privacidad y seguridad en el panel izquierdo.
- Busque Configuración del sitio y ábralo.
- En la configuración del sitio, desplácese hacia abajo para encontrar la opción Ventanas emergentes y redireccionamientos y haga clic en ella.
- Cambie el comportamiento predeterminado a No permitir que los sitios envíen ventanas emergentes ni utilicen redireccionamientos .
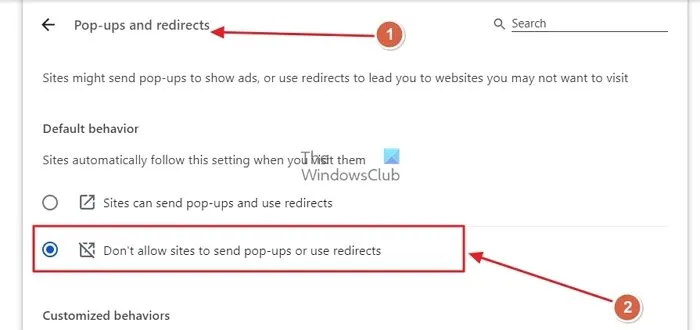
Esto deshabilitará las ventanas emergentes para todos los sitios; Si una característica del sitio no funciona o el contenido no se carga, siempre puedes permitir temporalmente las ventanas emergentes a través de una notificación en el sitio mientras navegas.
3]Desinstalar extensiones no utilizadas
Las extensiones del navegador pueden visitar sitios web y modificar su historial de navegación. Puede desinstalar extensiones no utilizadas o ver los permisos de las extensiones para saber cuáles desinstalar:
- Haga clic en el ícono de Extensión en la esquina superior derecha de Chrome y haga clic en la opción Administrar extensión en la ventana.
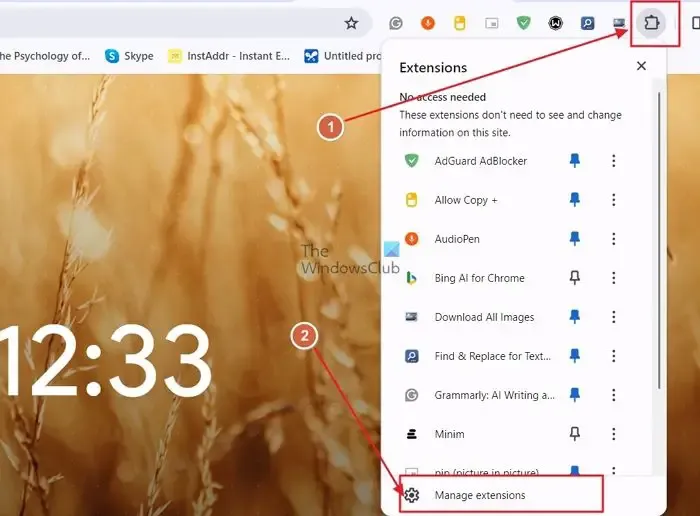
- Ahora verá todas las extensiones enumeradas allí.
- Puede ver Detalles para saber si la extensión tiene permiso para abrir páginas web y modificar el historial del navegador.
- También puede hacer clic en el botón Eliminar para desinstalar la extensión de su navegador.
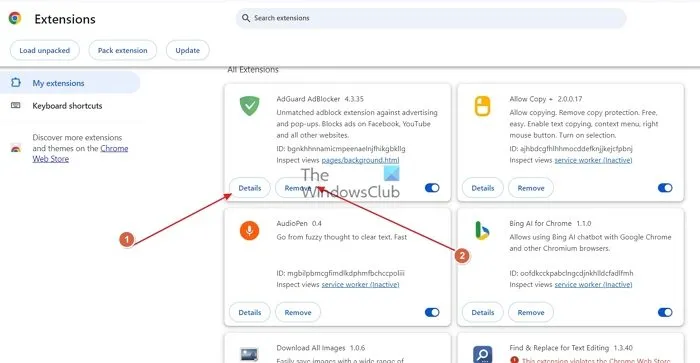
4]Deshabilitar páginas de precarga
Los navegadores basados en Chromium pueden precargar páginas según su actividad de navegación. Estas páginas de precarga aparecen en su historial de navegación, incluso si no las ha visitado:
- Abra Configuración de Chrome y luego abra la sección Rendimiento en el panel izquierdo.
- En las opciones de Rendimiento, desplácese hacia abajo para encontrar la sección Velocidad .
- Ahora, desactive la opción Precargar páginas .
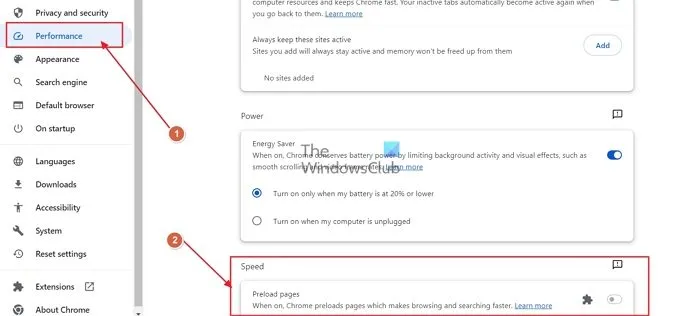
Esperamos que el artículo le haya resultado útil y haya podido solucionar el problema del historial de navegación que muestra el sitio web no visitado.
¿Alguien verá mi historial de navegación?
Si le preocupa su privacidad en línea y se pregunta si su historial de búsqueda es visible para otros, la respuesta es sí. Además de usted, todos los intermediarios, incluido el propio motor de búsqueda, su navegador web, su proveedor de servicios de Internet (ISP), algunos anunciantes, propietarios de sitios web, propietarios de aplicaciones y, en algunos casos, autoridades.
¿Google borra todo el historial?
Google almacena su historial de búsqueda de forma predeterminada, pero puede eliminarlo manualmente o configurar la eliminación automática para borrarlo automáticamente después de un período elegido (3 meses, 18 meses o 36 meses).



Deja una respuesta