Windows 11 lento después de la actualización de RAM

Actualizar una nueva RAM en una computadora puede mejorar su rendimiento. La actualización de la RAM es útil, especialmente para los jugadores y diseñadores gráficos porque sus computadoras tienen que realizar tareas pesadas. Si su computadora con Windows 11 funciona con lentitud después de una actualización de RAM , las soluciones proporcionadas en este artículo lo ayudarán.
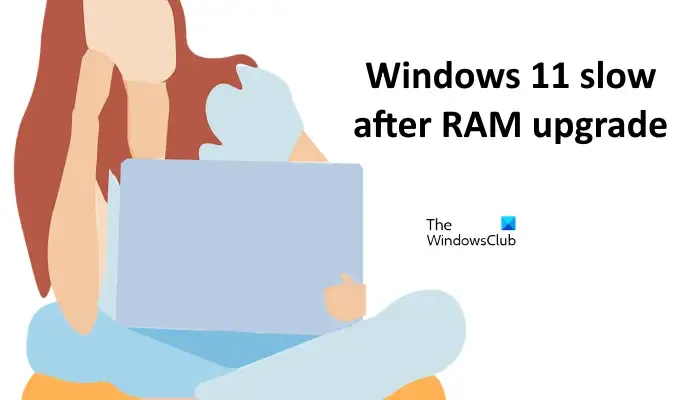
Windows 11 lento después de la actualización de RAM
Siga las sugerencias establecidas en este artículo si su computadora con Windows 11 funciona con lentitud después de una actualización de RAM. Antes de continuar, verifique si la RAM es compatible con su placa base.
- Asegúrate de haber instalado la RAM correctamente
- Actualizar el controlador de la tarjeta gráfica
- Ejecutar prueba de diagnóstico de memoria
- ¿Tu PC está detectando toda la RAM?
- Actualizar BIOS y controlador de chipset
- Problema de cuello de botella
A continuación, hablamos de todas estas correcciones en detalle.
1]Asegúrese de haber instalado la RAM correctamente
Las placas base tienen diferentes ranuras para la instalación de RAM. Si su placa base tiene 4 ranuras de RAM y está instalando 2 unidades de RAM, no podrá instalarlas en ninguna ranura de RAM. Le sugerimos consultar el manual de usuario de la placa base de su computadora para conocer el procedimiento correcto para instalar la RAM.

Para conocer el fabricante de su placa base, abra la herramienta Información del sistema y seleccione Resumen del sistema en el lado izquierdo. Ahora busque el fabricante del zócalo en el lado derecho.
2]Actualizar el controlador de la tarjeta gráfica
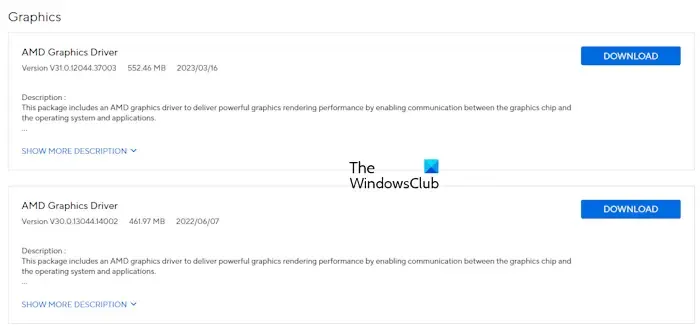
También le sugerimos que actualice el controlador de su tarjeta gráfica a la última versión después de instalar la nueva RAM. Para actualizar el controlador de su tarjeta gráfica a la última versión, visite el sitio web oficial del fabricante de su computadora y descargue la última versión del controlador de su GPU desde allí. Ahora, instálalo manualmente. Alternativamente, también puede utilizar software dedicado para actualizar el controlador de su tarjeta gráfica, como el software AMD: Adrenalin Edition, Intel Driver & Support Assistant, etc.
3]Ejecutar prueba de diagnóstico de memoria
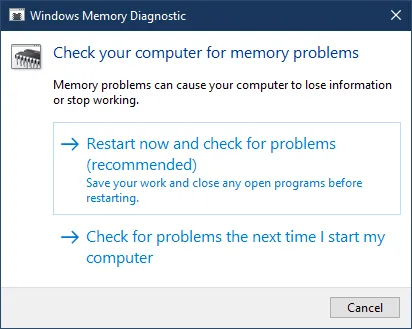
Es posible que la RAM que tienes instalada esté defectuosa. Sin embargo, las posibilidades de que esto ocurra son menores. Aún así le sugerimos que ejecute la prueba de diagnóstico de memoria en su sistema. Windows Memory Diagnostic es una herramienta integrada en Windows 11 que permite a los usuarios verificar el estado de sus unidades RAM.
4] ¿Su PC detecta toda la RAM?
Compruebe si su PC detecta todas las memorias RAM recién instaladas. Para verificar esto, abra el Administrador de tareas presionando las teclas Ctrl + Shift + Esc . Ahora, vaya a la pestaña Rendimiento y seleccione Memoria . Allí verás la memoria total. Si su computadora muestra menos RAM que la que tiene instalada en su sistema, puede haber un problema con una de las unidades de RAM.

Apague completamente su computadora y retire el cable de alimentación para evitar descargas eléctricas. Ahora, abra la carcasa de la computadora, retire todas las unidades de RAM y vuelva a insertarlas. Además, limpie las unidades de RAM y las ranuras de RAM antes de reinstalar las unidades de RAM.
5]Actualice el BIOS y el controlador del chipset
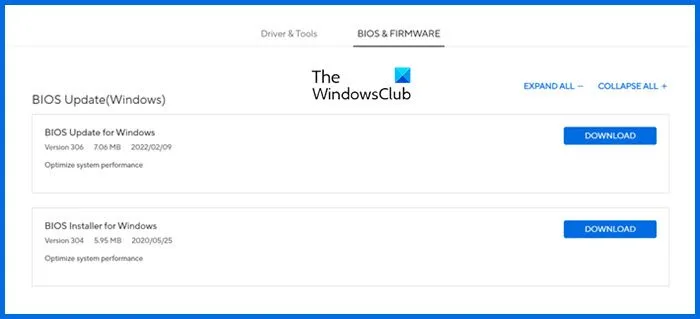
Actualizar el BIOS de su computadora a las últimas versiones también puede ayudar a solucionar este problema. Una actualización del BIOS puede solucionar problemas relacionados con el hardware, siempre que el hardware no esté dañado. Visite el sitio web oficial del fabricante de su computadora y descargue la última versión del BIOS de su computadora desde allí. Ejecute el archivo de instalación para actualizar el BIOS a la última versión. Durante el proceso de actualización del BIOS, debe proporcionar un suministro de energía continuo a su sistema. Si se corta el suministro de energía durante la actualización del BIOS, causará problemas con su placa base.
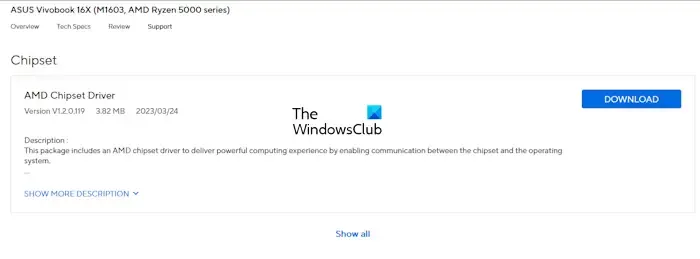
También le sugerimos que actualice el controlador de su chipset. Puede descargarlo desde el sitio web oficial del fabricante de su computadora.
6] Problema de cuello de botella
Los cuellos de botella son la causa principal que afecta el rendimiento de la computadora después de actualizar un hardware en particular. Los cuellos de botella se producen cuando un hardware en particular impide que otro hardware funcione con su máxima eficiencia. Este puede ser tu caso.
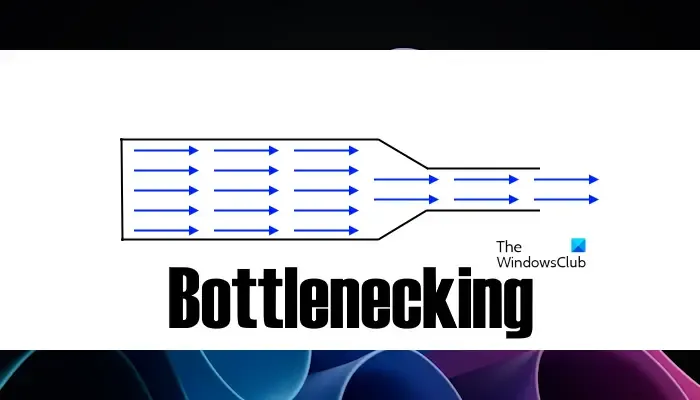
Supongamos que ha instalado nuevas unidades de RAM que tienen velocidades de reloj más altas que las unidades de RAM instaladas anteriormente. Ahora, no obtienes la velocidad de reloj requerida de tu RAM. Una posible causa de este problema es el cuello de botella. Si su CPU no admite una velocidad de reloj de RAM tan alta, impedirá que la RAM de su computadora funcione de manera eficiente.
Eso es todo.
¿Puede la RAM hacer que la PC sea lenta?
Si su PC no tiene RAM libre, el rendimiento de su PC disminuirá. En este caso, puedes instalar más RAM. Sin embargo, si su computadora funciona lenta incluso después de tener suficiente RAM libre disponible, puede haber un problema con la(s) memoria(s) RAM. Puede verificar el estado de su RAM utilizando una herramienta de terceros o la herramienta de diagnóstico de memoria incorporada de Windows.
¿Actualizar de 8gb a 16gb hace alguna diferencia?
Depende de cómo uses tu computadora. Si tu PC tiene un hardware potente pero tiene 8 GB de RAM y utilizas tu computadora para tareas pesadas, como jugar videojuegos de alta definición, diseñar gráficos, etc., actualizar la RAM de 8 GB a 16 GB marcará la diferencia.



Deja una respuesta