La sesión de Escritorio remoto (RDP) se congela o se desconecta [Solucionar]
![La sesión de Escritorio remoto (RDP) se congela o se desconecta [Solucionar]](https://cdn.thewindowsclub.blog/wp-content/uploads/2024/04/remote-desktop-rdp-session-freezes-disconnects-1-640x375.webp)
En este artículo, hablaremos sobre algunas soluciones que puede probar si su sesión de Escritorio remoto (RDP) se congela o se desconecta en Windows 11/10. Escritorio remoto (RDP) es una función que le permite conectarse a otro usuario de forma remota. Esta función no está disponible en Windows 11/10 Home Edition.
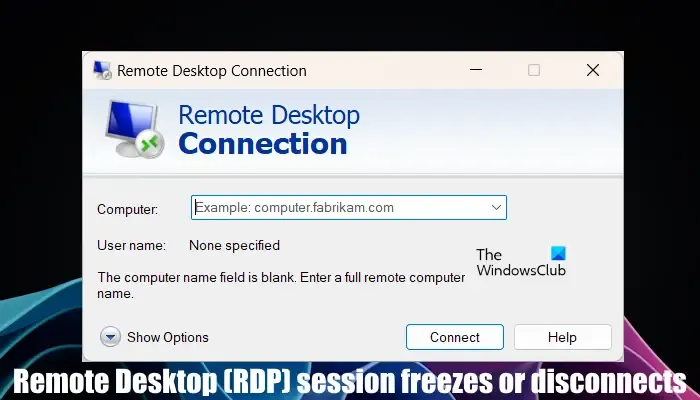
Reparar la sesión de Escritorio remoto (RDP) que se congela o se desconecta
Si su sesión de Escritorio remoto (RDP) se congela o se desconecta, las siguientes soluciones le ayudarán a resolver el problema. Antes de continuar, le sugerimos que instale la última actualización de Windows (si está disponible).
- Comprueba tu conexión a Internet
- Desinstale la actualización reciente de Windows
- Forzar a RDP a utilizar sólo el protocolo TCP
- Deshabilitar el almacenamiento en caché de mapas de bits persistente
- Desconecta tu impresora
- Modificar el Registro de Windows
Veamos todas estas correcciones en detalle.
1]Comprueba tu conexión a Internet

Si su sesión de Escritorio remoto se desconecta con frecuencia, puede deberse a una conexión a Internet débil o inestable. Por lo tanto, verifique su conexión a Internet. Si es posible, conecte su sistema con un cable Ethernet.
2]Desinstale la actualización reciente de Windows
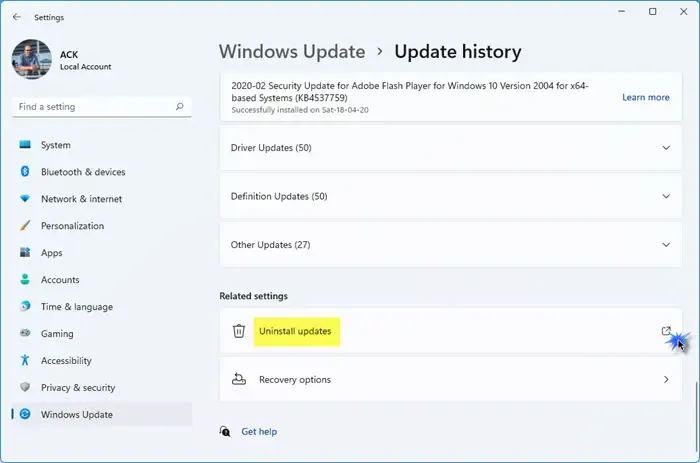
Microsoft recomienda a los usuarios mantener actualizadas sus computadoras con Windows instalando las últimas actualizaciones de Windows. A veces, las actualizaciones de Windows causan problemas con las computadoras de los usuarios. Por lo tanto, en este caso, puedes desinstalar esa actualización de Windows en particular. Si este problema comenzó a ocurrir después de instalar una actualización reciente de Windows, puede desinstalar esa actualización.
3]Obligar a RDP a utilizar solo el protocolo TCP
De forma predeterminada, el Escritorio remoto (RDP) en Windows utiliza protocolos TCP y UDP. A veces esto causa problemas con el Escritorio remoto. Obligue a RDP a usar solo el protocolo TCP y vea si ayuda. Los pasos para hacer esto son los siguientes:
Abra el cuadro de comando Ejecutar presionando las teclas Win + R. Escriba gpedit.msc y haga clic en Aceptar. Esto abrirá el Editor de políticas de grupo local.
Ahora, navegue hasta la siguiente ruta:
Configuración del equipo > Plantillas administrativas > Componentes de Windows > Servicios de Escritorio remoto > Cliente de conexión a Escritorio remoto
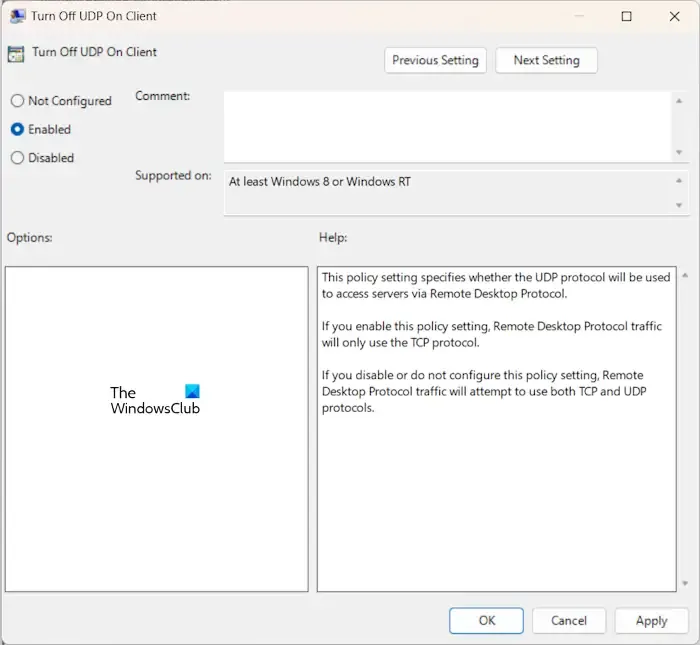
Haga doble clic en la opción Desactivar UDP en el cliente en el lado derecho. Seleccione Activado . Haga clic en Aplicar y luego haga clic en Aceptar para guardar los cambios. Reinicie su computadora y verifique si el problema persiste. Si esto no soluciona el problema, puede revertir los cambios.
4]Deshabilitar el almacenamiento en caché de mapas de bits persistente
También puede intentar deshabilitar el almacenamiento en caché de mapas de bits persistente para Escritorio remoto (RDP) en Windows y ver si funciona. Los siguientes pasos le ayudarán:
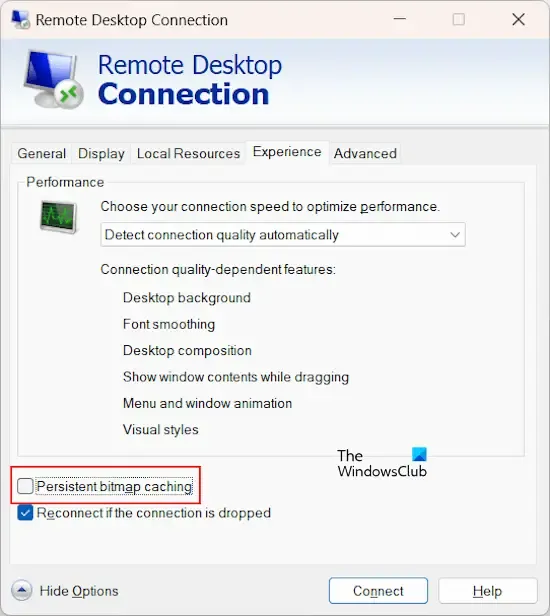
- Abra Conexión a Escritorio remoto en su PC.
- Haga clic en Mostrar opciones.
- Vaya a la pestaña Experiencia .
- Desmarque la casilla de verificación Almacenamiento en caché de mapas de bits persistente .
5]Desconecta tu impresora
Si ha conectado una impresora inalámbrica o de red a su sistema, es posible que el problema se deba a eso. Le sugerimos que desconecte la impresora de su sistema y vea si la sesión de Escritorio remoto (RDP) se congela esta vez.
6]Modificar el Registro de Windows
Si la sesión de Escritorio remoto (RDP) aún se congela o se desconecta, puede modificar el Registro de Windows. Realice esta modificación con cuidado, ya que las modificaciones incorrectas en el Registro pueden hacer que su sistema sea inestable. Le recomendamos que cree un punto de restauración del sistema y haga una copia de seguridad de su Registro antes de continuar. Esto le permitirá restaurar su sistema a un estado saludable si ocurre algún problema.
Presione las teclas Win + R para abrir el cuadro de comando Ejecutar . Escriba regedit y haga clic en Aceptar . Haga clic en Sí en el mensaje de UAC. Esto abrirá el Editor del Registro. Ahora, navegue hasta la siguiente ruta:
Computer\HKEY_LOCAL_MACHINE\SOFTWARE\Policies\Microsoft\Windows NT\Terminal Services\Client
Para llegar fácilmente a la ruta anterior, cópiela y péguela en la barra de direcciones del Editor del Registro. Presiona Enter después de eso.
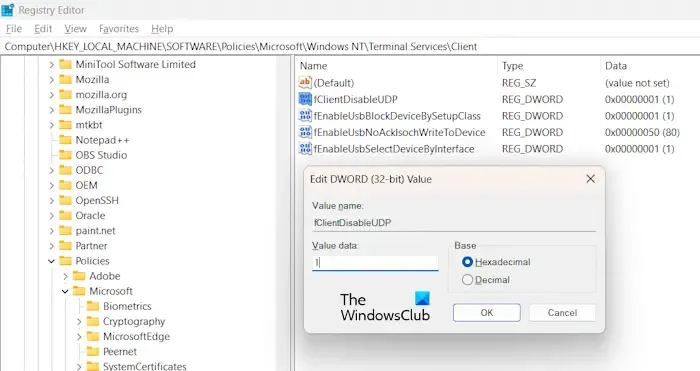
Asegúrese de que la clave Cliente esté seleccionada en el lado izquierdo. Busque el valor fClientDisableUDP en el lado derecho. Si el valor no está allí, créelo manualmente. Para hacerlo, haga clic derecho en el espacio vacío en el lado derecho y seleccione Nuevo > Valor DWORD (32 bits) . Nombra este valor recién creado como fClientDisableUDP.
Haga doble clic en el valor fClientDisableUDP e ingrese 1 en sus datos de valor. Haga clic en Aceptar para guardar los cambios. Cierre el Editor del Registro y reinicie su sistema para que los cambios surtan efecto.
Si esto no ayuda, siga los pasos que se indican a continuación:
Vaya a la siguiente ruta en el Editor del Registro.
Computer\HKEY_LOCAL_MACHINE\SOFTWARE\Microsoft\Terminal Server Client
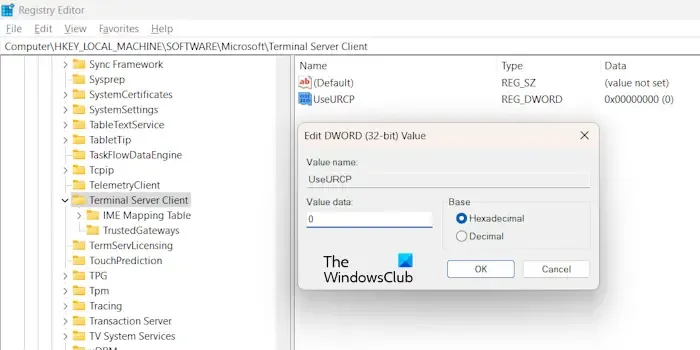
Busque el valor UseURCP en el lado derecho. Si el valor no existe, créelo manualmente siguiendo el mismo método descrito anteriormente. Nombra el valor recién creado como UseURCP. Ahora, haga doble clic en el valor UseURCP e ingrese 0 en sus datos de Valor. Haga clic en Aceptar para guardar los cambios. Reinicia tu computadora.
Eso es todo. Espero que esto ayude.
¿Por qué mi sesión RDP sigue congelada?
Puede haber muchas razones por las que su sesión de Escritorio remoto se sigue congelando. A veces, las versiones obsoletas de Windows causan problemas, mientras que, a veces, las últimas actualizaciones de Windows causan problemas. Este problema también ocurre cuando RDP intenta utilizar los protocolos TCP y UDP.
¿Cómo se solucionan los problemas de conectividad RDP?
Para solucionar y solucionar problemas de conectividad con RDP en Windows 11/10, primero que nada, verifique su conexión a Internet. También puede probar algunas soluciones, como verificar el estado del protocolo RDP en una computadora local, verificar si un GPO está bloqueando RDP en una computadora remota, etc.



Deja una respuesta