Reparar el cambio de idioma del sistema Windows 11 a español, no a inglés al reiniciar
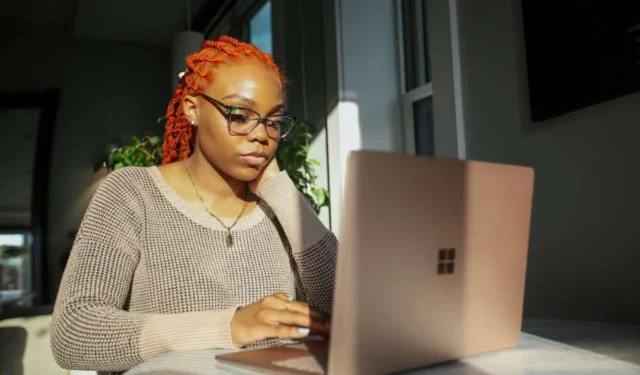
¿Está experimentando el frustrante problema de que el idioma de su sistema Windows 11 vuelva al español cada vez que reinicia su computadora, a pesar de configurarlo en inglés?
Este problema puede ser perjudicial, especialmente si el inglés es su idioma preferido para navegar en su sistema operativo.
La buena noticia es que existen varios pasos de solución de problemas sobre cómo arreglar que el idioma del sistema vuelva a cambiar a español en lugar de inglés al reiniciar Windows 11.
Principales causas del problema del cambio de idioma del sistema a español en Windows 11
Antes que nada, es importante comprender por qué puede ocurrir este problema. Una causa común es un conflicto entre la configuración de idioma del sistema y la configuración regional de su computadora.
Es posible que Windows utilice español de manera predeterminada según su ubicación u otras configuraciones regionales, incluso si ha elegido explícitamente el inglés como su idioma preferido.
Aparte de estos, los archivos del sistema dañados o los ajustes de idioma mal configurados también podrían contribuir a este problema.
Cómo solucionar el problema de cambio del idioma del sistema de Windows 11 a español, no a inglés al reiniciar
Aquí hay una guía paso a paso para solucionar el problema:
Solución n.° 1: verificar la configuración administrativa
A veces, el problema puede deberse a configuraciones administrativas que anulan las preferencias del usuario.
- Para comprobar esto, busque «Panel de control» en el menú Inicio y ábralo.
- Navegue hasta «Reloj y región» y luego haga clic en «Región».
- En la pestaña Administrativo, asegúrese de que el «Idioma para programas que no son Unicode» esté configurado en inglés (Estados Unidos) u otro país de habla inglesa.
Solución n.° 2: verifique la configuración de idioma
- Navegue a la aplicación Configuración haciendo clic en el menú Inicio y seleccionando Configuración (el ícono de ajustes).
- En la ventana Configuración, haga clic en «Hora e idioma» y luego seleccione «Idioma» en la barra lateral.
- Asegúrese de que el inglés esté configurado como idioma de visualización predeterminado.
- Si el español aparece como predeterminado, haga clic en inglés y luego seleccione «Establecer como predeterminado».
Solución n.° 3: revise la configuración regional
- Vuelva a la página principal de Configuración y haga clic en «Hora e idioma» nuevamente.
- Esta vez, seleccione «Región» en la barra lateral.
- Asegúrese de que la región esté configurada en un país de habla inglesa.
- Si está configurado en un país de habla hispana, cámbielo a uno de habla inglesa y reinicie su computadora para ver si el problema persiste.
Solución n.° 4: eliminar todos los idiomas no deseados
Mientras esté en la configuración de Idioma, asegúrese de eliminar cualquier idioma adicional que no necesite. Tener varios idiomas instalados a veces puede confundir al sistema y hacer que vuelva al idioma predeterminado al reiniciar. Haga clic en cualquier idioma no deseado y seleccione «Eliminar».
Solución #5 – Restablecer la configuración de idioma
Si ninguno de los pasos anteriores resuelve el problema, puede intentar restablecer la configuración de idioma.
- Vuelva a Configuración > Hora e idioma > Idioma y en «Idiomas preferidos»
- Haga clic en «Inglés» y seleccione «Opciones».
- Luego, haga clic en «Restablecer» para restablecer la configuración de idioma a sus valores predeterminados.
Solución n.º 6: ejecutar una actualización de Windows
Los archivos de sistema obsoletos o los errores también podrían estar causando el problema de cambio de idioma. Asegúrese de que su Windows 11 esté actualizado ejecutando Windows Update.
- Vaya a Configuración> Actualización de Windows y haga clic en «Buscar actualizaciones».
- Instale las actualizaciones disponibles y reinicie su computadora.
Ultimas palabras
Si sigue los pasos anteriores, debería poder resolver el problema de que el idioma de su sistema Windows 11 vuelva al español al reiniciar. Si el problema persiste después de probar estas soluciones, es posible que deba considerar comunicarse con el soporte técnico de Microsoft para obtener más ayuda.



Deja una respuesta