El enlace de la reunión de Teams no se abre debido al problema de la aplicación: cómo solucionarlo
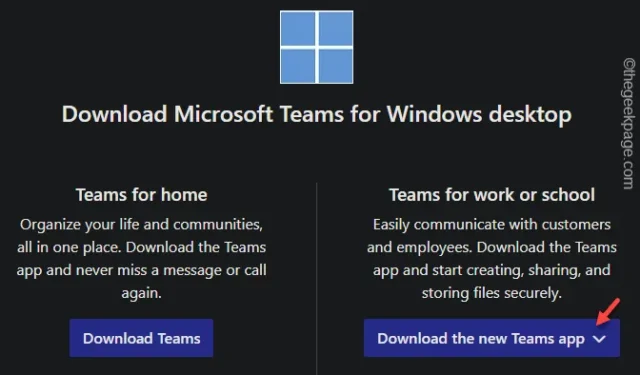
¿Las reuniones de Teams no se abren en la aplicación Teams? Algunos usuarios de Teams han intensificado recientemente este problema por el cual las reuniones en la aplicación Teams no se abren en la aplicación. Si enfrenta este problema, todos los enlaces se cargarán en el navegador. Este problema extremadamente inconveniente puede volverse bastante problemático ya que puede ser la raíz de fallas de seguridad. Por eso hemos discutido las resoluciones para abordar esta cuestión.
Solución 1: obtenga la aplicación gratuita Teams
Existe una buena solución que puede solucionar el problema con seguridad, sin comprometer la seguridad.
Paso 1: descargue MS Teams para el trabajo o la escuela. Utilice este enlace .
Paso 2: en la sección de trabajo o escuela de MS Teams, toque el enlace » Descargar la nueva aplicación Teams » para obtener el instalador.
Paso 3: seleccione la aplicación adecuada para su sistema operativo (Windows de 64 bits/32 bits o ARM64) para descargar el archivo de instalación.
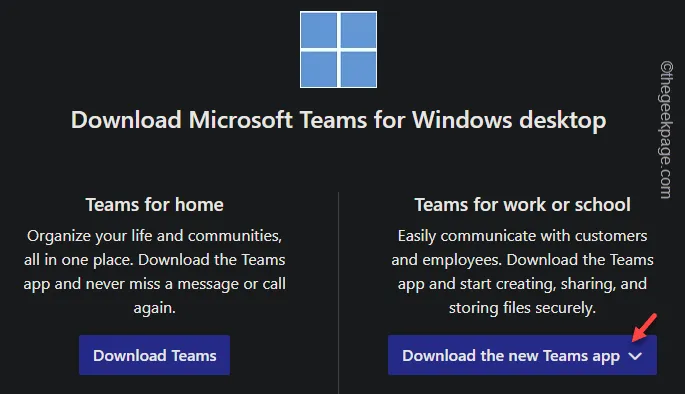
Paso 4: vaya a la pestaña Explorador de archivos y toque dos veces el archivo de instalación » MSTeams «.

Después de instalar esta aplicación Teams, simplemente no inicie sesión con su cuenta de Microsoft, todavía no.
Paso 5: después de esto, abra el enlace de la reunión que obtuvo a través de Teams o correo electrónico.
Paso 6: ahora, elija el cliente de escritorio de Teams .
Paso 7: cuando se abra, ingrese su nombre y continúe con la reunión.
De esta manera, puedes evitar este problema en tu computadora y probarlo.
Solución 2: cerrar sesión e iniciar sesión en Teams
Cierre sesión en la aplicación MS Teams y vuelva a iniciar sesión en Teams.
Paso 1: abre la aplicación MS Teams .
Paso 2: tan pronto como se inicie, toque el botón maximizar para abrirlo.
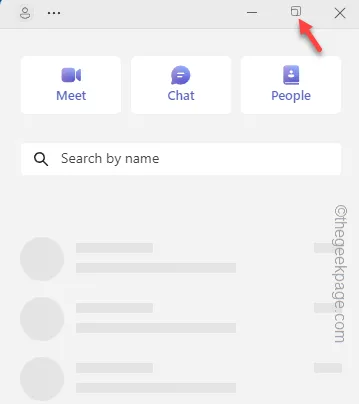
Paso 3: después de esto, toque una vez su cuenta de usuario en la barra superior.
Paso 4: a continuación, haga clic en el botón » Cerrar sesión » para cerrar sesión en la aplicación.
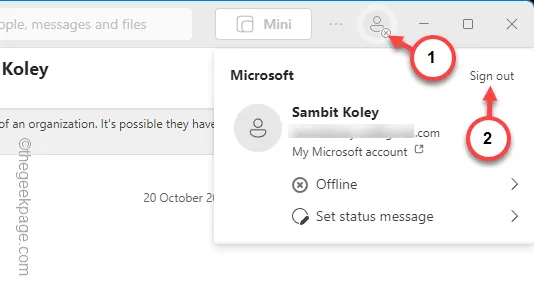
Espere a que se cargue la página de inicio de Teams.
Paso 5: cuando se abra, deberías ver tu cuenta allí.
Paso 6: seleccione la cuenta de la lista o toque » Usar otra cuenta » desde allí.
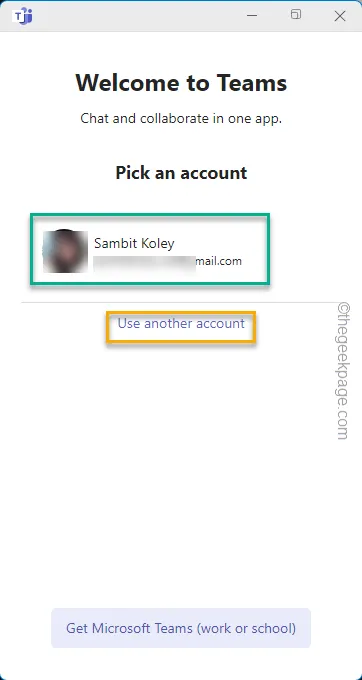
Es posible que deba utilizar sus credenciales de Teams para iniciar sesión correctamente. Intente asistir a la misma reunión una vez más.
Solución 3: use directamente la aplicación Teams en la web
La alternativa más rápida a este problema es utilizar la aplicación MS Teams en la web.
Paso 1: copie el ID de la reunión de Teams. Ignora si lo has recibido por correo electrónico. Luego, primero debes salir de MS Teams .
Paso 2: normalmente, Microsoft Teams continúa ejecutándose en segundo plano. Entonces, salga de Teams desde la sección de la esquina de la barra de tareas.
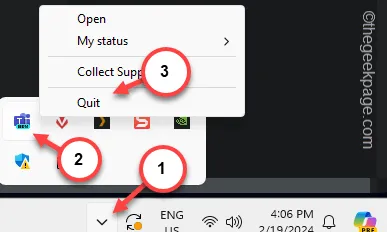
Paso 3: luego, vaya a Google Chrome y presione Ctrl+Shift+N para abrir una pestaña de incógnito .
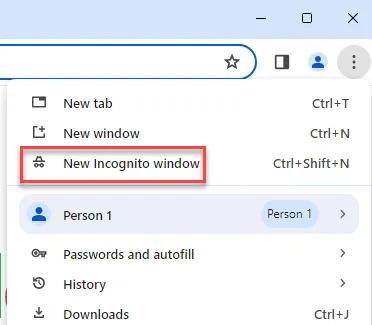
Paso 4: a continuación, simplemente pegue el enlace de la reunión en la barra de direcciones y presione Enter .
De esta manera, no tendrá que iniciar sesión en su cuenta, pero podrá asistir a la reunión.
Si aún no puedes asistir a esa reunión, sigue estos pasos.
Solución 4: restablecer/reparar MS Teams
Restablezca o repare la aplicación Teams en su computadora.
Paso 1: abre la página de Configuración en tu dispositivo.
Paso 2: además, cambie a la pestaña » Aplicaciones «.
Paso 3: en el primero del panel derecho, vaya al menú » Aplicaciones instaladas «.
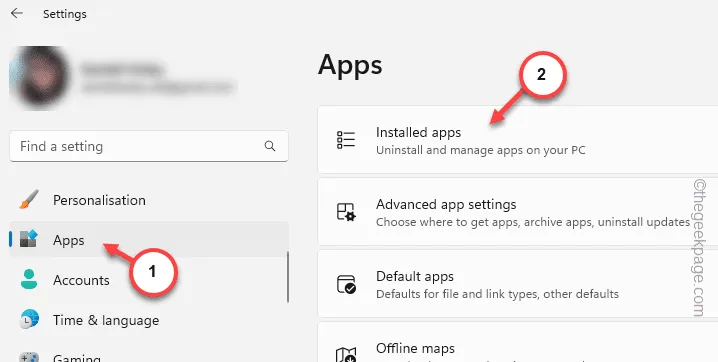
Paso 4: inicie una búsqueda de la aplicación » equipos «.
Paso 5: después de eso, busque la aplicación Teams que está utilizando. Toque el botón de punto al lado y use el elemento » Opciones avanzadas «.
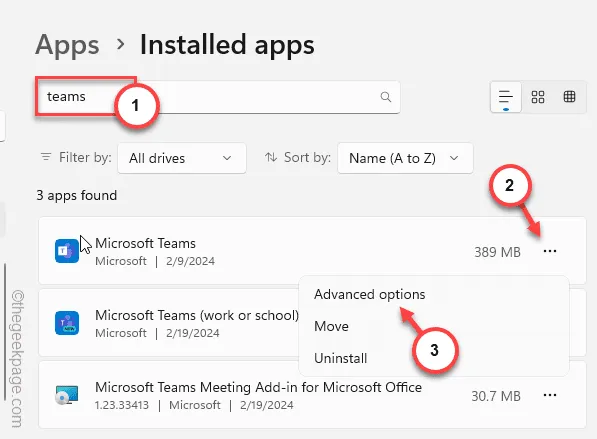
Paso 6: en la página de configuración de Teams, vaya a la sección Restablecer .
Paso 7: busque el botón » Reparar » allí y utilícelo para reparar Teams.
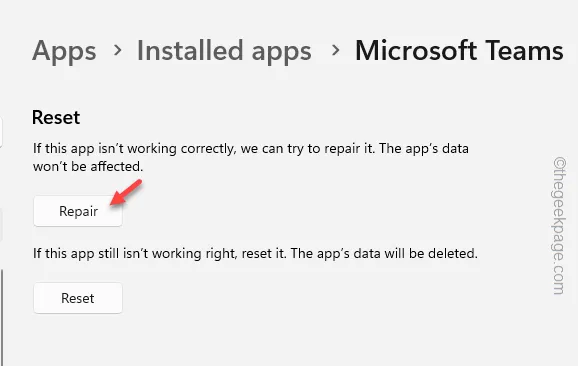
Paso 8: aparte de esto, existe la opción » Restablecer «. Puede usar esto para restablecer la aplicación Teams a la normalidad.
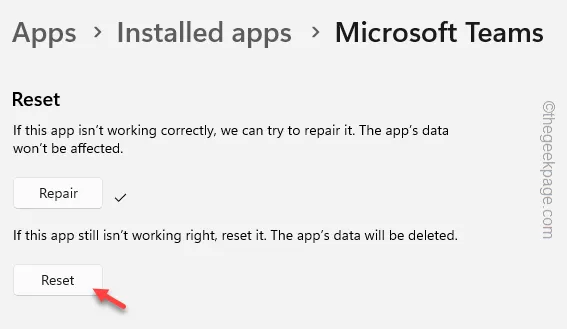
Al restablecer la aplicación Teams se elimina su perfil de usuario local. Por lo tanto, debe iniciar sesión en la aplicación Teams en el próximo inicio.
Solución 5: vuelva a los MS Teams clásicos
Muchos usuarios se han enfrentado a este problema en las versiones más recientes de la aplicación Teams, por lo que debería volver a los Teams clásicos.
Paso 1: comience realizando una búsqueda de » Equipos «.
Paso 2: cuando vea » Microsoft Teams » en el cuadro de búsqueda, tóquelo con el botón derecho y toque » Desinstalar «.
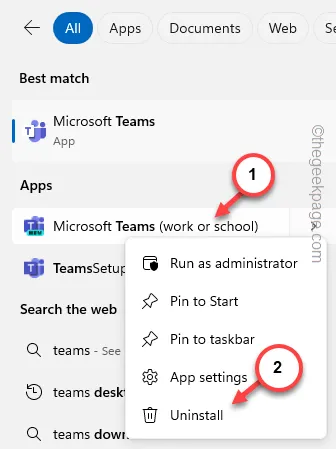
Paso 3: esto debería llevarte a la página de Configuración .
Paso 4: clasifique los » Microsoft Teams » de otras aplicaciones. Desinstale eso de su sistema.
Paso 5: aunque Microsoft eliminó la opción para la aplicación Teams clásica, existe un enlace directo que puede usar para obtener el paquete Teams clásico.
Equipos clásicos de Microsoft para Windows
Paso 6: guarde el archivo de instalación en la ubicación que elija.
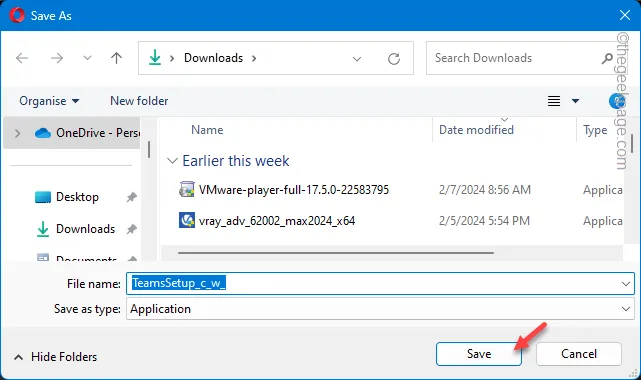
Paso 7: ahora, use este archivo de instalación para instalar la versión clásica de Teams en su sistema.
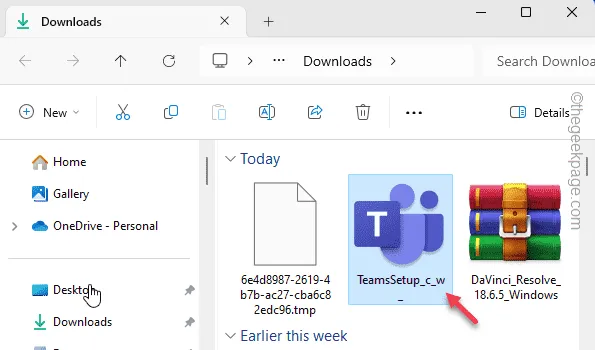
Después de finalizar la instalación de MS Teams, inicie sesión con las credenciales de su cuenta de MS.
Después de esto, intenta asistir nuevamente a la misma reunión. ¡Comprueba si esto funciona!
Solución 6: ¿está utilizando una cuenta personal de MS?
Microsoft Teams bloquea de forma predeterminada que cualquier cuenta personal de Microsoft asista a reuniones corporativas de Teams. Si recibió el enlace de la reunión en su cuenta, tiene dos opciones. Puede pedirle al organizador de la reunión que envíe el mismo enlace de la reunión a su ID oficial (corporativo) o puede pedirle al administrador de TI que agregue el ID de correo electrónico actual al Azure Active Directory de su oficina.
Después de esto, todos los enlaces iniciarán la reunión en MS Teams, directamente.



Deja una respuesta