Cómo reparar el código de error 0x800706d9 en Windows 10

¿Encontró recientemente el código de error 0x800706d9 al abrir una aplicación de la Tienda, iniciar Sandbox o actualizar Windows 10? Bueno, en esta guía, exploramos las razones que conducen a este error en primer lugar junto con algunas formas prácticas de resolver el problema.
El error 0x800706d9 puede ocurrir debido a archivos de sistema corruptos, componentes faltantes de Windows, falla al iniciar ciertos servicios, problemas relacionados con el almacenamiento, etc. En general, podemos clasificarlos en cuatro tipos diferentes y cada uno tiene su propio conjunto de soluciones. Si sabe por qué recibe este error, comuníquese con la sección específica a continuación:
- Error de actualización 0x800706D9
- Error de zona de pruebas 0x800706D9
- Error de tienda de Microsoft 0x800706D9
- Error de Windows Defender 0x800706D9
Solución: Error de actualización de Windows 0x800706D9
Para resolver el error de actualización 0x800706D9, pruebe las siguientes soluciones:
1. Ejecute el Comprobador de archivos del sistema
El error de actualización 0x800706D9 se produce principalmente debido a archivos del sistema dañados o faltantes. SFC es un excelente programa de utilidad diseñado para escanear y reparar archivos del sistema dañados. A continuación se explica cómo utilizar esta herramienta:
- En primer lugar, abra el símbolo del sistema con derechos de administrador .
- Copie/pegue
sfc/ scannowen la consola elevada y presione la tecla Enter .
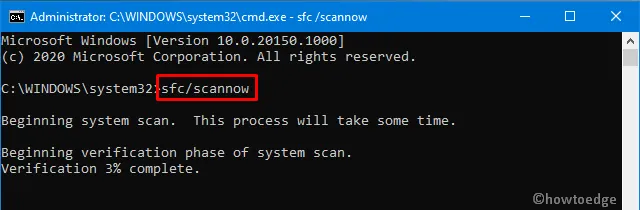
- Por lo general, se necesitan entre 15 y 20 minutos para localizar y reparar archivos corruptos del sistema. En ciertos casos, esto puede llevar incluso más tiempo, así que espere en consecuencia.
- Una vez finalizado, reinicia Windows para que los cambios realizados entren en vigor.
2. Instalar manualmente la actualización acumulativa
Si el error persiste, se debe descargar e instalar manualmente el paquete independiente reciente en la computadora. A continuación se explica cómo realizar esta tarea:
- En primer lugar, visite la página Historial de actualizaciones de Windows 10.
- En la columna de la izquierda, seleccione la versión de Windows 10 que tiene en la computadora.
- Desplácese hacia abajo hasta » En esta versión «.
- Anote el número de KB y comuníquese con el sitio del Catálogo de actualizaciones de Microsoft .
- Pegue el número de KB anotado anteriormente y presione Enter . Aparecerá una lista de resultados coincidentes.
- Busque la arquitectura del sistema.
- Aquí, presione el botón Descargar junto a la arquitectura del sistema que tiene actualmente
- En la pantalla siguiente, haga clic en el enlace superior para descargar el archivo .msu .
Después de descargar el archivo, busque la carpeta Descargar y haga doble clic en la configuración para instalarlo.
3. Purgar la carpeta de actualización de Windows
Por lo general, la instalación manual de la actualización acumulativa reciente resolverá cualquier problema relacionado con la actualización en Windows 10. Si el error 0x800706D9 persiste incluso después de esto, borre la carpeta de actualización y reinstale el archivo de instalación (descargado arriba). Aquí se explica cómo purgar la carpeta de actualización de Windows:
- Escriba «regedit» en la barra de búsqueda y haga clic en el resultado superior.
- Cuando la ventana de UAC se lo indique, presione Sí .
- En la ventana de registro, navegue hasta –
HKEY_LOCAL_MACHINE\SOFTWARE\Policies\Microsoft\Windows\WindowsUpdate
- Dirígete al panel derecho y busca carpetas
WUServeryWIStatusServer. - Haz clic derecho sobre cada uno de ellos y selecciona “ eliminar ”.
- Reinicie Windows para guardar los cambios recientes.
Solución: Error 0x800706d9 de la zona de pruebas de Windows
El error 0x800706D9 de Sandbox puede ocurrir debido a cierta corrupción dentro de los archivos del sistema, ciertos servicios que no funcionan correctamente o la instalación de una actualización de funciones incorrecta. Para corregir esto, intente deshabilitar y luego volver a habilitar los servicios de Hyper-V.
| Nota : asegúrese de habilitar la configuración de virtualización dentro del menú BIOS o Firmware de la computadora antes de continuar con las soluciones. |
A continuación se explica cómo desactivar y volver a activar los servicios relacionados con Hyper-V:
1. Verifique el estado de los servicios relacionados con Hyper-V
- Presione Win+S para invocar la interfaz de usuario de búsqueda.
- Escriba » servicios » en el campo de texto y haga clic en el resultado superior.
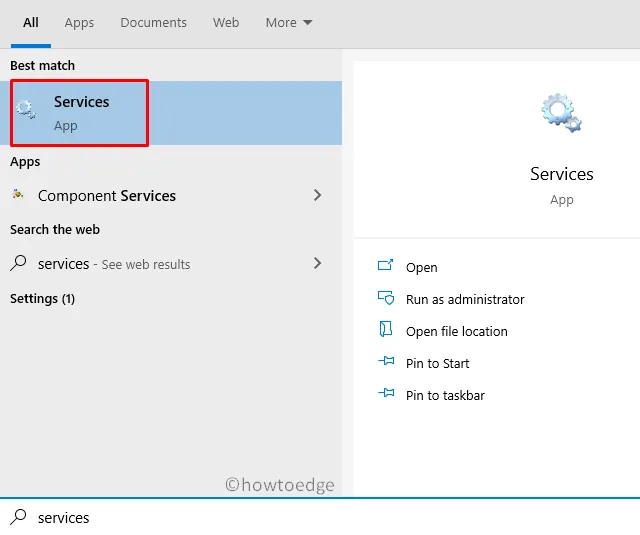
- Ahora, revisa cada uno de los servicios a continuación.
- Si encuentra alguno de ellos como «detenido», presione » Iniciar » para reiniciarlo.
Network Virtualization Service
Virtual Disk
Hyper-V Virtual Machine Manager
Hyper-V Host Compute Service
Container Manager Services
Application Guard Container Service
Remote Procedure Call (RDC)
2. Deshabilite y habilite Hyper-V
En primer lugar, deshabilite los siguientes servicios:
- Protección de carpetas aleatorias de Windows Defender
- Servicio de protección contra manipulaciones
- Servicio de administrador de contenedores
- Zona de pruebas de Windows
A continuación, busque las siguientes rutas:
C:\ProgramData\Microsoft\Windows\Containters\Sandboxes
C:\ProgramData\Microsoft\Windows\Containters\Zygotes
Aquí, busque archivos VHDX y elimínelos. Sin embargo, asegúrese de no eliminar estos archivos de la papelera de reciclaje. Ahora, vuelva a habilitar los servicios que detuvo anteriormente siguiendo exactamente el orden inverso, es decir:
- Zona de pruebas de Windows
- Servicio de administrador de contenedores
- Servicio de protección contra manipulaciones
- Protección de carpetas aleatorias de Windows Defender
Reinicie Windows para incorporar los cambios anteriores. A partir del siguiente inicio de sesión, Windows Sandbox se iniciará normalmente.
Solución: error 0x800706D9 de la tienda de Microsoft
Este error también puede ocurrir al abrir Microsoft Store o cualquiera de sus aplicaciones. Para resolver esto, pruebe las siguientes sugerencias:
1. Ejecute el solucionador de problemas de la aplicación Store
Windows 10 incluye un solucionador de problemas para cada uno de sus servicios y componentes. Store App Troubleshooter es una de esas herramientas que puede localizar y reparar cualquier error relacionado con la Tienda Windows. En caso de que esto no resuelva el problema, sugiere mejorar las formas de abordar el problema en cuestión. A continuación se explica cómo utilizar esta herramienta:
- Presione el acceso directo Win+I para iniciar la interfaz de usuario de configuración de Windows.
- Haga clic en Actualización y seguridad y luego en Solucionar problemas en la superposición izquierda.
- Vaya al lado derecho y haga clic en el enlace » Solucionador de problemas adicional «.
- Desplácese hacia abajo hasta las aplicaciones de la Tienda Windows y haga clic para ampliar su panel.
- Presiona Ejecutar el solucionador de problemas .
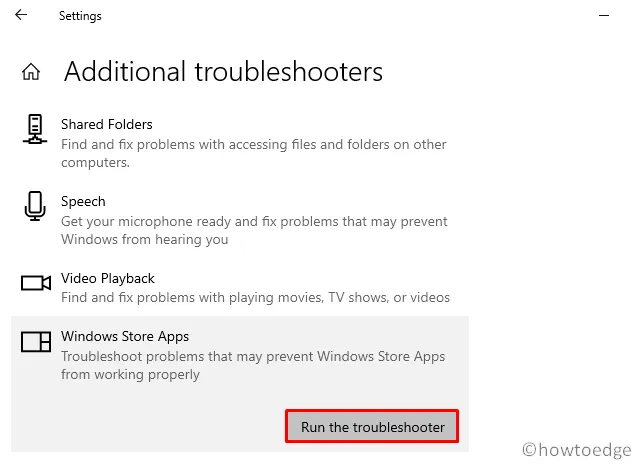
- La herramienta comienza inmediatamente a detectar y corregir cualquier error (si encuentra alguno).
2. Habilite los servicios de almacenamiento
En ocasiones, el error 0x800706D9 se produce debido a que los servicios de almacenamiento se vuelven problemáticos. Los usuarios suelen desactivar los servicios de almacenamiento para evitar que Windows escriba archivos ocultos en dispositivos USB. El error 0x6D9 puede ocurrir debido a tales restricciones en Windows 10. Para deshacerse de este error, debe volver a habilitar los servicios manualmente siguiendo estos sencillos pasos:
- Haga clic derecho en el icono de Windows y elija Ejecutar .
- Escriba » services.msc » sin comillas y presione el botón Aceptar .
- Ubique el Servicio de almacenamiento en la ventana siguiente.
- Haga doble clic en el mismo para abrir su ventana Propiedades.
- Si el estado del Servicio muestra «detenido», haga clic en el botón de inicio .
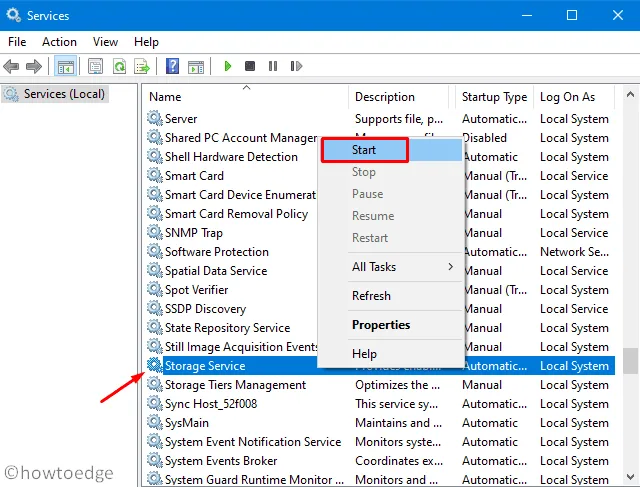
- Haga clic en Aplicar y luego en Aceptar para confirmar estos cambios.
- Reinicie Windows para que los cambios realizados entren en vigor en el próximo inicio de sesión.
3. Vuelva a registrar todas las aplicaciones de la Tienda
Si aún recibe el error 0x800706D9, debe volver a registrar cada una de las aplicaciones de la Tienda usando el comando PowerShell. Estos son los pasos esenciales en los que trabajar:
- Haga clic derecho en el botón Inicio y seleccione » Windows PowerShell (Administrador) «.
- Cuando aparezca la ventana de UAC, toque Sí .
- En la consola elevada, copie/pegue el siguiente código y presione Enter –
Get-AppXPackage -AllUsers | Foreach {Add-AppxPackage -DisableDevelopmentMode -Register "$($_.InstallLocation)\AppXManifest.xml"}

- Después de que este código se ejecute correctamente, reinicie la PC para implementar los cambios recientes.
Solución: Error de firewall de Windows Defender 0x800706d9
Si recibe el código de error 0x800706d9 al abrir Windows Defender, pruebe estas soluciones:
| Consejo : asegúrese de desinstalar o eliminar también cualquier programa antivirus de terceros para evitar este error. |
1. Deshabilite Microsoft Defender
- Vaya y haga clic en la «flecha hacia arriba» disponible cerca del área de notificación y presione el ícono «Escudo».
- Al hacerlo, se iniciará la aplicación Microsoft Defender.
- Dirígete al panel derecho y haz clic en Protección contra virus y amenazas .
- En la página siguiente, toque el enlace Administrar configuración .
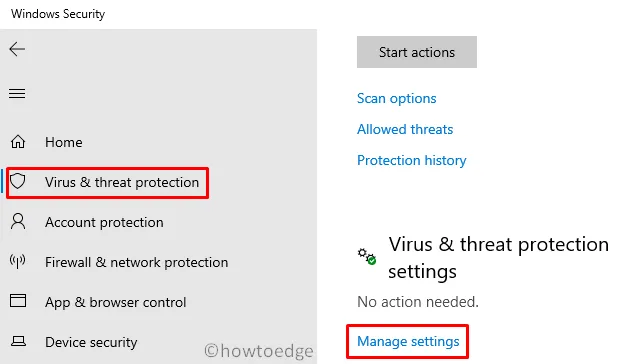
- A continuación, apague el interruptor de protección en tiempo real.
- Cuando aparezca una ventana de confirmación, presione el botón Sí .
Ahora puedes comprobar si el error 0x800706d9 sigue apareciendo o ha desaparecido.
2. Configure el Firewall de Windows en Automático
Según el punto de vista de cierto usuario, deshabilitar el servicio Firewall/ICS directamente puede solucionar este problema en Windows 10. Sin embargo, al hacerlo, es posible que ni siquiera inicie el asistente de Firewall de Windows. Aquí se explica cómo solucionar este problema:
- Haga clic derecho en el icono de Windows y seleccione Ejecutar .
- Escriba » devmgmt.msc » y presione Entrar para iniciar el Administrador de dispositivos.
- Esta vez, haga clic derecho en el firewall de Windows y configúrelo en Automático.
Eso es todo, espero que el tutorial anterior ayude a solucionar el código de error 0x800706d9 en Windows 10.



Deja una respuesta