Buscar caracteres especiales en el Explorador de Windows: 2 formas sencillas
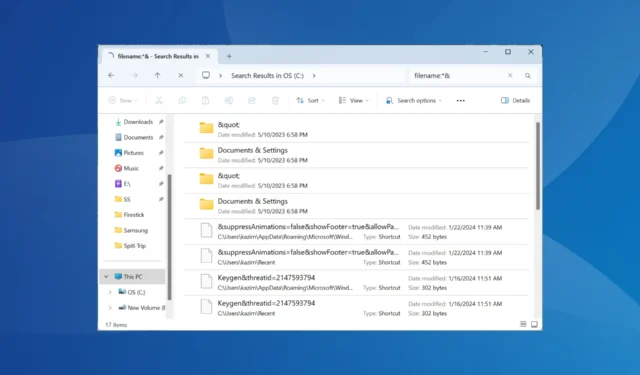
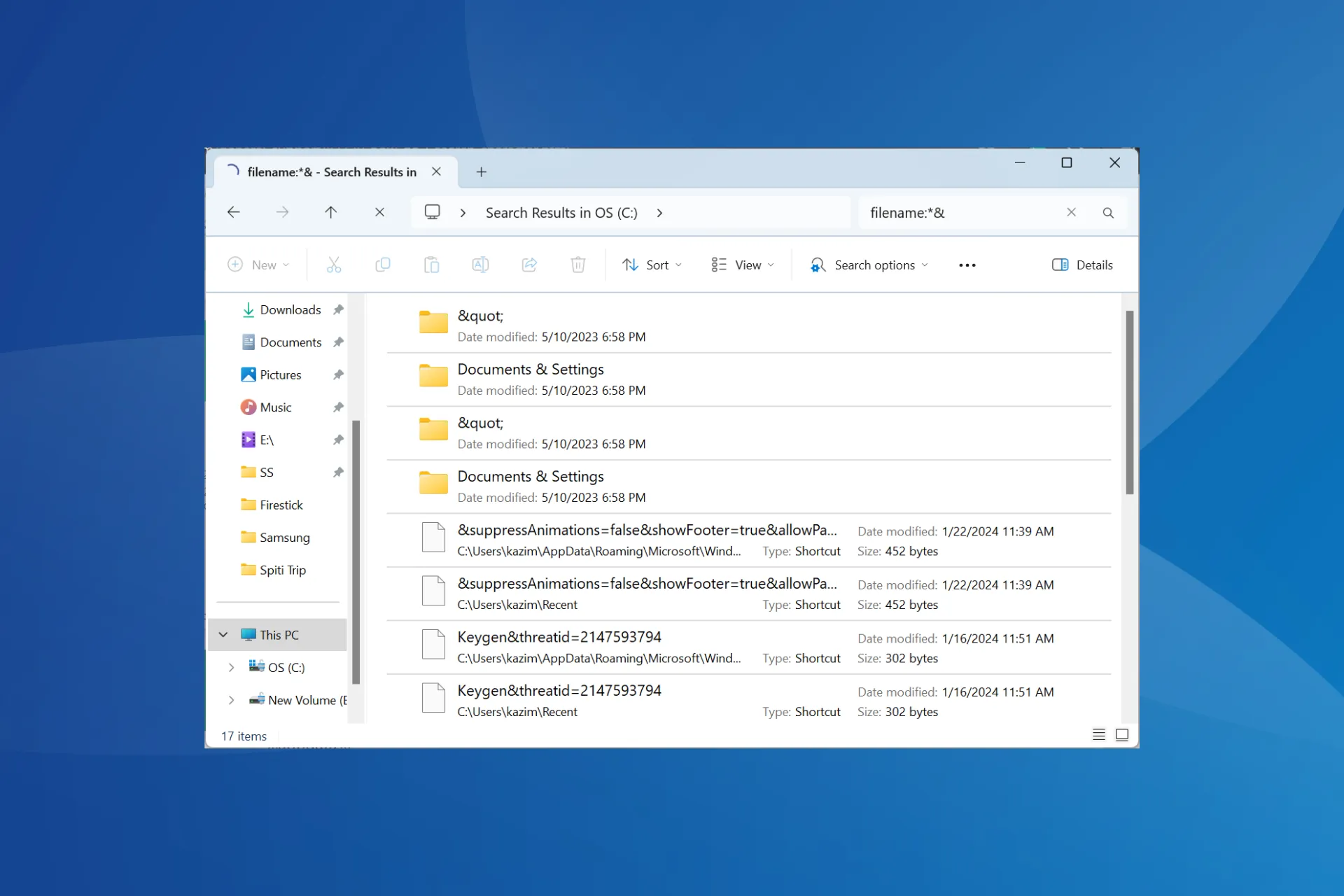
Si bien sabemos que Windows no permite el uso de caracteres especiales en los nombres de archivos, la mayoría no sabe que tampoco puede buscarlos de forma nativa utilizando el método de campo de búsqueda estándar. Entonces, ¿cómo se buscan caracteres especiales en el Explorador (de archivos) de Windows?
Esto es un poco complicado, pero una vez que domines el proceso, buscar archivos/carpetas con caracteres especiales en todas las versiones de Windows ya no será un problema.
¿Cómo busco caracteres especiales en el Explorador de archivos?
1. Utilice una sintaxis
- Presione Windows + E para abrir el Explorador de archivos y pegue la siguiente sintaxis en el campo de búsqueda mientras reemplaza X con el carácter especial que desea buscar:
filename:*X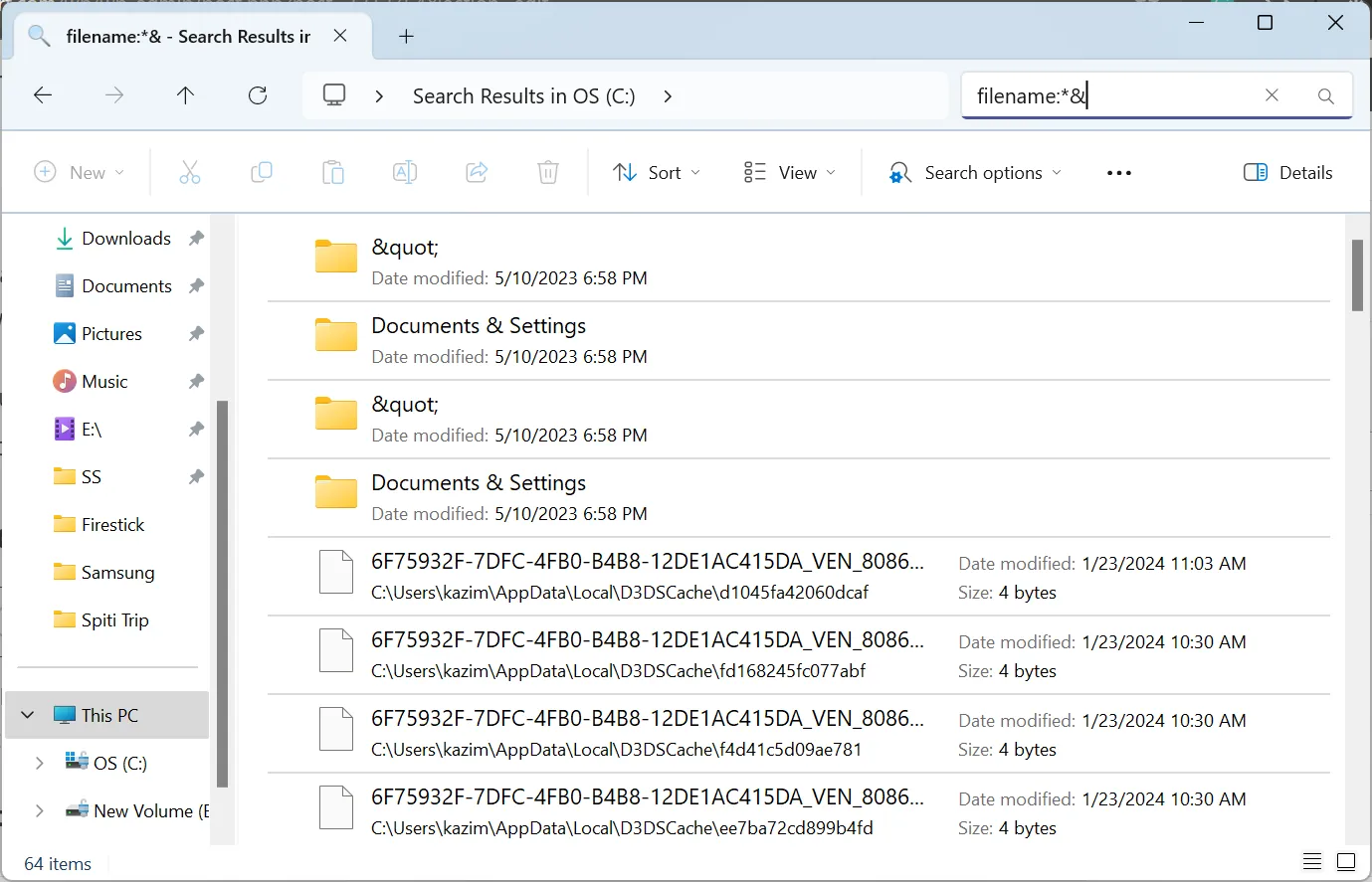
- En el ejemplo anterior, reemplazamos X con & y el Explorador de archivos mostró todos los archivos/carpetas que usaban el carácter.
- Si esto no funciona, puedes usar la siguiente sintaxis, reemplazando X con el carácter especial, por ejemplo un punto o paréntesis:
~="X"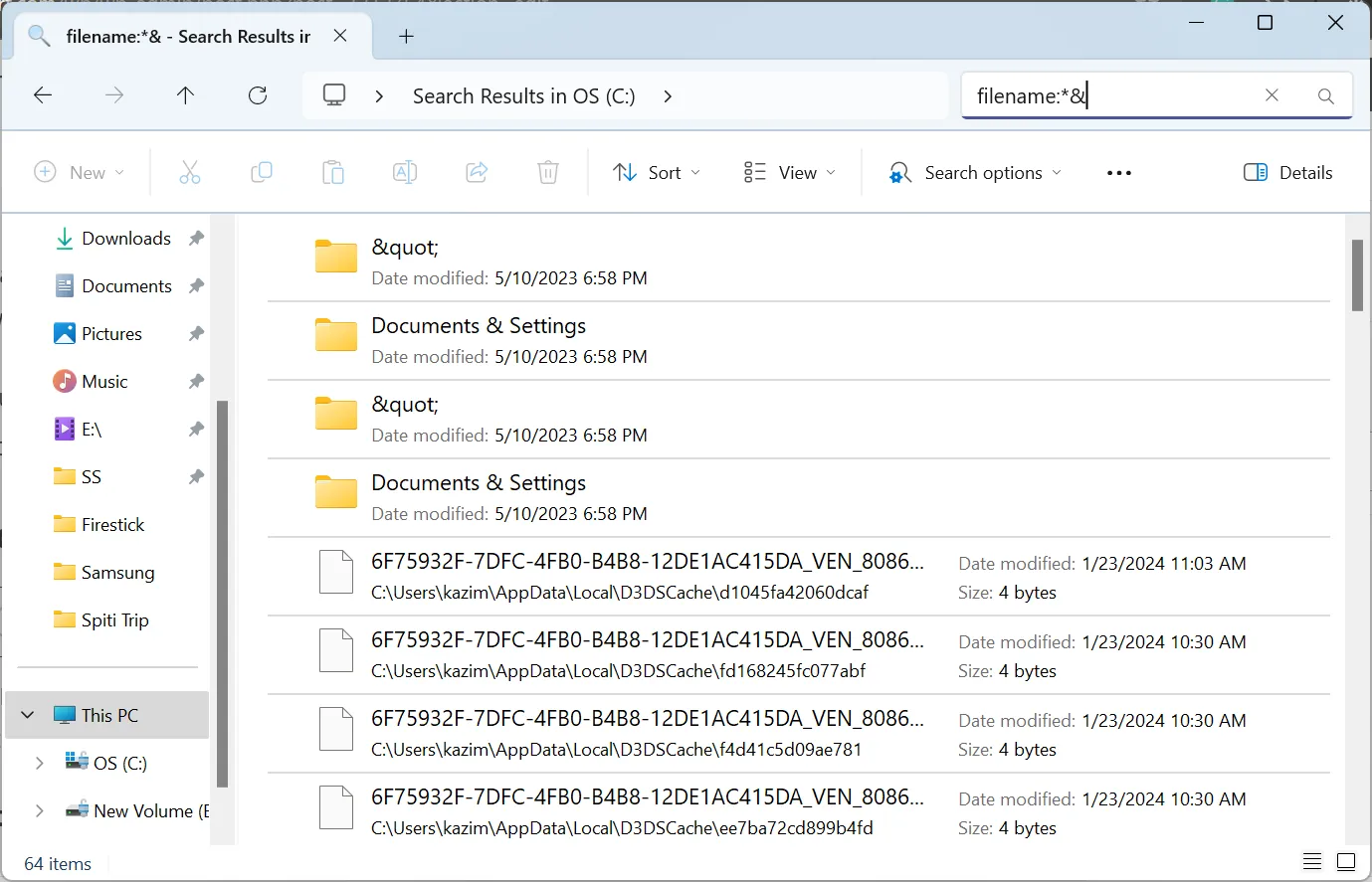
Con estas dos sintaxis, puedes buscar caracteres especiales o su combinación en el Explorador de Windows. Cada uno funciona en casos específicos, así que pruébelos y utilice el que funcione.
Además, ~=»X» ayudará a encontrar archivos duplicados , especialmente en los casos en que un programa agrega (2), (3) o (4) como sufijo al nombre del archivo. Si simplemente buscáramos (2), se mostrarían todos los archivos/carpetas que tengan 2 en su nombre.

Pero tan pronto como usemos ~=” (2)” , el Explorador de Windows ahora solo enumerará los resultados con (2) en el nombre del archivo/carpeta.

Además, si desea buscar archivos/carpetas con caracteres especiales en una carpeta específica, diríjase a ella y luego use el campo de búsqueda allí.
2. Utilice una herramienta de búsqueda de terceros
- Vaya al sitio web oficial de VoidTools y descargue el instalador de Everything , según la arquitectura de Windows (32 bits o 64 bits).
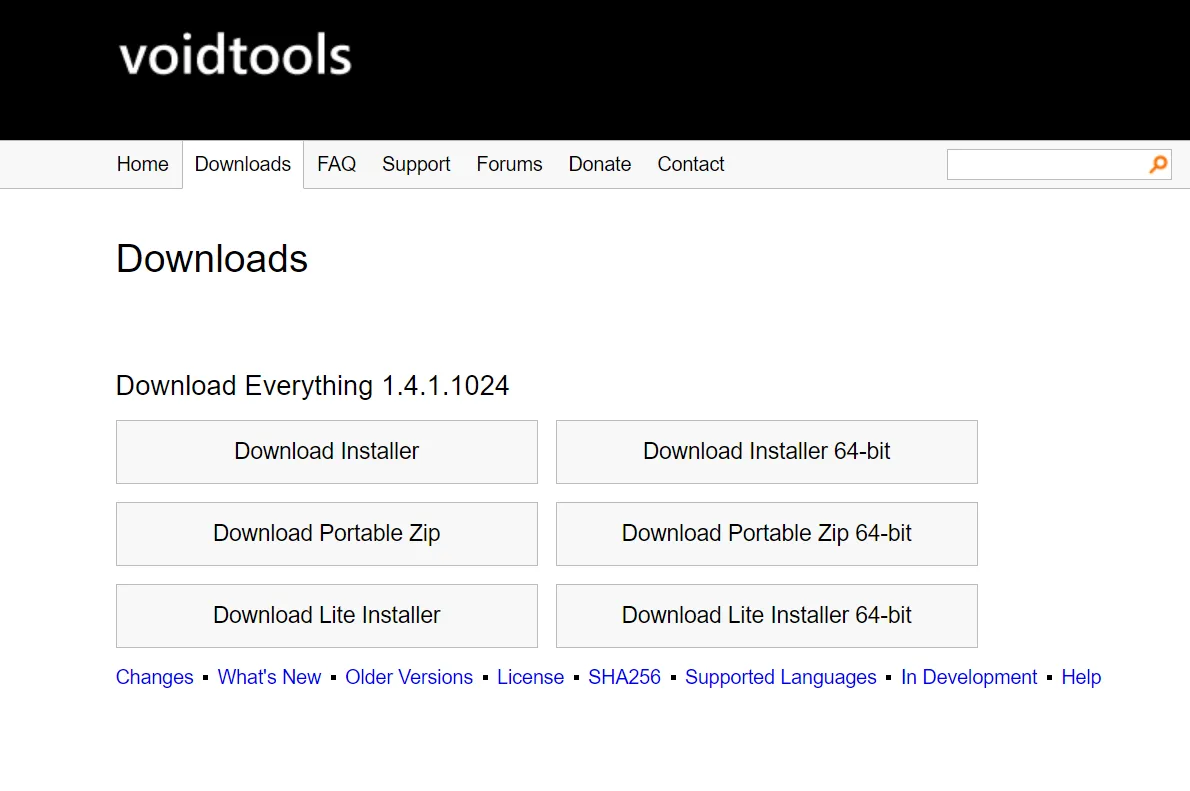
- Ejecute la configuración y siga las instrucciones en pantalla para completar el proceso de instalación.
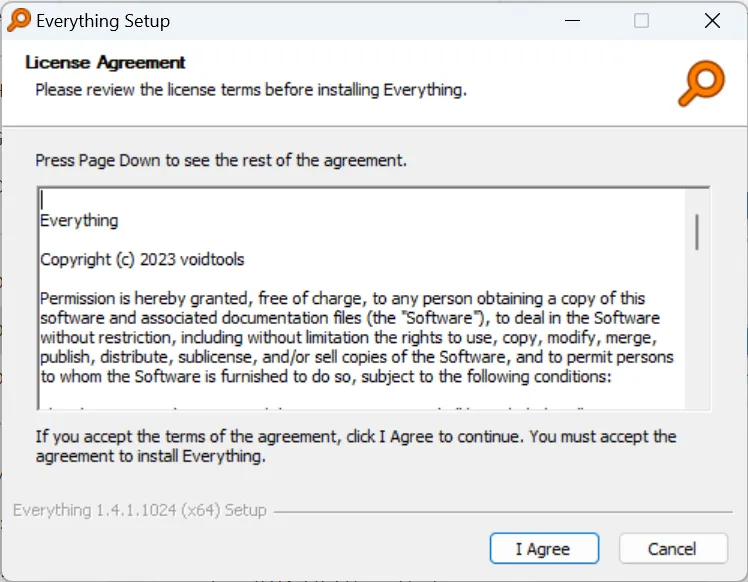
- Una vez hecho esto, inicie Todo , ingrese el carácter especial en el campo de texto y se enumerarán todos los archivos relevantes en la PC.
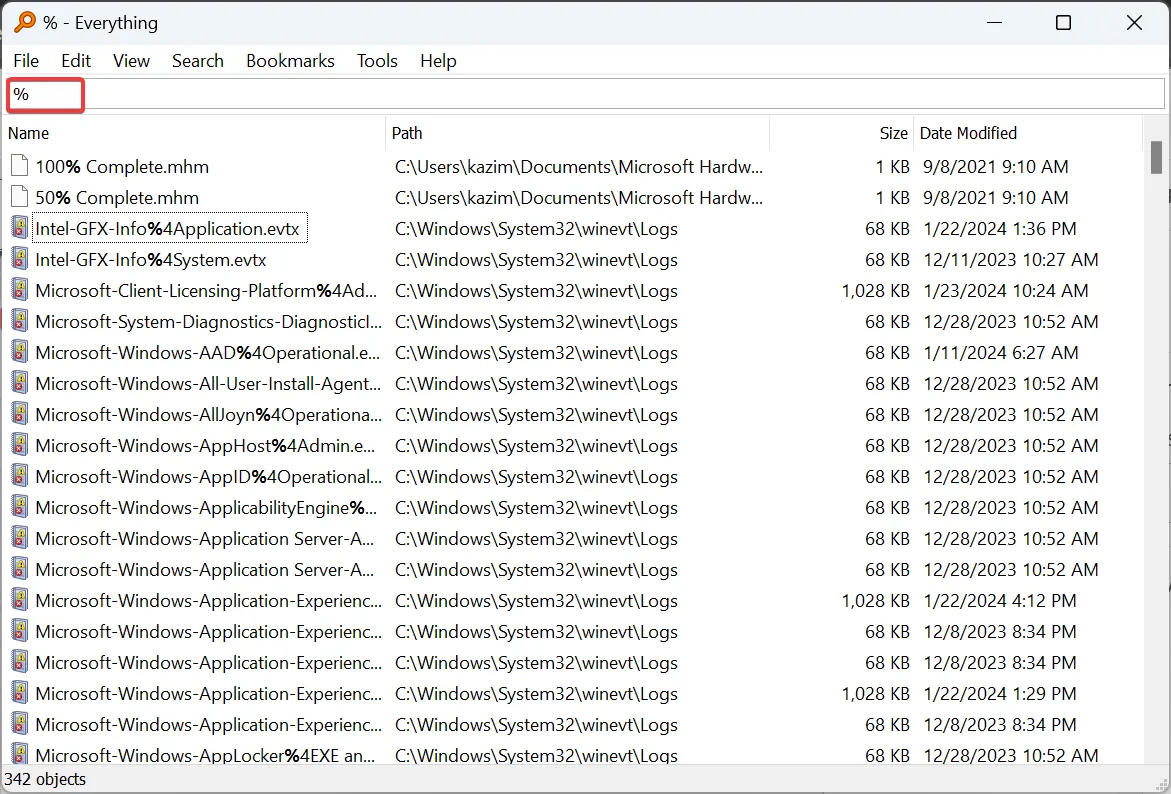
- Para buscar nombres de archivos con caracteres especiales en carpetas específicas, haga clic en el menú Buscar y seleccione Búsqueda avanzada .
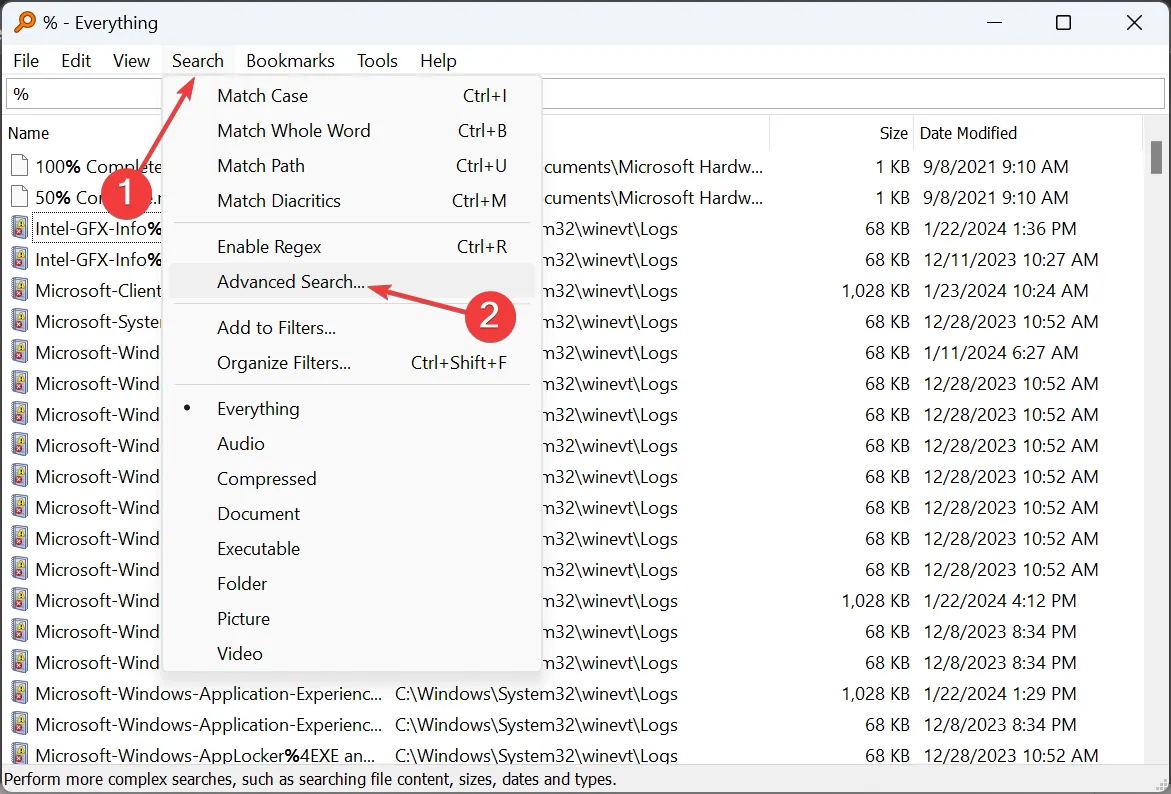
- Escriba el carácter especial en el campo de texto y haga clic en Examinar .
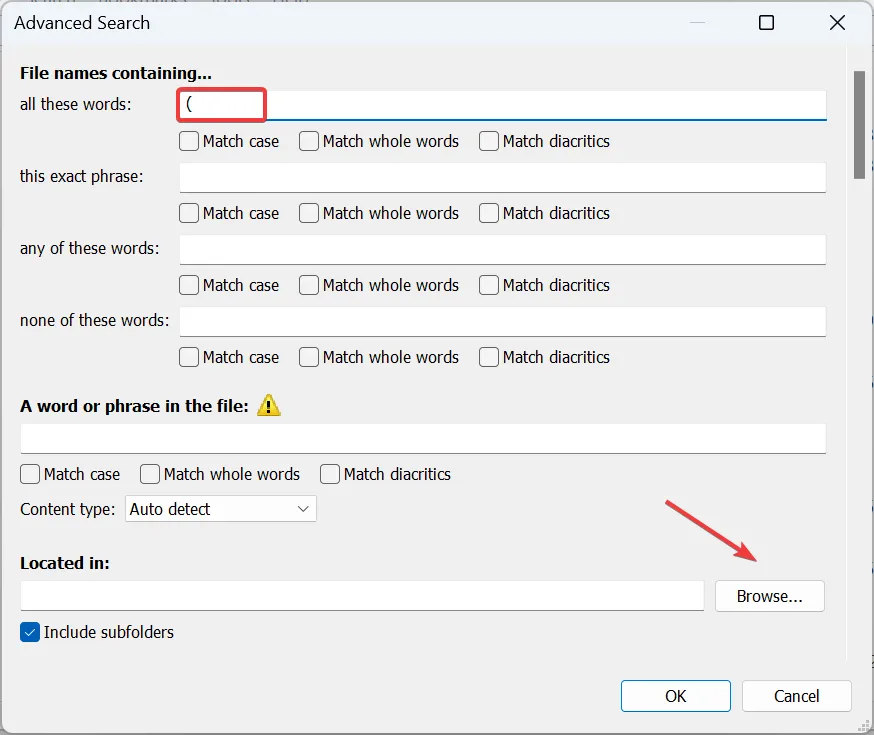
- Dirígete al lugar donde deseas realizar una búsqueda dedicada, selecciónalo y haz clic en Aceptar .
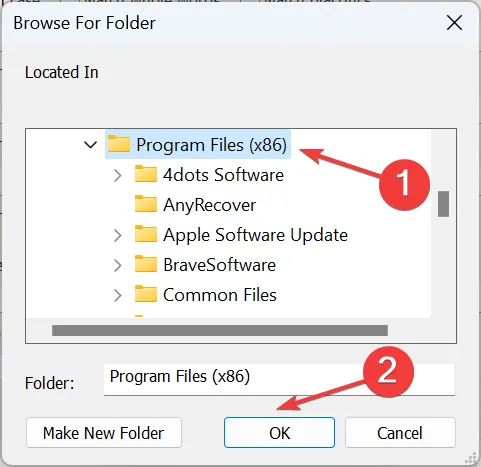
- Marque o desmarque la casilla de verificación para Incluir subcarpetas, dependiendo de cómo desee realizar la búsqueda, y luego haga clic en Aceptar.
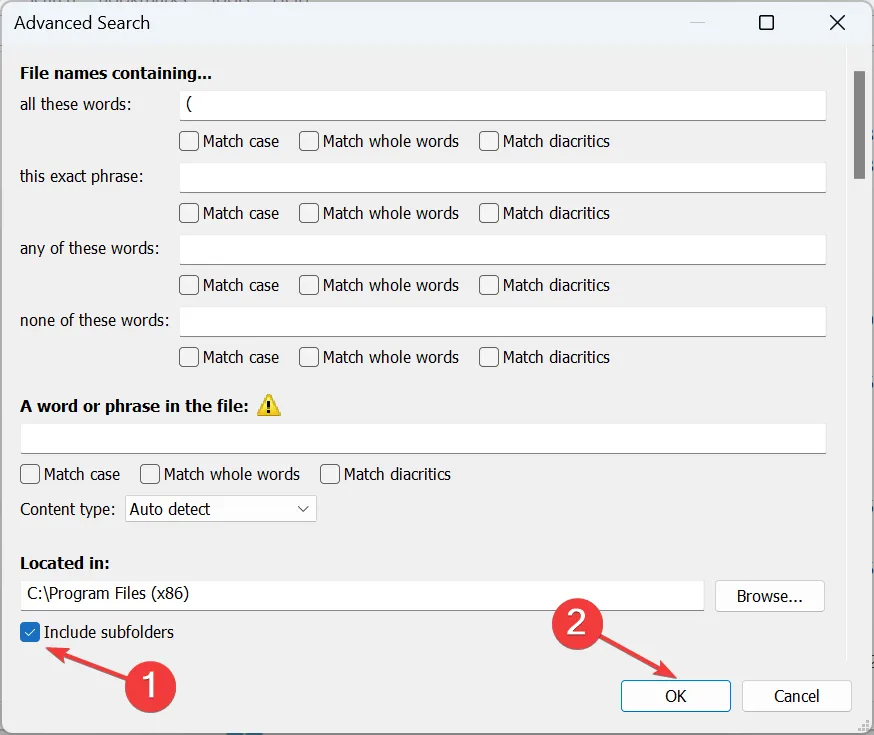
- Ahora todo enumerará todos los archivos/carpetas disponibles con el carácter especial en su nombre.
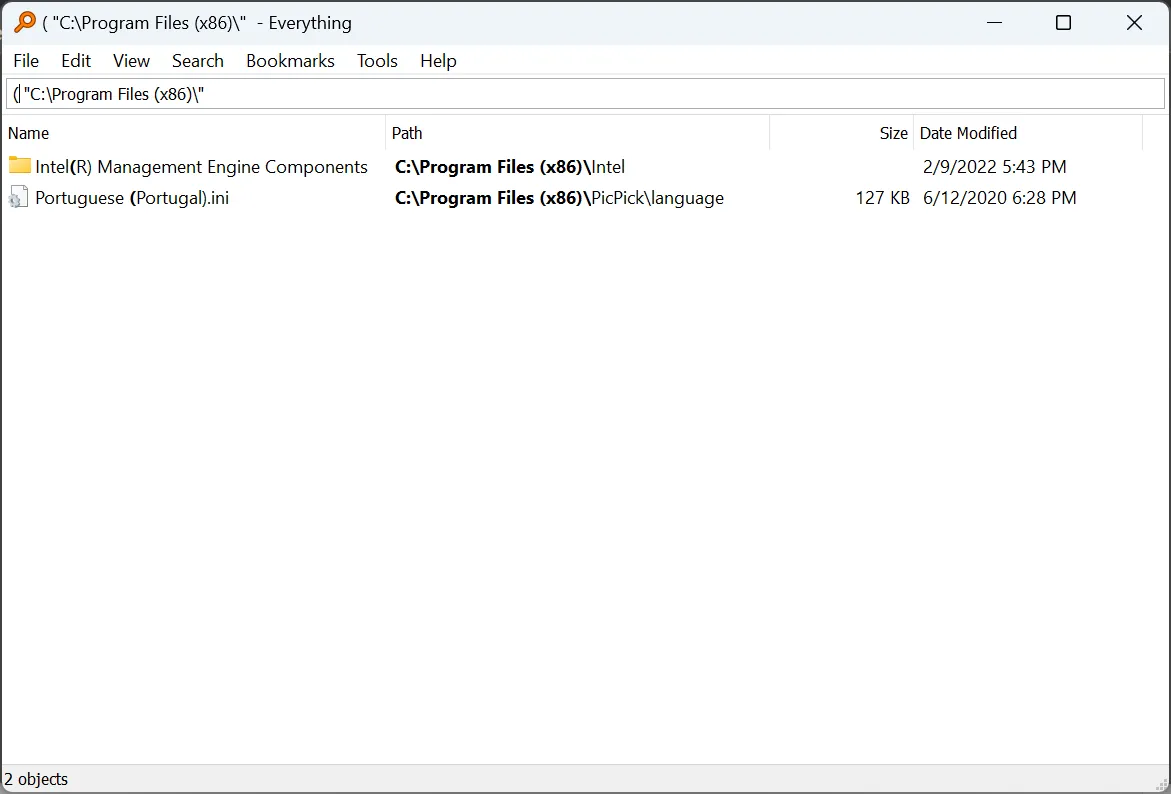
Además de Everything by VoidTools, existen otras herramientas de búsqueda avanzada para Windows que se pueden utilizar.
Ahora conoce ambas opciones para buscar caracteres especiales en el Explorador de Windows. Recuerde, el método de sintaxis funciona mejor para algunas búsquedas, pero si trabaja regularmente con este tipo de archivos, una herramienta de terceros como Everything es una mejor manera de hacerlo.
Para cualquier consulta o para compartir qué método funcionó mejor para usted, deje un comentario a continuación.



Deja una respuesta