Cómo cambiar su ID y contraseña de Apple
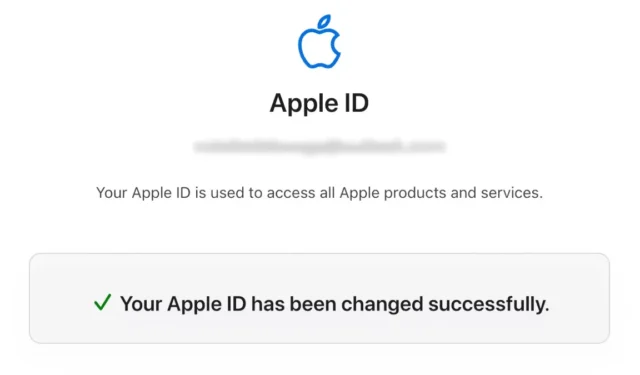
¿Necesitas cambiar tu Apple ID y/o contraseña? Aprenda cómo hacerlo en dispositivos y computadoras iOS/iPadOS.
Cómo cambiar su ID de Apple en iOS o iPadOS
Siga estas instrucciones para cambiar la dirección de correo electrónico que usa para iniciar sesión en su ID de Apple desde iOS o iPadOS:
- Ve a Ajustes en tu iPhone o iPad.
- Toca tu ID de Apple.
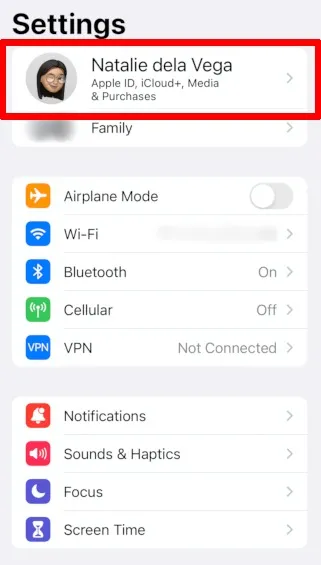
- Vaya a «Nombre, números de teléfono, correo electrónico».

- Toque «Editar» junto a «Contactable en».
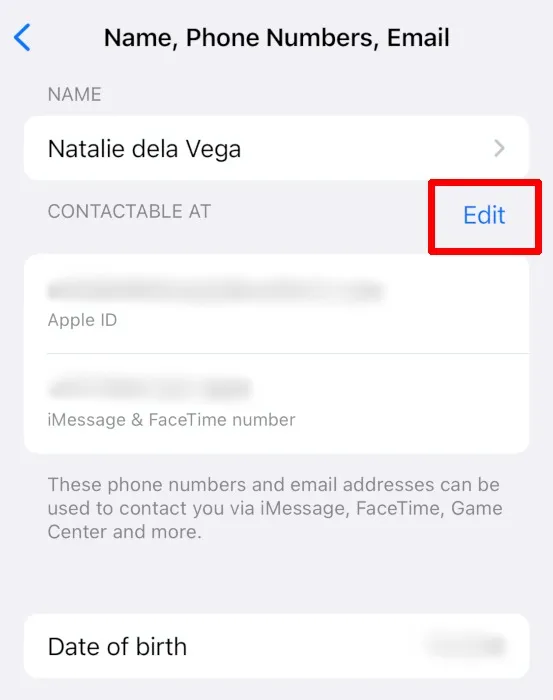
- Toque el símbolo menos junto a su correo electrónico de ID de Apple.
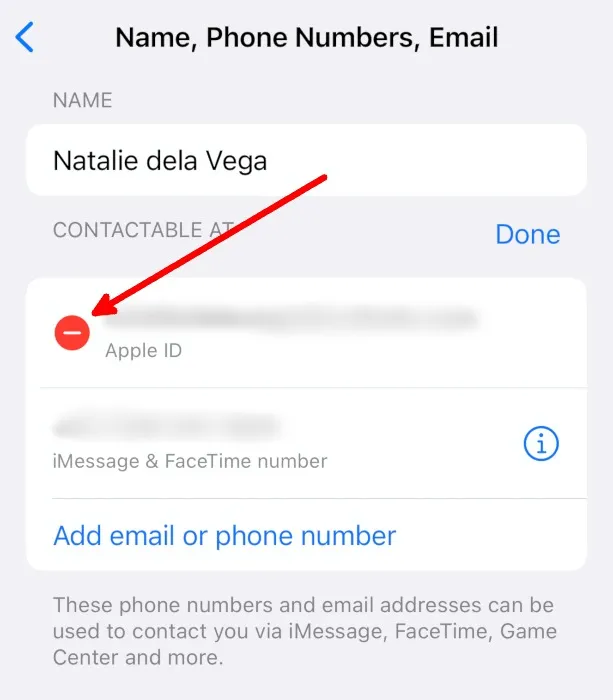
- Toca «Eliminar».
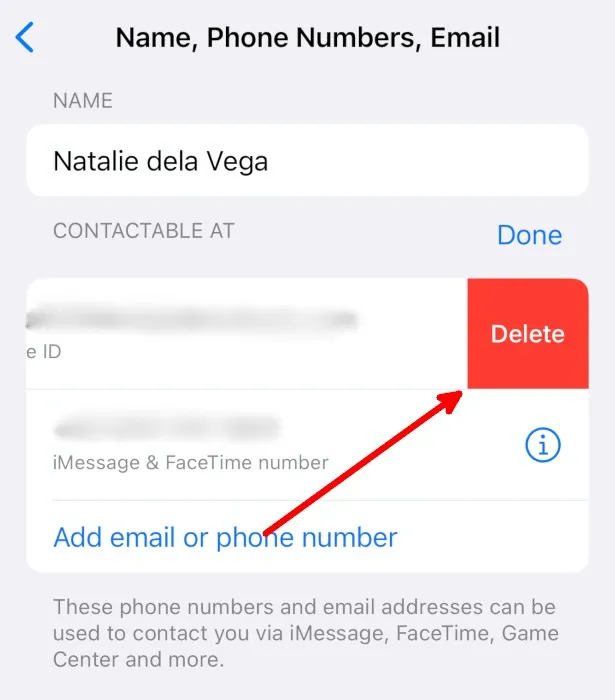
- En el siguiente mensaje, toque «Continuar».
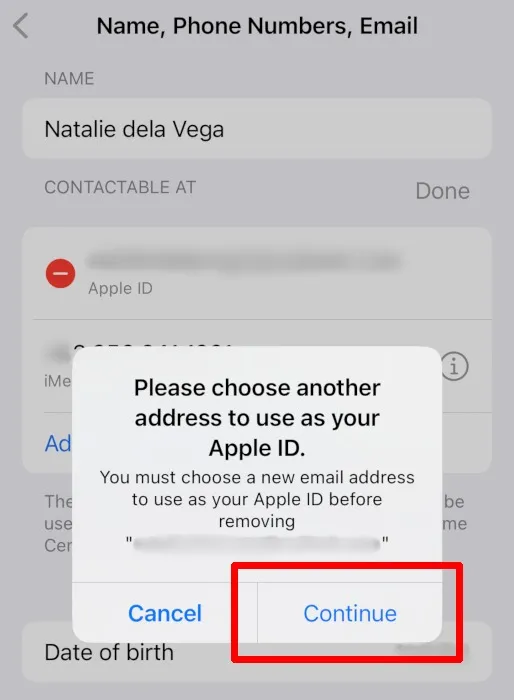
- Introduce la contraseña de tu iPhone o iPad.
- Ingrese el correo electrónico que desea usar como su nueva ID de Apple, luego toque «Siguiente».
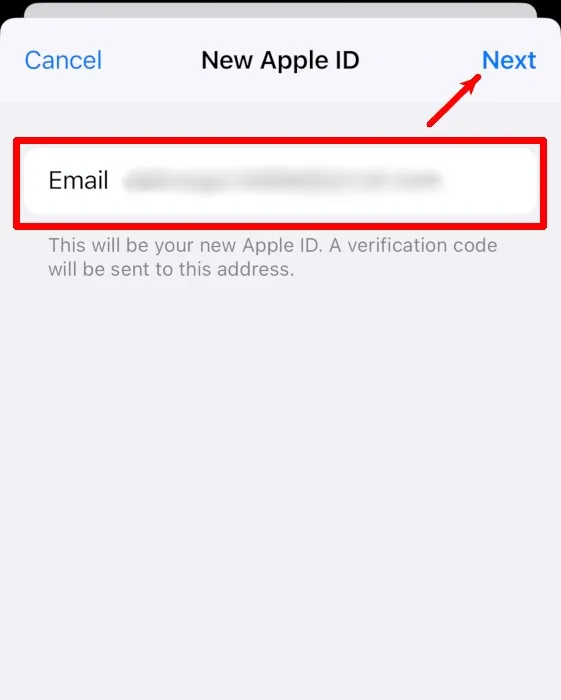
- Ingrese el código de verificación enviado a su nueva ID de Apple para confirmar el cambio.
Cómo cambiar la contraseña de su ID de Apple en iOS o iPadOS
Siga los pasos a continuación para cambiar la contraseña de su ID de Apple en iOS o iPadOS.
- Ve a Ajustes en tu iPhone o iPad.
- Toca tu ID de Apple.
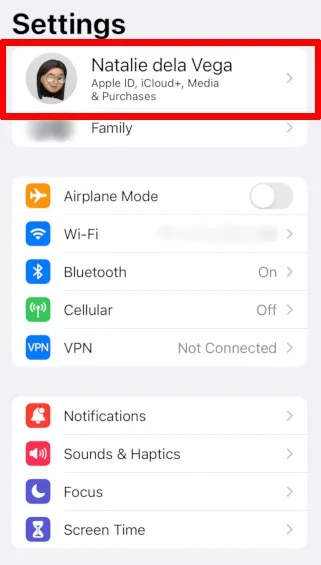
- Vaya a «Contraseña y seguridad».

- Toca «Cambiar contraseña».
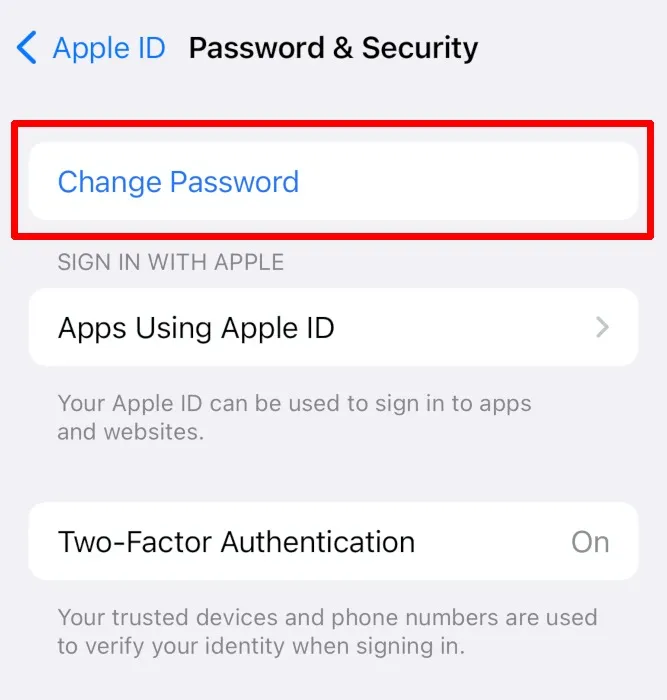
- Introduce la contraseña de tu iPhone o iPad.
- Ingrese y verifique su nueva contraseña, luego toque «Cambiar».
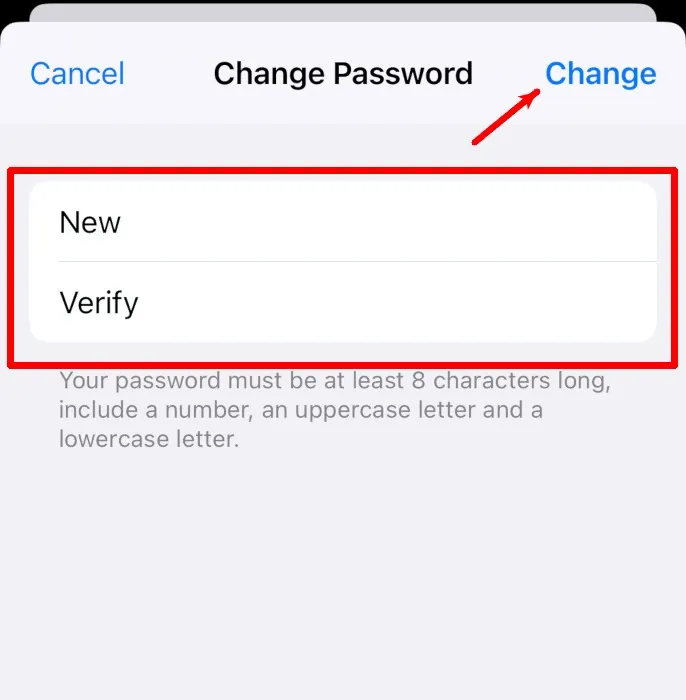
- Elija si desea cerrar la sesión de su ID de Apple en otros dispositivos. Si cierra sesión, deberá iniciar sesión con su nueva contraseña de ID de Apple la próxima vez que use esos dispositivos.
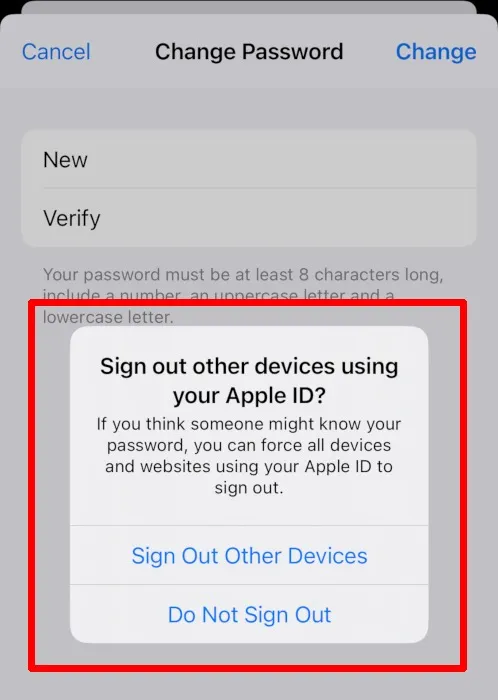
Cómo cambiar su ID de Apple en una computadora
En una computadora, puede cambiar su correo electrónico de ID de Apple solo desde la Web.
- Vaya a la página de inicio de sesión de ID de Apple e ingrese su ID y contraseña de Apple actuales.
- Haga clic en «ID de Apple» en la página «Inicio de sesión y seguridad».
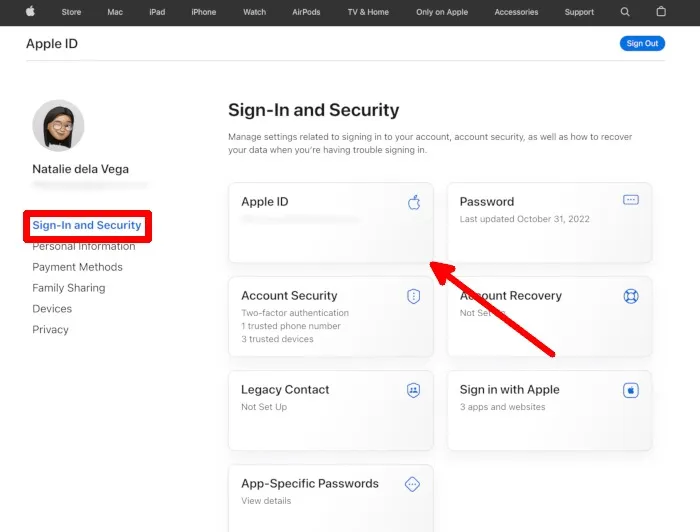
- Ingrese una nueva ID de Apple, luego haga clic en el botón «Cambiar ID de Apple».
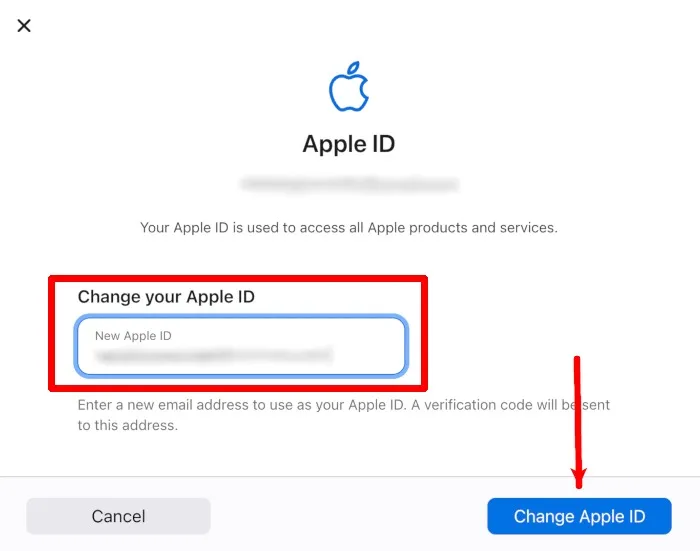
- Introduce la contraseña de tu ID de Apple.
- Ingrese el código de verificación enviado a su nueva ID de Apple para confirmar el cambio.
Cómo cambiar la contraseña de su ID de Apple en una computadora
Si usa una Mac, puede cambiar la contraseña de su ID de Apple desde la aplicación Configuración del sistema de su Mac (Preferencias del sistema, si no ha actualizado a macOS Ventura).
Cómo cambiar la contraseña de su ID de Apple en macOS
- Inicie «Configuración del sistema».
- Haga clic en «ID de Apple».
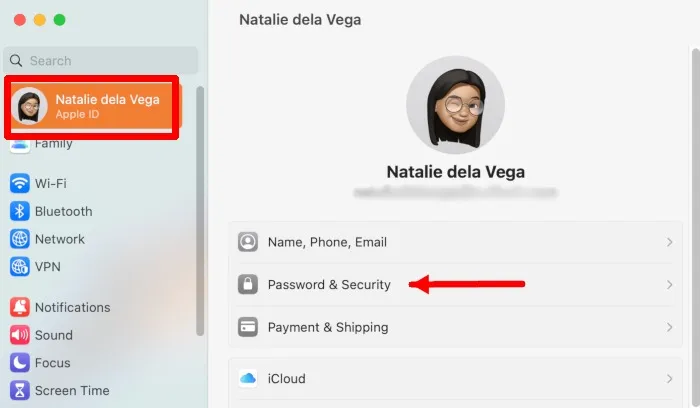
- Vaya a la pestaña «Contraseña y seguridad» en la barra lateral y haga clic en el botón «Cambiar contraseña» a la derecha.
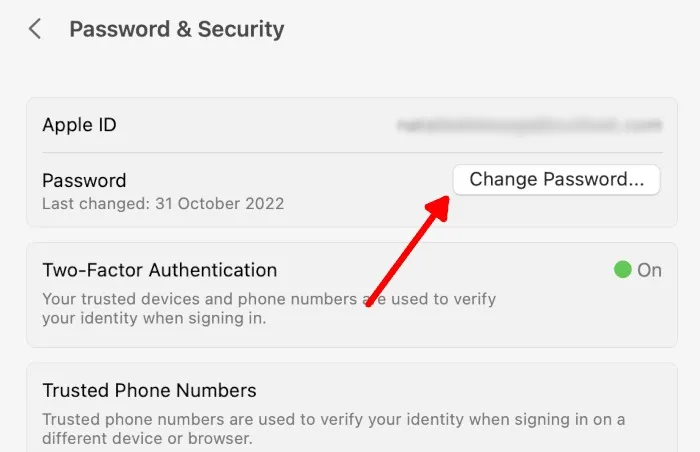
- Ingrese la contraseña de usuario de su Mac.
- Ingrese y verifique su nueva contraseña de ID de Apple.
Cómo cambiar la contraseña de su ID de Apple en una computadora que no es de Apple
Si usa una PC con Windows o Linux, deberá recurrir al portal web de Apple para cambiar la contraseña de su ID de Apple.
- Vaya a la página de inicio de sesión de ID de Apple e ingrese su ID y contraseña de Apple actuales.
- Haga clic en «Contraseña» en la página «Inicio de sesión y seguridad».
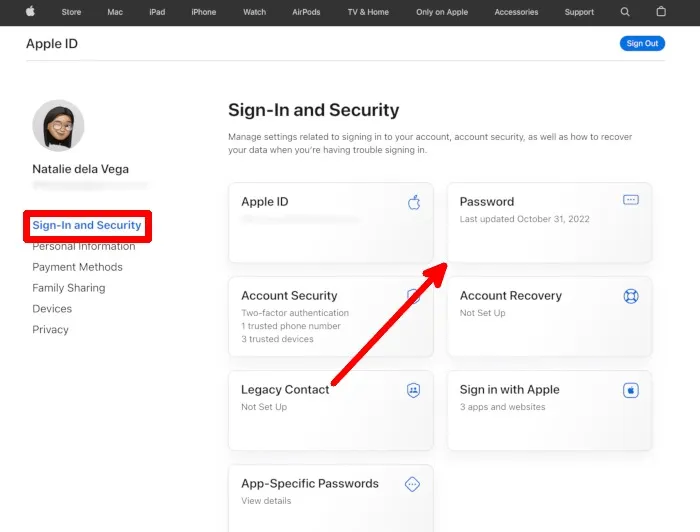
- Introduzca su contraseña actual y su nueva contraseña. Elija si desea cerrar sesión en otros dispositivos asociados con su ID de Apple, luego haga clic en el botón «Cambiar contraseña» para completar el proceso.

Preguntas frecuentes
¿Puedo cambiar mi ID de Apple en la configuración de Mac?
No. Solo puede agregar correos electrónicos a su ID de Apple y verificarlos desde la configuración de macOS y no puede actualizar su ID de Apple actual desde allí. Obtenga más información sobre cómo administrar su ID de Apple.
¿Qué direcciones de correo electrónico puedo usar como mi ID de Apple?
Puede utilizar cualquier dirección de correo electrónico que desee. Asegúrese de tener acceso a él para que pueda proporcionar códigos de verificación.
¿Con qué frecuencia puedo cambiar mi ID y contraseña de Apple?
Según un asesor técnico de Apple en este hilo de discusión de Apple , puede cambiar su ID y contraseña de Apple con la frecuencia que desee.
Todas las imágenes y capturas de pantalla de Natalie dela Vega.



Deja una respuesta