¿No se puede crear un punto de restauración del sistema en Windows 11? 3 formas de arreglarlo
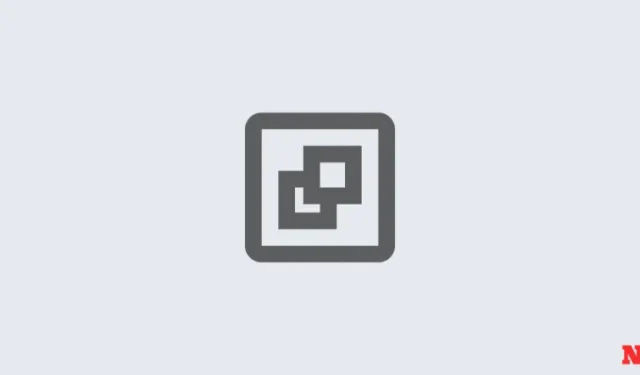
Windows 11 crea puntos de restauración del sistema para volver a la forma en que estaba el sistema en un momento anterior. Lo hace automáticamente, pero hay formas de crear estos puntos de restauración manualmente.
Sin embargo, puede haber ocasiones en las que no pueda hacerlo, en cuyo caso deberá buscar algunas formas de solucionar este problema.
¿No se puede crear un punto de restauración del sistema en Windows 11? A continuación se explica cómo solucionarlo de 3 formas
Puede haber ocasiones en las que, por una razón u otra, no puedas crear un punto de restauración del sistema. Pero existen algunas soluciones sencillas que puede implementar para solucionar el problema.
REVISIÓN 1: Cambiar la frecuencia de restauración del sistema usando el Editor del Registro
Windows solo le permite crear un punto de restauración del sistema si ya se creó uno en las últimas 24 horas. Esto puede ser problemático, especialmente si desea editar el registro u otras configuraciones del sistema, pero desea asegurarse de que haya un punto de restauración en caso de que las cosas salgan mal. Para permitir la creación de puntos de restauración del sistema en cualquier momento, deberá cambiar la frecuencia de los puntos de restauración del sistema.
- Presione
Win + Rpara abrir el cuadro EJECUTAR, escriba regedit y presione Enter.

- Ahora, navegue hasta la siguiente dirección (o cópiela y péguela en la barra de direcciones del registro):
Computer\HKEY_LOCAL_MACHINE\SOFTWARE\Microsoft\Windows NT\CurrentVersion\SystemRestore
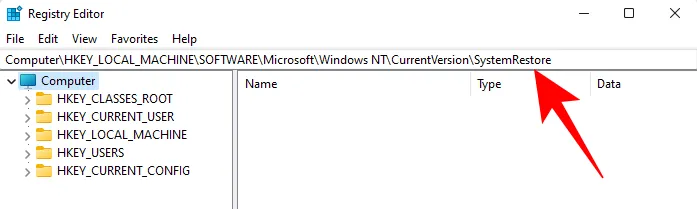
- Haga clic derecho en el espacio vacío a la derecha y seleccione Nuevo, luego DWORD (32 -bit) Valor.
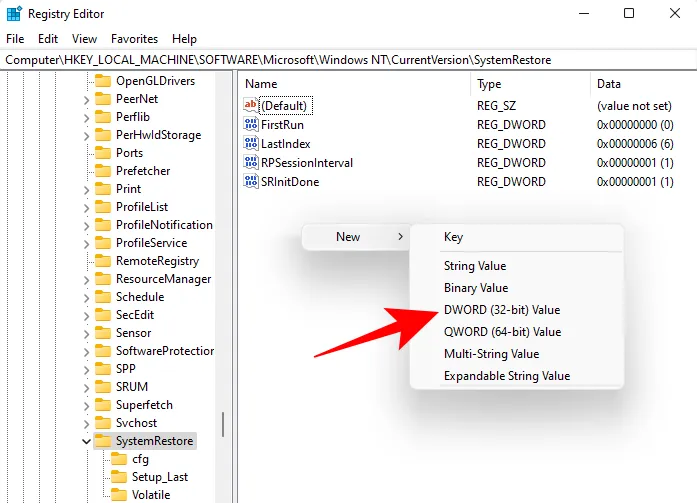
- Nómbralo SystemRestorePointCreationFrequency.

- De forma predeterminada, su valor está establecido en 0. Déjelo así y cierre el editor de registro. Ahora debería poder crear un punto de restauración del sistema manualmente sin tener que preocuparse por las limitaciones de frecuencia.
REVISIÓN 2: habilite la restauración del sistema a través del Editor de políticas de grupo
- Presione
Win + Rpara abrir el cuadro EJECUTAR, escriba gpedit.msc y presione Enter.

- Esto abrirá el Editor de políticas de grupo. En el panel izquierdo, navegue hasta Plantilla administrativa > Sistema > Restaurar sistema.
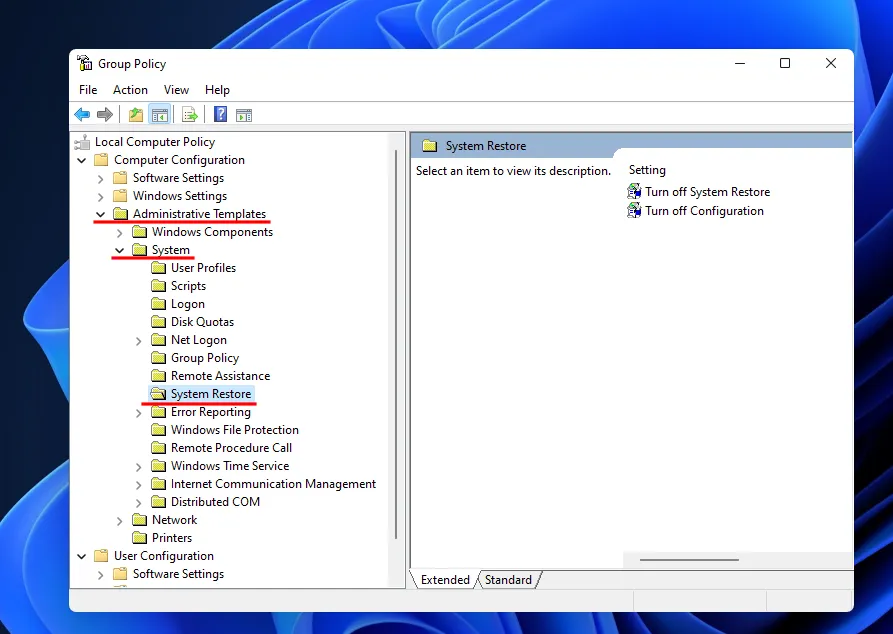
- A la derecha, verifique el estado de las dos Configuraciones. Ambos deben estar configurados en No configurado.
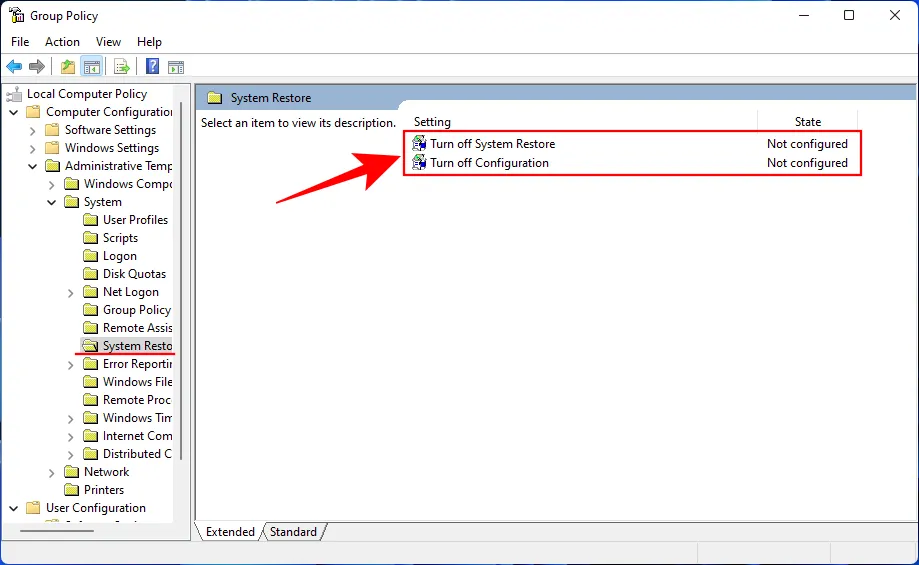
- Si alguno de ellos está habilitado, haga doble clic en él y configúrelo en No configurado.
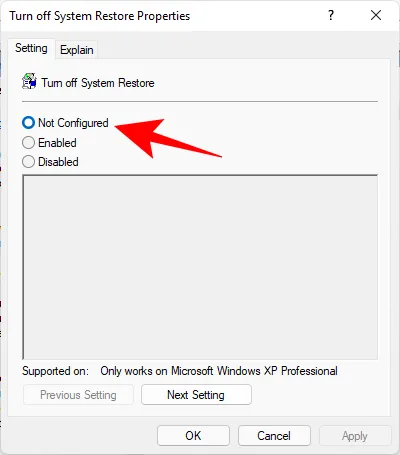
Debería poder crear un punto de restauración del sistema como se muestra antes.
REVISIÓN 3: active el servicio de instantáneas de volumen
Cuando no pueda crear un punto de restauración del sistema, otra solución que quizás desee implementar es activar o (o restablecer) el servicio de instantáneas de volumen. A continuación le indicamos cómo hacerlo:
- Presione
Win + Rpara abrir el cuadro EJECUTAR, escriba services.msc y presione Enter.
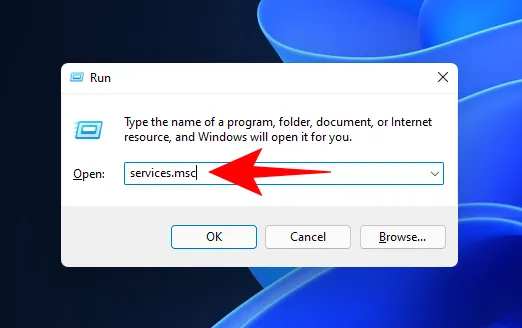
- Desplácese hacia abajo y busque Imagen instantánea de volumen. Haz doble clic en él.

- Haga clic en Iniciar si el servicio aún no se está ejecutando.
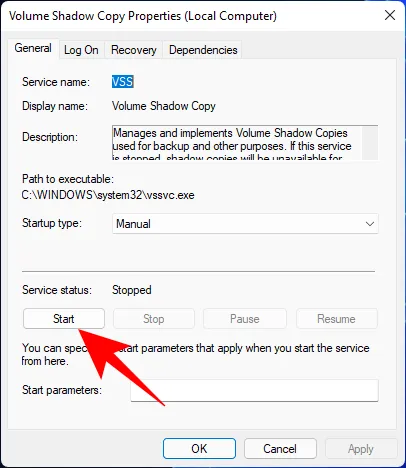
- Si se está ejecutando, reinícialo haciendo clic en Detener…

- Y luego haga clic en Iniciar nuevamente.

Esperamos que haya podido aplicar las correcciones antes mencionadas y que ahora pueda volver a crear puntos de restauración del sistema. ¡Hasta la proxima vez! Mantenerse seguro.



Deja una respuesta