Utilice Chimera OS para convertir su PC en una plataforma Steam


Chimera OS es una potente distribución de Linux centrada en los juegos que proporciona una «experiencia de juego en el sofá» perfecta utilizando hardware de PC. Este artículo mostrará cómo puede instalar Chimera OS en su máquina y resaltará por qué es mejor que SteamOS.
¿Por qué utilizar Chimera OS en lugar de SteamOS?
Uno de los mayores puntos de venta de Chimera sobre SteamOS es que además de ser un sistema operativo orientado a consola, también tiene un escritorio dedicado. ambiente. Esto facilita que cualquier usuario acceda al interior del sistema y lo configure como desee.
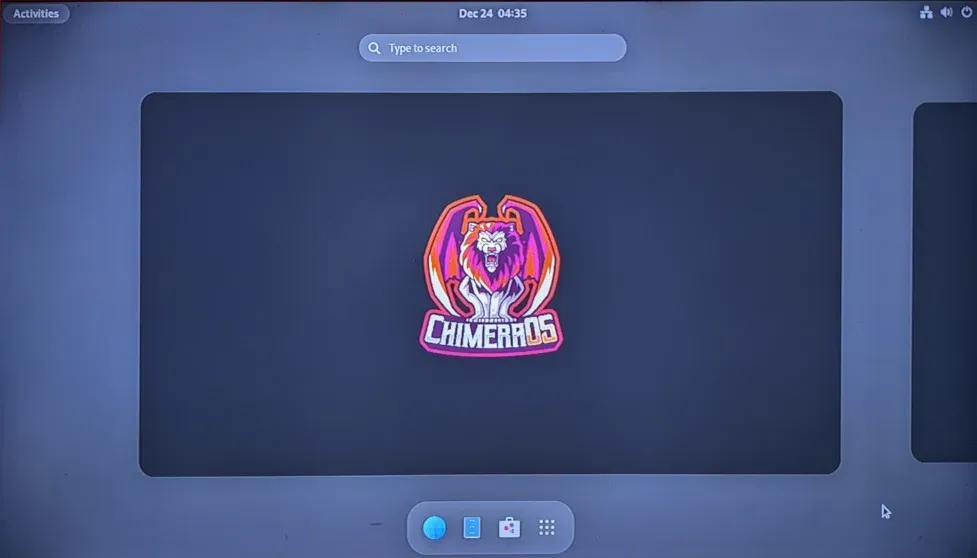
Otra ventaja de Chimera sobre otros sistemas similares es que sirve como una aplicación web en tu red local. Esto le permite instalar rápidamente cualquier juego desde cualquier dispositivo dentro de su red, así como administrar todo el sistema.
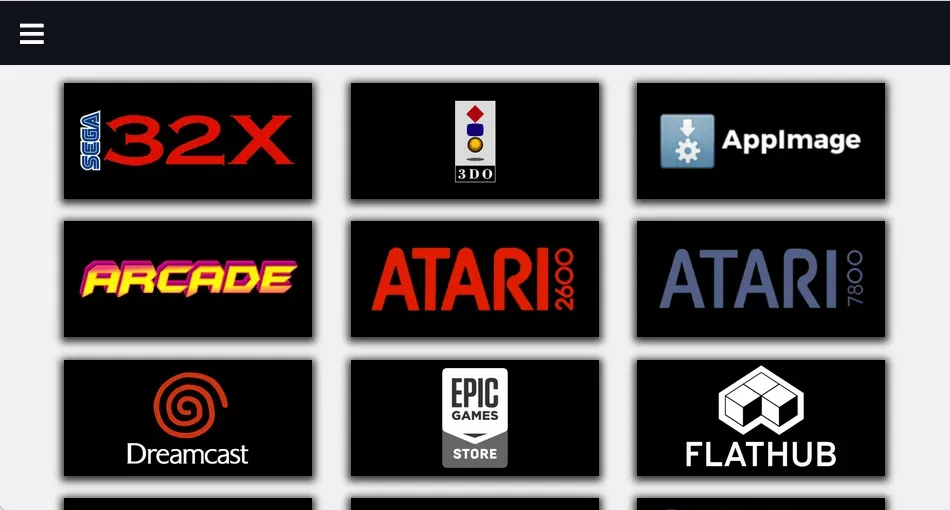
Obtención e instalación de Chimera OS
Para empezar, puedes obtener una copia de Chimera en el sitio web del desarrollador. Por el momento, la distro sólo funciona con la plataforma amd64 y tarjetas gráficas AMD Radeon.
Una vez que tengas la ISO de la distribución, puedes usar balenaEtcher o dd. para grabarlo correctamente como una memoria USB de arranque.
Instalación del sistema operativo Chimera
Utilice el menú BIOS de su PC para cargar el USB de arranque de Chimera OS en su máquina.
Seleccione el disco donde desea instalar Chimera OS. En mi caso, está en «/dev/sdb».
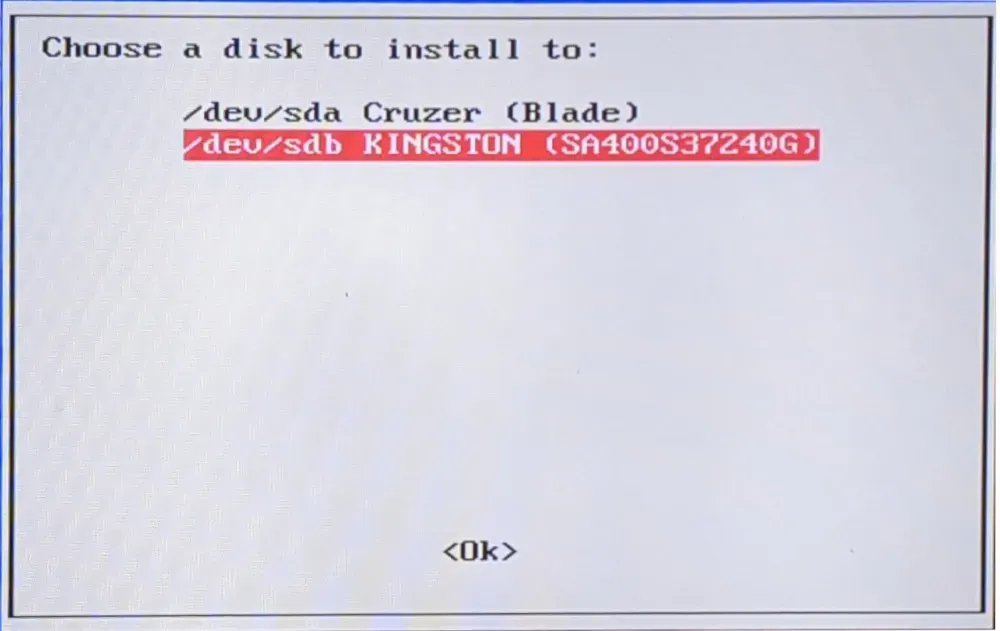
Seleccione la opción «Instalación estándar» para crear automáticamente una configuración básica de Chimera para su máquina.
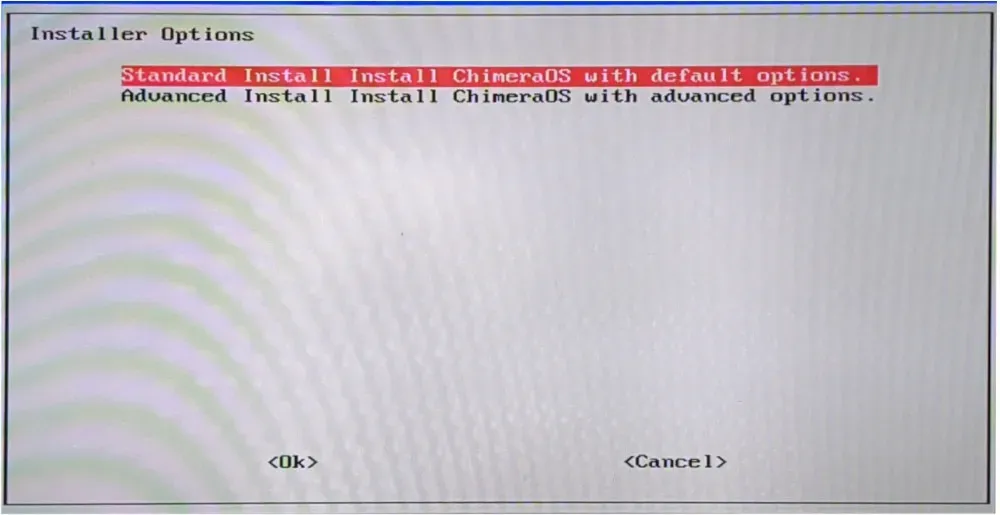
Al hacerlo, se iniciará todo el proceso de instalación y el asistente descargará y extraerá automáticamente los archivos del sistema operativo a su disco. Una vez hecho esto, seleccione «Sí» para iniciar su nuevo sistema.
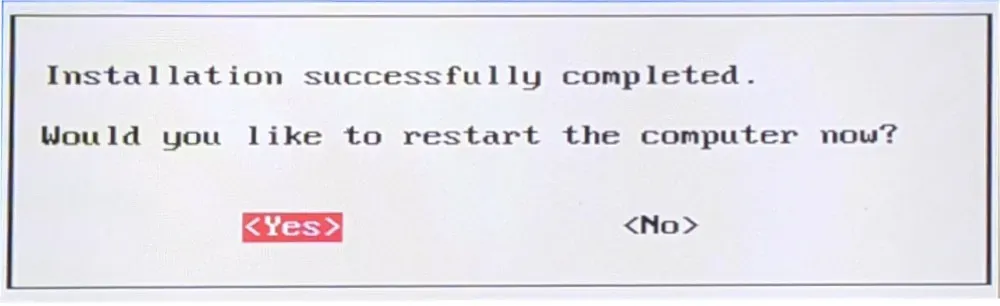
Configuración y uso del sistema operativo Chimera
En este punto, ya tiene una instalación operativa de Chimera OS. Sin embargo, para usarlo correctamente aún necesitas vincular tu cuenta de Steam al sistema.
Para comenzar, conecte un controlador al puerto USB de su máquina. Hacer esto asegurará que podrá acceder a todos los menús del sistema.
Seleccione «Inglés» en la pantalla de selección de idioma.
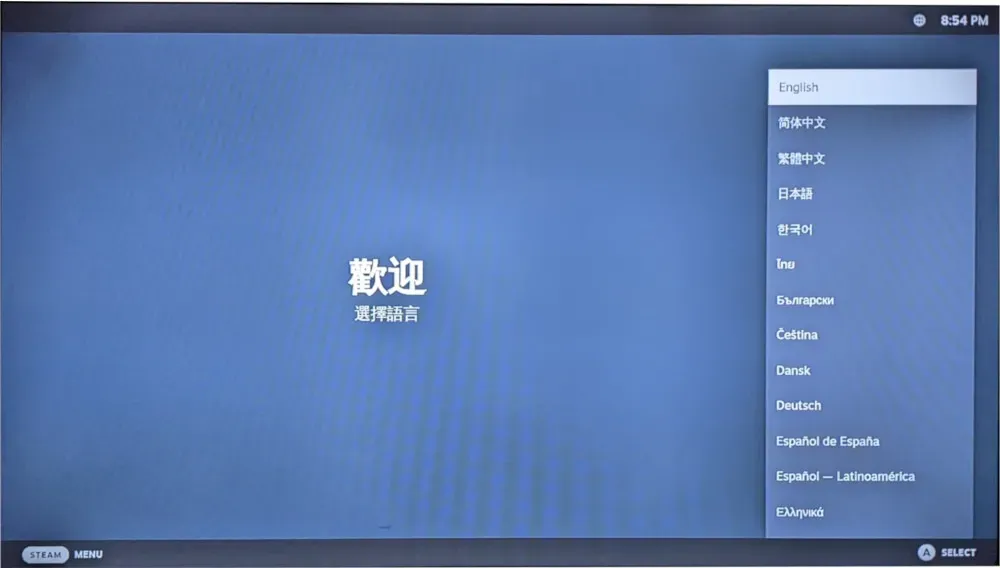
Revise la lista de zonas horarias disponibles, luego seleccione la más cercana a su ubicación.
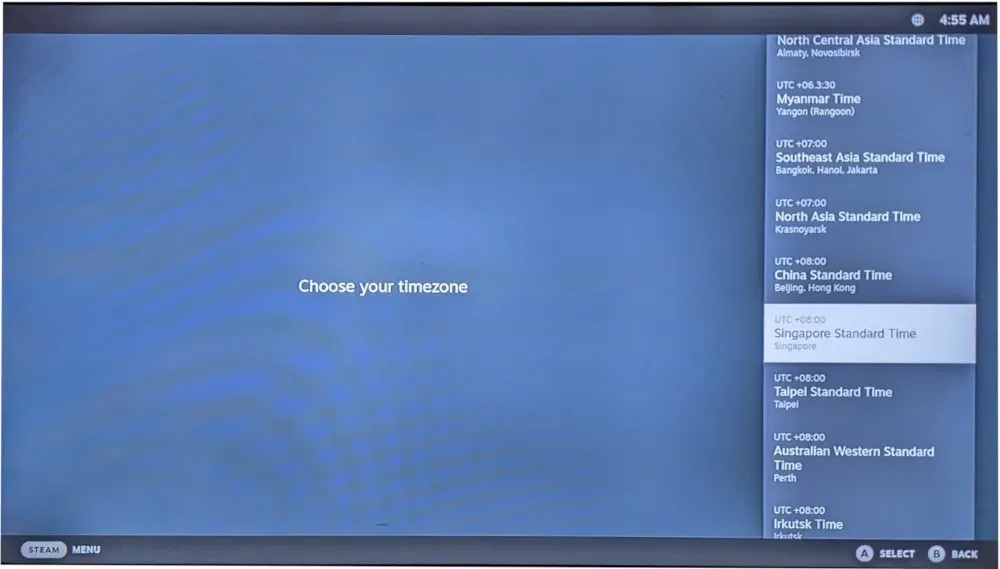
Seleccione una interfaz de red para su sistema Chimera. Podría ser un punto de acceso inalámbrico o una conexión Ethernet por cable.
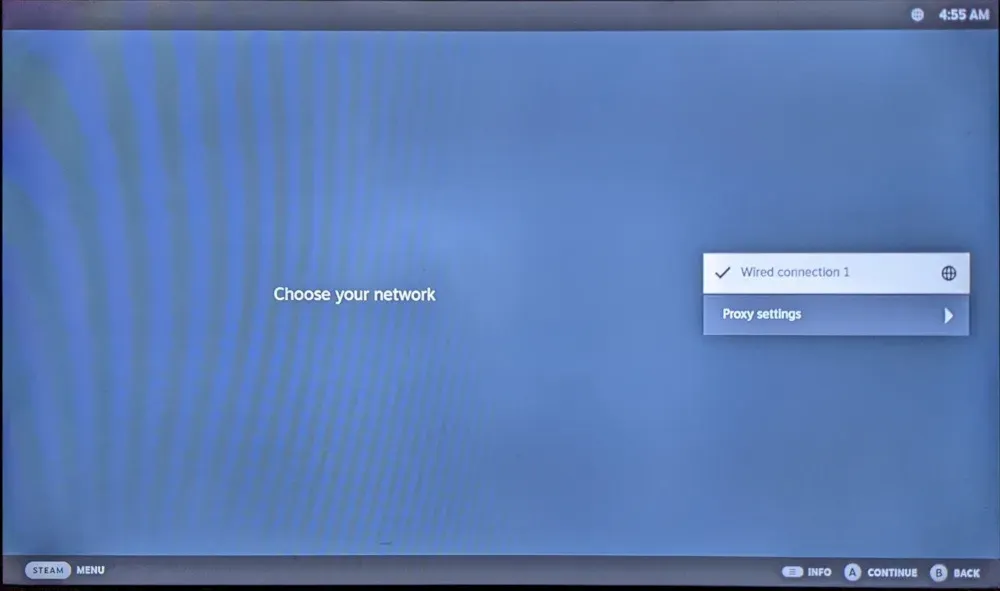
Inicie sesión en su cuenta de Steam proporcionando los datos de su cuenta o escaneando el código QR de la máquina.
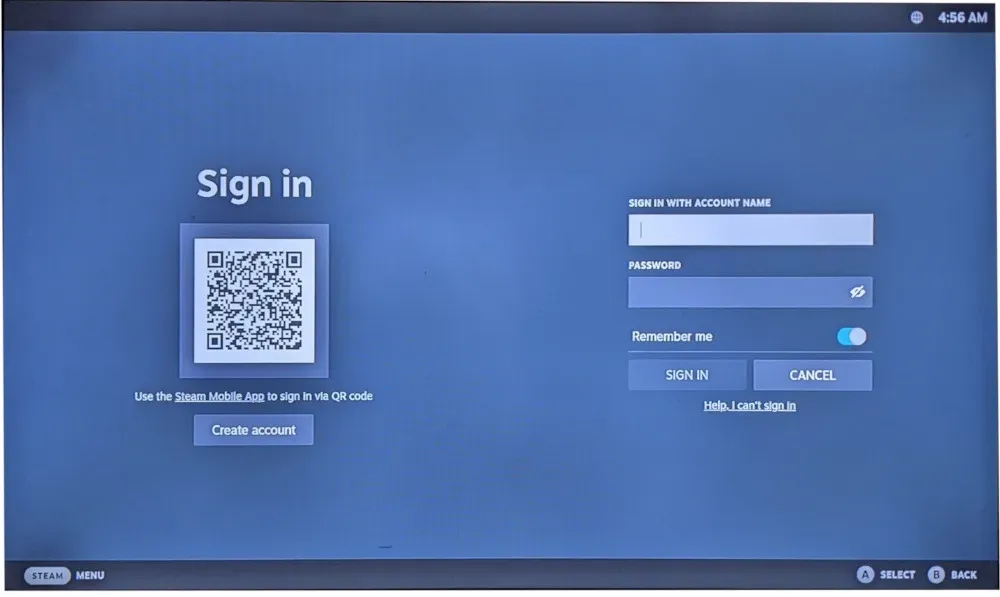
Una vez dentro, ahora puedes instalar y ejecutar juegos a través de la interfaz de usuario de Steam.
Uso de Chimera OS como sistema de escritorio
Presione el botón de inicio de su controlador. Podría ser un logotipo del fabricante de su controlador o un botón con la etiqueta «Inicio». En mi caso, este es el logo de “Logitech” en el medio del controlador.

Seleccione «Encendido» en el menú de la barra lateral del sistema.
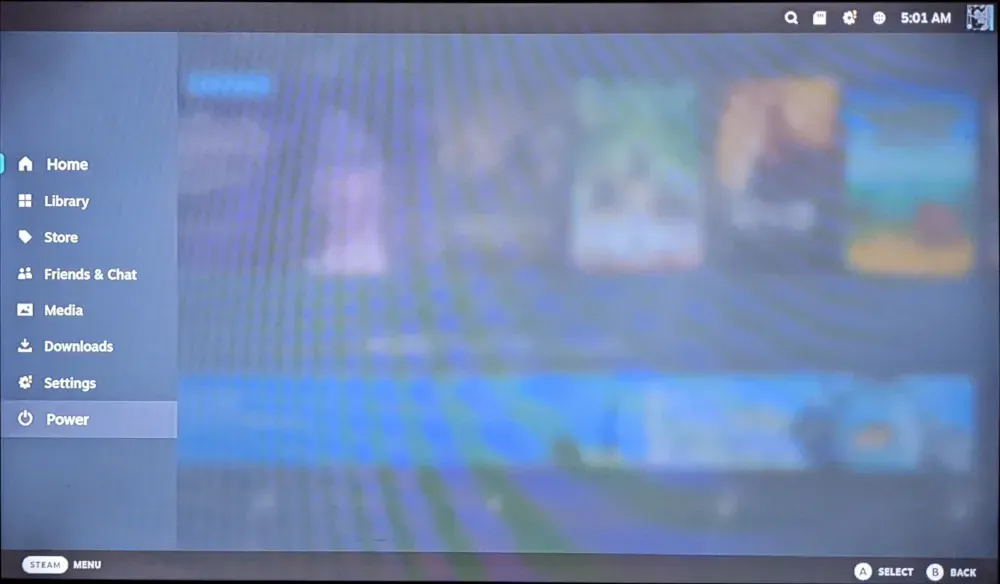
Haga clic en «Cambiar a escritorio» para cargar el escritorio Gnome integrado.

Puede volver a la interfaz de usuario normal de Steam Deck haciendo clic en el botón «Actividades» en su escritorio y luego seleccionando «Modo de juego» en la pantalla principal del Iniciador de aplicaciones.
Preguntas frecuentes
¿Puedo utilizar Chimera como sistema principal en mi máquina?
Sí. Sin embargo, los desarrolladores de Chimera OS no diseñaron el sistema para uso de escritorio. Esto significa que el sistema no tiene utilidades adicionales como programas de oficina, reproductores multimedia y navegadores web. Como tal, Chimera puede ser un sistema operativo difícil de usar como sistema principal.
¿Es posible realizar un arranque dual de Chimera OS con un sistema diferente?
No. A diferencia de otras distribuciones de Linux, Chimera utiliza un sistema de actualización personalizado que requiere un control total de la partición de inicio en el disco duro de la máquina. Esto hace que sea imposible instalar Chimera junto con cualquier distribución y sistema.
¿Los no jugadores deberían probar Chimera OS?
No. Fuera del soporte de Steam y RetroArch, Chimera es una distribución básica de Linux. Esto lo hace poco amigable para los usuarios que no tienen la intención de utilizar esos aspectos del sistema.
Crédito de la imagen: Sean Do vía Unsplash. Todas las modificaciones y capturas de pantalla realizadas por Ramces Red.



Deja una respuesta