Código de error de OneDrive 0x8004ded2 [Solucionar]
![Código de error de OneDrive 0x8004ded2 [Solucionar]](https://cdn.thewindowsclub.blog/wp-content/uploads/2023/12/onedrive-error-code-0x8004ded2-1-640x375.webp)
En este artículo, le mostraremos algunas soluciones para resolver el código de error de OneDrive 0x8004ded2. Muchos usuarios de Windows informaron que reciben este error al intentar agregar una cuenta profesional o educativa.
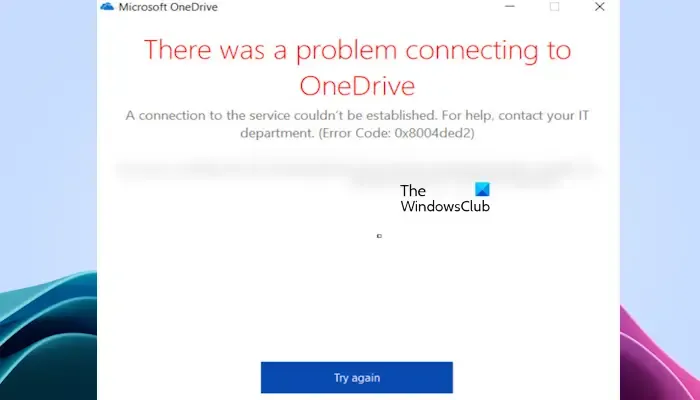
El mensaje de error completo dice:
Hubo un problema al conectarse a OneDrive
No se pudo establecer una conexión con el servicio. Para obtener ayuda, comuníquese con su departamento de TI. (Código de error: 0x80004ded2)
Reparar el código de error de OneDrive 0x8004ded2
Utilice las siguientes soluciones para corregir el código de error de OneDrive 0x8004ded2.
- Restablecer OneDrive
- Elimine las credenciales de OneDrive e inicie sesión nuevamente
- Desinstalar y reinstalar OneDrive
Empecemos.
1]Restablecer OneDrive
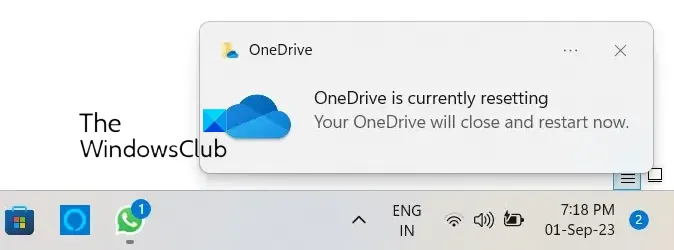
Según nuestra experiencia, restablecer OneDrive puede solucionar varios problemas de OneDrive. Por lo tanto, te sugerimos realizar esta acción y ver si funciona. Esta acción desconecta todas tus conexiones de sincronización existentes (incluido OneDrive para el trabajo o la escuela, si está configurado).
Abra el comando Ejecutar en su computadora presionando la tecla «Ventana + R». Ingrese el siguiente comando y haga clic en Aceptar.
%localappdata%\Microsoft\OneDrive\onedrive.exe /reset
Es posible que reciba el siguiente mensaje de error después de ejecutar el comando anterior:
Windows no puede encontrar <Ubicación de OneDrive>. Asegúrese de haber escrito el nombre correctamente y vuelva a intentarlo.

En tal caso, ejecute el siguiente comando en el cuadro Ejecutar comando para restablecer OneDrive.
C:\Program Files\Microsoft OneDrive\onedrive.exe /reset
Si vuelve a ver el mensaje de error «Windows no puede encontrar…», escriba el siguiente comando en el cuadro Ejecutar comando:
C:\Program Files (x86)\Microsoft OneDrive\onedrive.exe /reset
Durante el proceso, todas las conexiones de sincronización existentes finalizarán temporalmente. No perderá archivos ni datos al restablecer OneDrive en su computadora.
2]Elimine las credenciales de OneDrive e inicie sesión nuevamente
A veces, eliminar las credenciales de OneDrive resuelve este error. Para hacerlo, vaya al Panel de control > Cuentas de usuario > Administrador de credenciales > Credenciales de Windows. Elimine todas las credenciales de OneDrive para la Empresa que aparecen en Credenciales genéricas e inicie sesión nuevamente. Comprueba si trae algún cambio.
3]Desinstalar y reinstalar OneDrive
Si aún tiene el problema, intente desinstalar y reinstalar OneDrive. No perderá ningún dato en OneDrive al desinstalarlo, siempre que todos sus archivos estén completamente sincronizados con la nube. Estará disponible cuando vuelva a iniciar sesión en su cuenta OneDrive. Siga estos pasos para reinstalar su OneDrive.
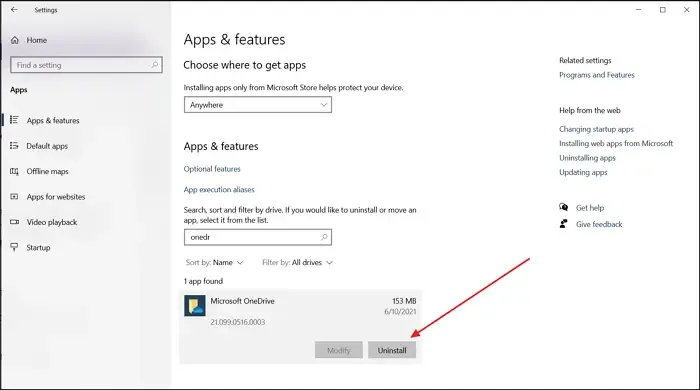
- Abra Configuración de Windows.
- Seleccione la categoría Aplicaciones en el lado izquierdo y luego haga clic en Aplicaciones instaladas<. a i=4> o Aplicaciones y aplicaciones. características (cualquiera que sea la opción aplicable).
- Busque Microsoft OneDrive.
- Haga clic en los tres puntos y haga clic en Desinstalar.
Después de desinstalar OneDrive, descargue su última versión del sitio web oficial de Microsoft y luego instálela manualmente.
Espero que este artículo te ayude a corregir este error.
¿Qué es el código de error 0x8004e4a2 en OneDrive?
Este código de error 0x8004e4a2 aparece cuando intentas iniciar sesión en tu OneDrive. Asegúrate de que tu Internet esté funcionando bien. Además, puede solucionar algunos problemas, como apagar y encender su enrutador, deshabilitar VPN o Proxy, restablecer OneDrive, etc.
¿Cómo soluciono el código de error 0x8004de44?
El Error de OneDrive 0x8004de44 ocurre cuando los usuarios intentan iniciar sesión en sus cuentas de OneDrive, sin embargo, no lo logran. Por lo general, este código de error aparece debido a problemas con el servidor o problemas para acceder a archivos y carpetas en OneDrive. Para corregir este código de error, actualice OneDrive, reinicie la aplicación OneDrive, verifique el estado del servidor de OneDrive, verifique la conexión a Internet, reinstale la aplicación, etc.



Deja una respuesta