Solución: actualice la configuración de su dispositivo para aceptar archivos multimedia
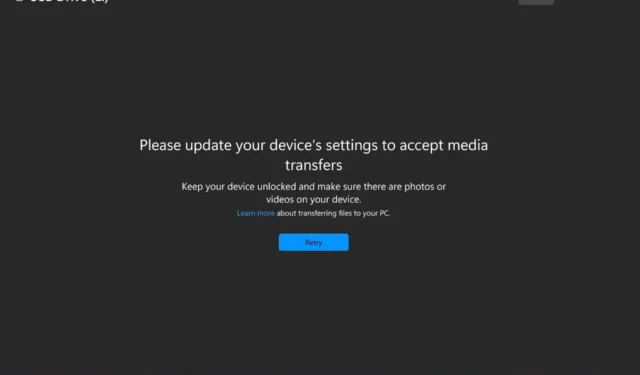

Windows 11 le permite transferir medios desde su teléfono a su PC, pero a veces, si sus configuraciones no son correctas, puede recibir el error Actualice la configuración de su dispositivo para aceptar archivos multimedia.
Afortunadamente, los expertos de WindowsReport han experimentado este error de primera mano y le ofrecen nuestras soluciones probadas.
¿Por qué mi dispositivo no acepta transferencias de archivos?
- Puertos USB defectuosos o cables dañados.
- Un sistema operativo obsoleto.
- Archivos corruptos o una PC infectada por virus.
- Controladores faltantes o desactualizados.
¿Cómo lo soluciono? Actualice la configuración de su dispositivo para aceptar el error de archivos multimedia.
Inicie la solución de problemas con los siguientes pasos básicos:
- Cambie entre los diferentes puertos USB de su PC y compruebe si hay mejoras.
- Pruebe con otro dispositivo y cable si está disponible para determinar si se trata de un problema aislado.
- Reinicie sus dispositivos e inténtelo nuevamente.
1. Actualice el software de su dispositivo
1.1 SO Windows
- Presiona la tecla Windows y haz clic en Configuración.
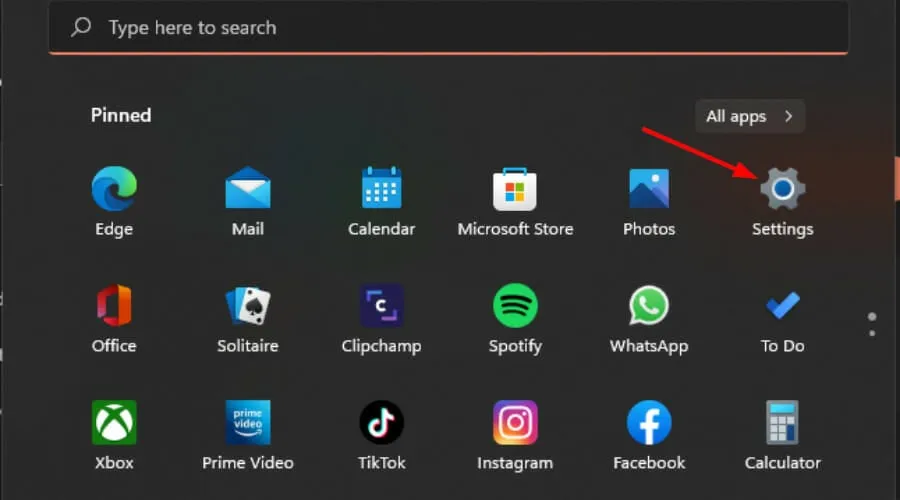
- Haga clic en Windows Update y luego seleccione Buscar actualizaciones.
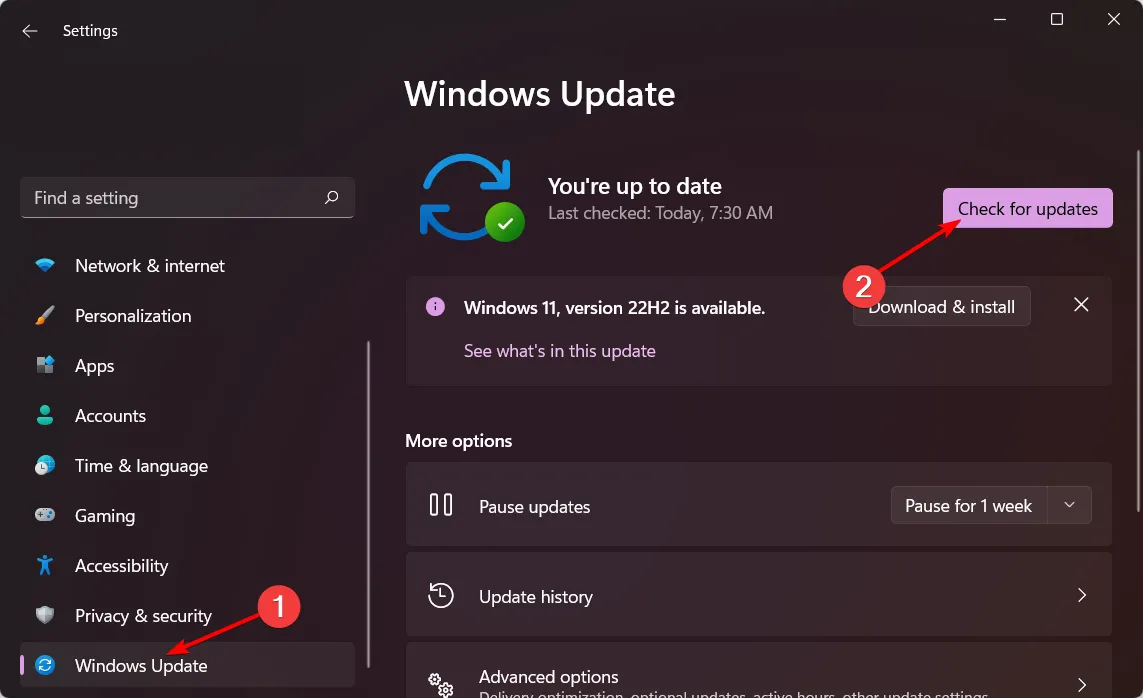
- Si está disponible, Descargar e instalar.
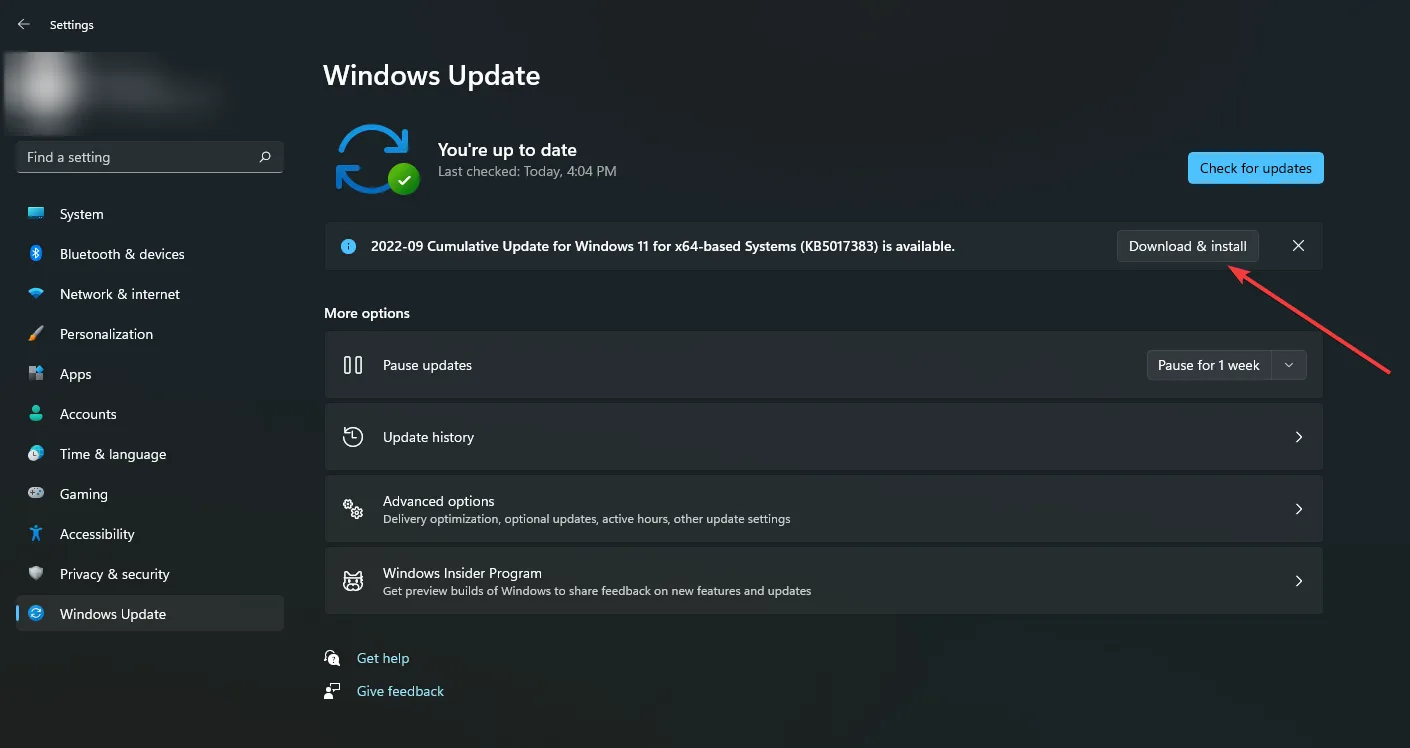
1.2 SO del teléfono
- Localice Configuración en su dispositivo. (Usaremos el modelo Samsung para este paso).
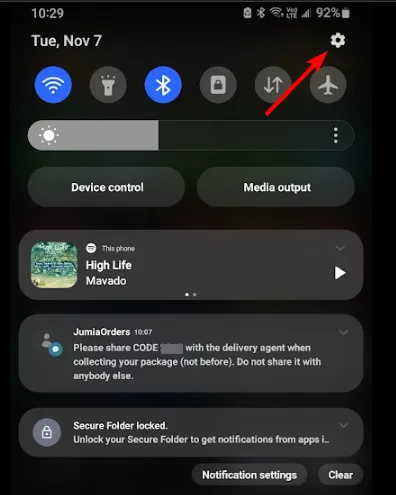
- Vaya a Actualización de software.
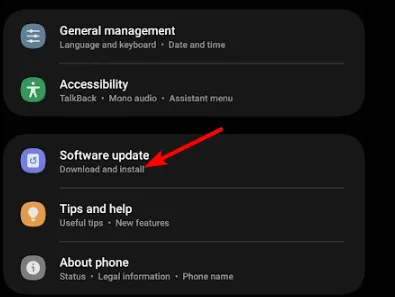
- Toque Descargar e instalar.

- Espere a que termine de instalarse la actualización, si está disponible, y vuelva a intentar realizar la transacción.
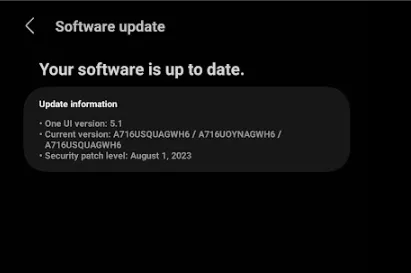
2. Habilite la depuración de USB
- En su teléfono, navegue hasta Configuración.
- Desplácese hacia abajo y seleccione Acerca del teléfono.
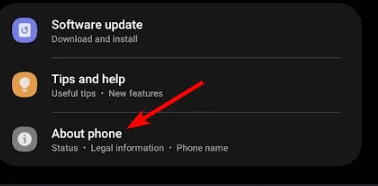
- Seleccione Información del software.
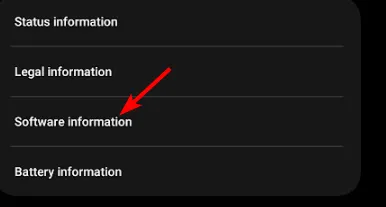
- Toque Número de compilación 7 veces para habilitar el modo Desarrollador.
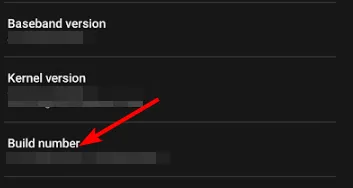
- Vuelva a Opciones de desarrollador y habilite la depuración de USB.
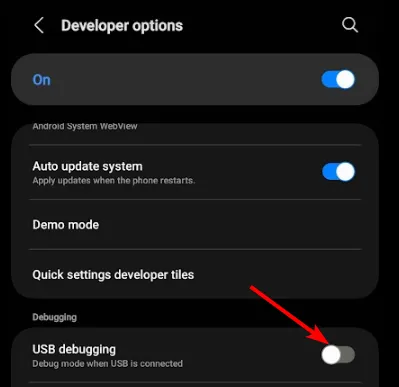
Esta configuración permite que su teléfono se comunique con la computadora y transfiera archivos a través de una conexión USB, especialmente en los casos en que Windows no reconoce su teléfono. Los usuarios de iPhone deben desbloquear sus dispositivos y luego volver a intentarlo.
3. Actualizar los controladores USB
- Presiona la tecla Windows , escribe Administrador de dispositivos en la barra de búsqueda y haz clic en Abrir.
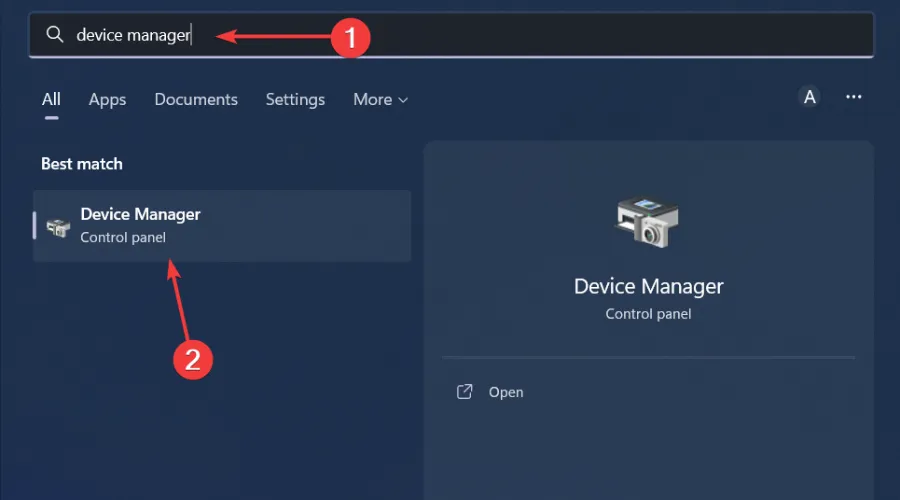
- A continuación, haga clic en Ver y Mostrar dispositivos ocultos.
- Haga doble clic en Controladores de bus serie universal para expandir esa categoría.
- Haga clic derecho en su dispositivo USB para seleccionar su opción Actualizar controlador.
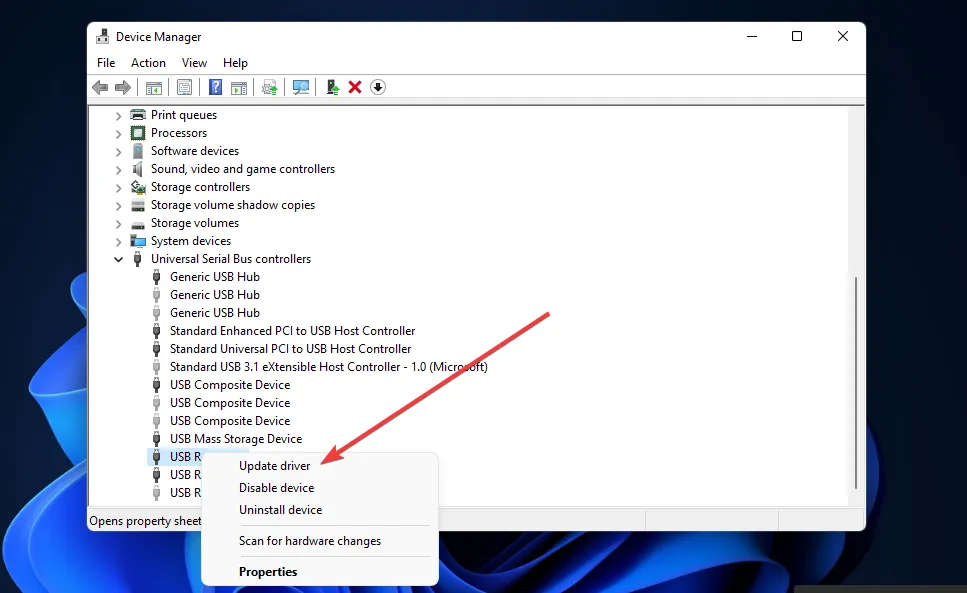
- Seleccione Buscar controladores automáticamente en la ventana Actualizar controladores que se abre.
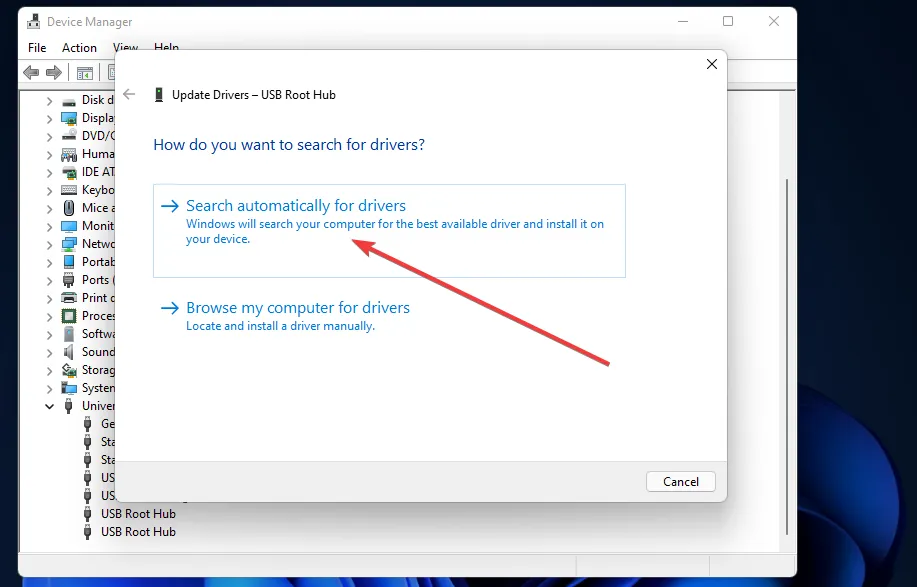
4. Reinstale sus controladores USB
- Inserte su unidad USB en su computadora de escritorio o portátil.
- Presiona la tecla Windows , escribe Administrador de dispositivos en la barra de búsqueda y haz clic en Abrir.
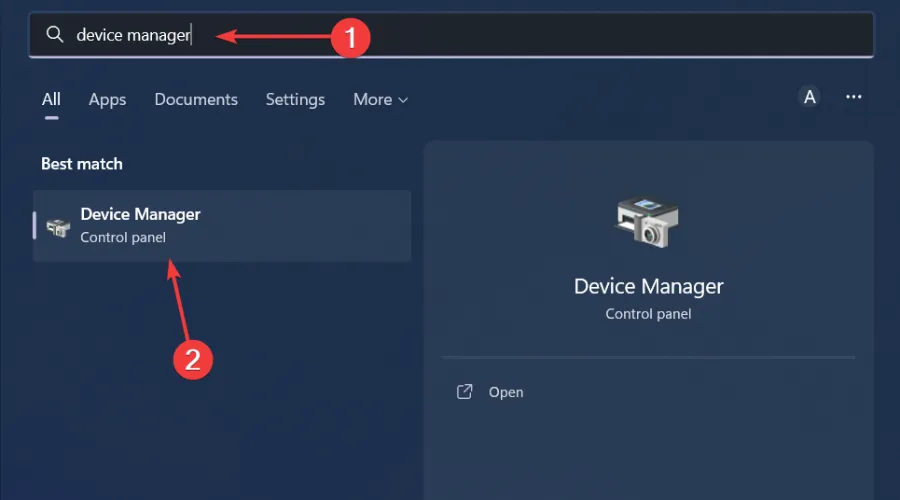
- A continuación, haga clic con el botón derecho en la unidad USB que necesita reparar para seleccionar Desinstalar dispositivo.
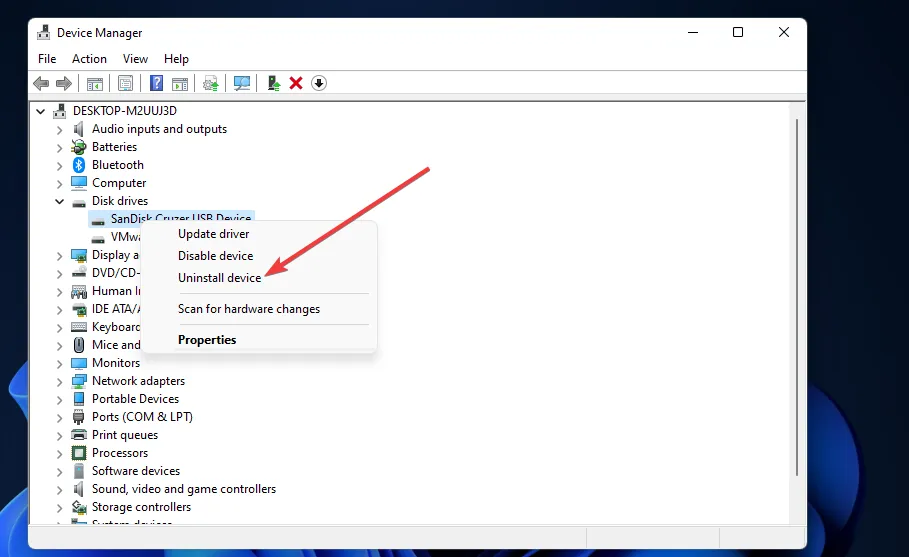
- Haga clic en el botón Desinstalar en la ventana de confirmación que se abre.

- Luego, desconecte su dispositivo USB de la PC.
- Espere uno o dos minutos, reinicie su PC y luego conecte la unidad USB nuevamente y vea si el error Actualice la configuración de su dispositivo para aceptar archivos multimedia persiste.
5. Ejecute una comprobación de virus
- Presione la tecla Windows , busque Seguridad de Windows y haga clic en Abrir.
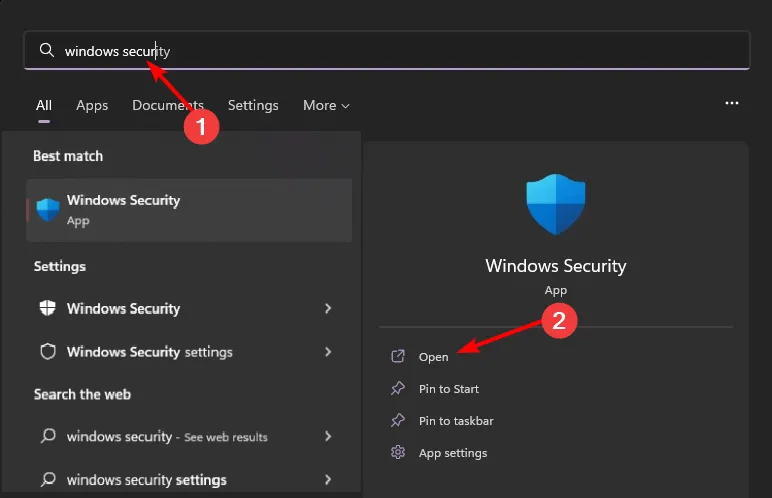
- Seleccione Virus y virus protección contra amenazas.
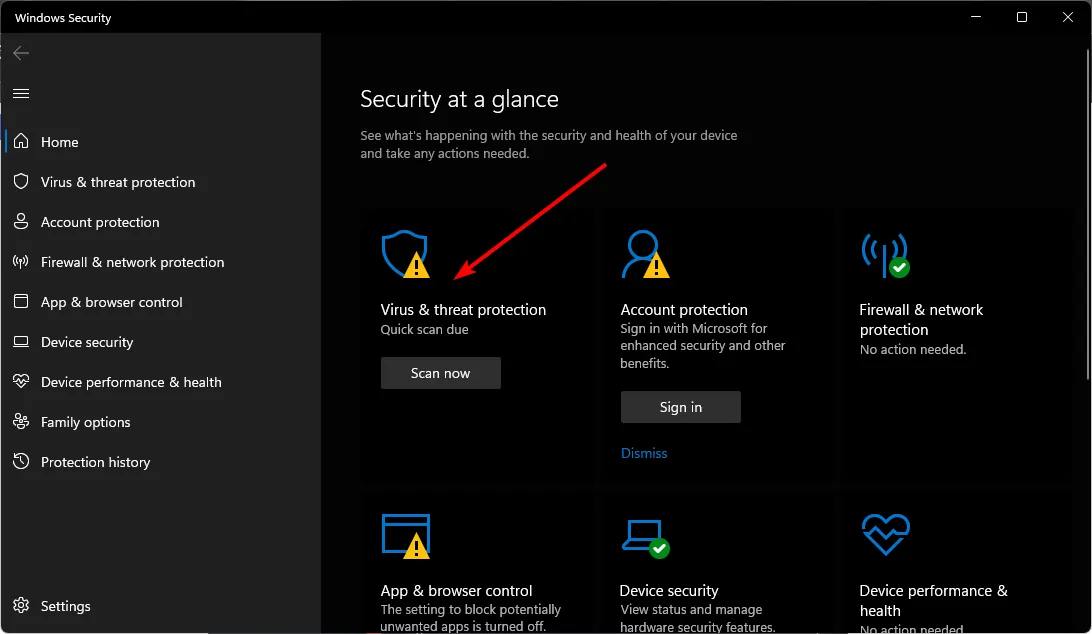
- A continuación, presione Análisis rápido en Amenazas actuales.
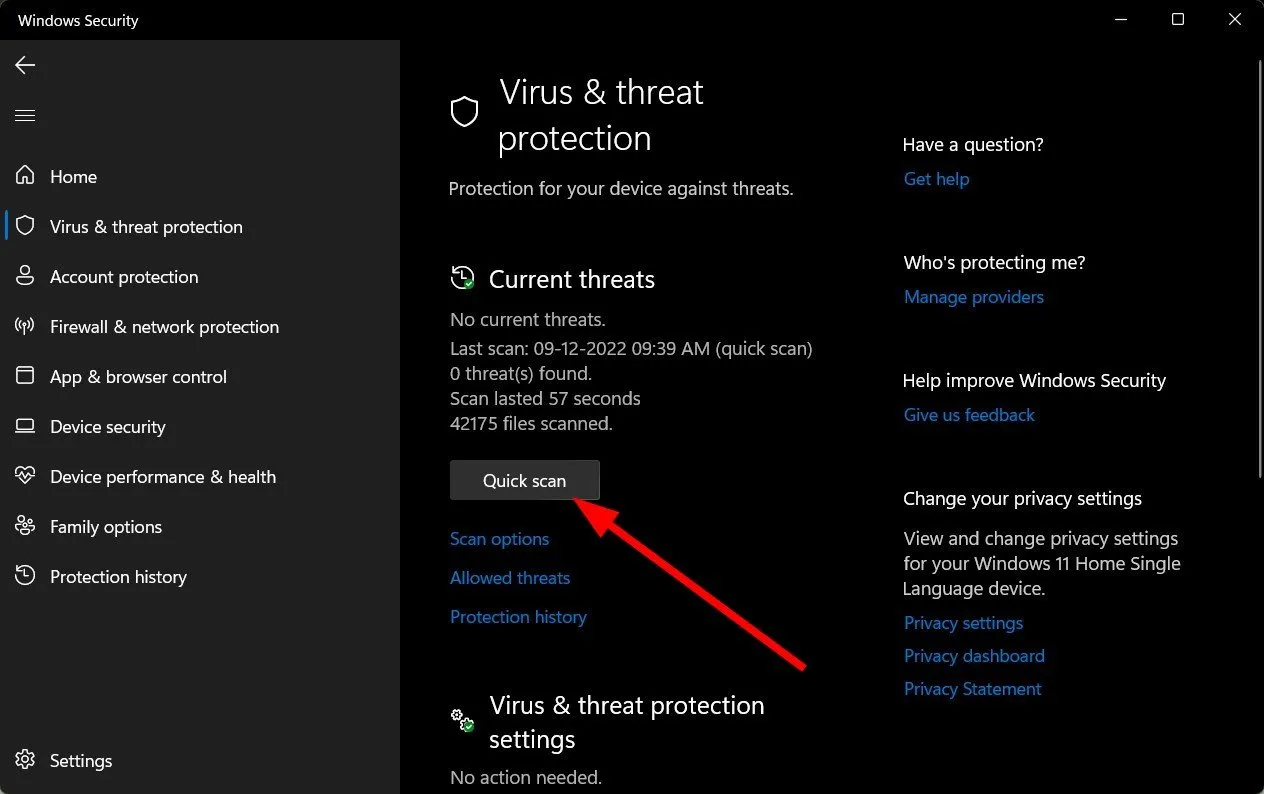
- Si no encuentra ninguna amenaza, proceda a realizar un análisis completo haciendo clic en Opciones de análisis justo debajo de Análisis rápido.
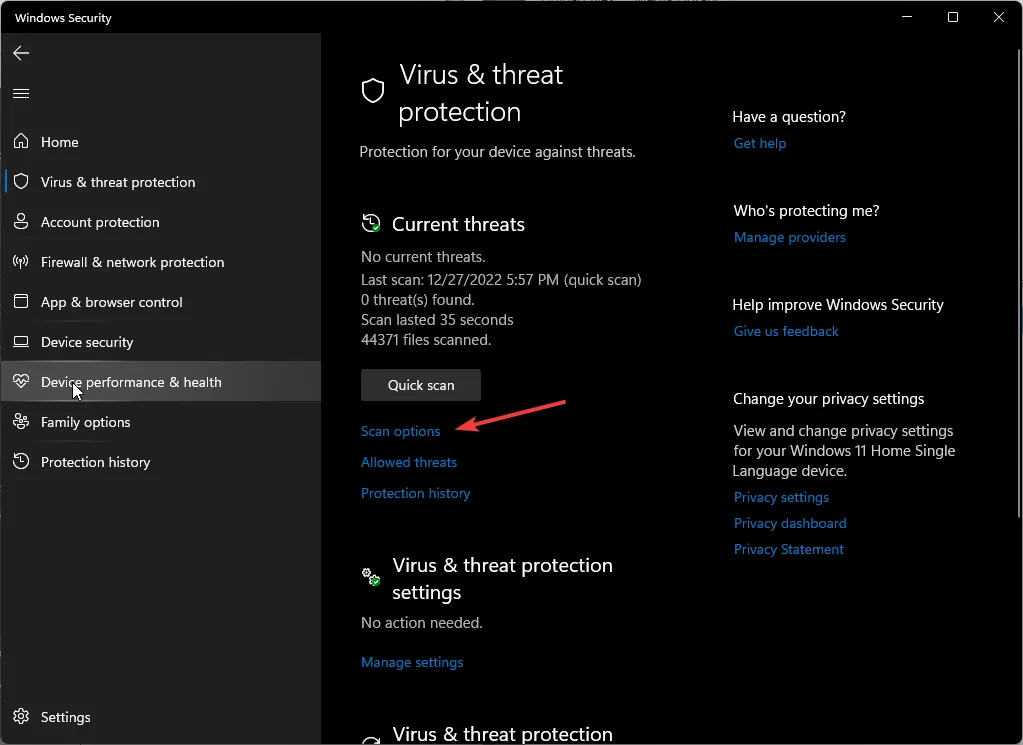
- Haga clic en Análisis completo, y luego en Analizar ahora para realizar un análisis profundo de su PC.
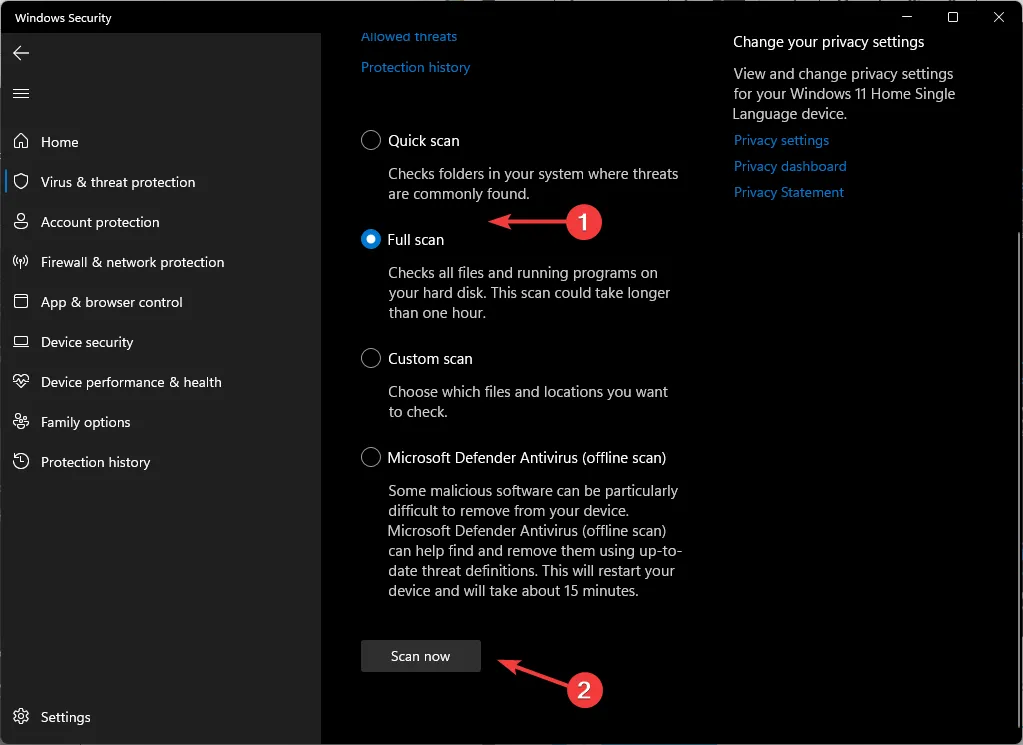
- Espere a que finalice el proceso y reinicie su sistema.
6. Realice escaneos DISM y SFC
- Presiona el ícono Menú Inicio, escribe cmd en la barra de búsqueda y haz clic en Ejecutar como administrador. .
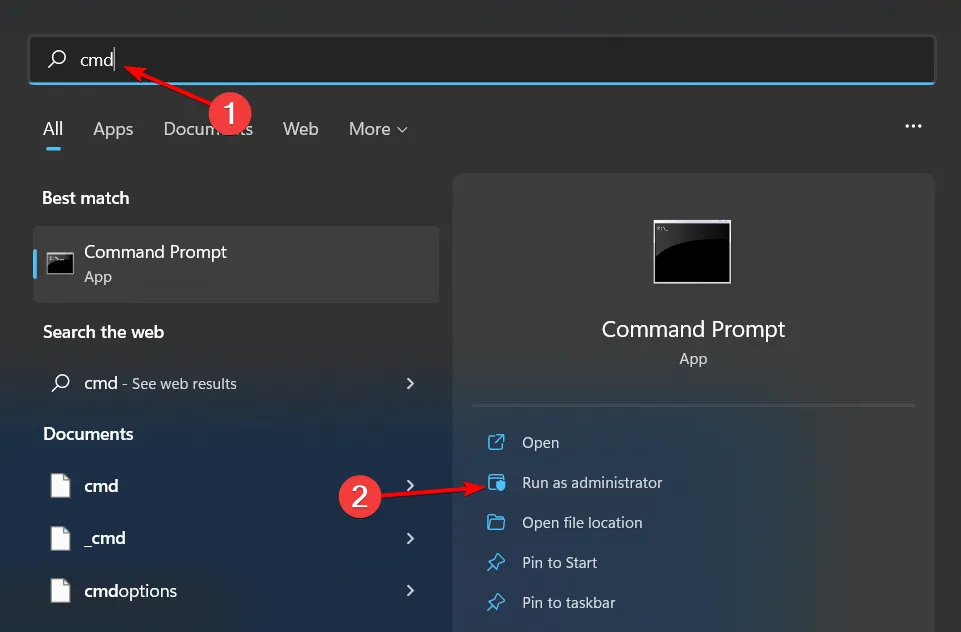
- Escriba los siguientes comandos y presione Enter después de cada uno:
DISM.exe /Online /Cleanup-Image /Restorehealthsfc /scannow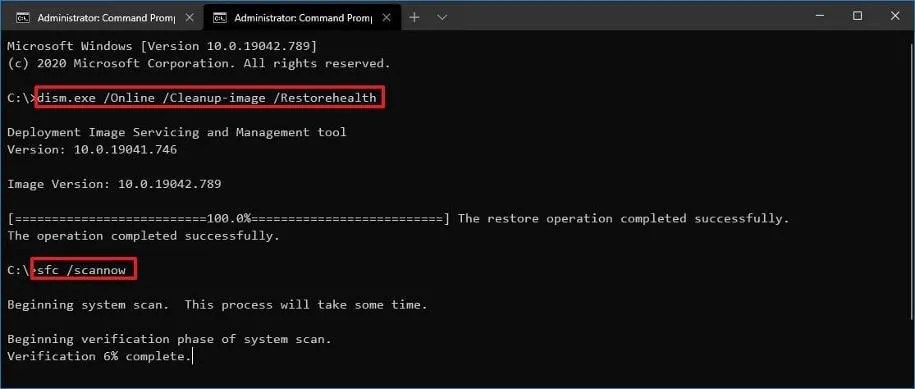
7. Ejecute el comando CHKDSK en la tarjeta SD de su teléfono.
- Inserte su tarjeta SD en su PC.
- Haga clic derecho en el botón Inicio, escriba cmd y haga clic en Ejecutar como administrador para abrir Símbolo del sistema.
- Escriba el siguiente símbolo del sistema y presione Entrar.
chkdsk D:/f/r/x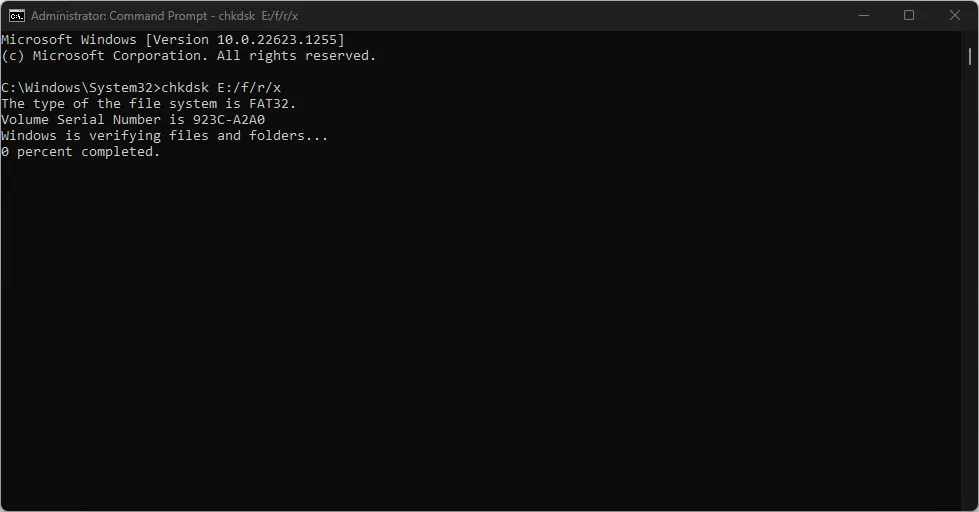
- La letra D se refiere a la letra de la unidad que desea reparar.
- Cierre el símbolo del sistema y compruebe si el problema persiste.
8. Repara tu tarjeta SD
Si su tarjeta SD está dañada o tiene datos corruptos, primero deberá solucionar estos problemas para acceder y transferir cualquier archivo que contenga.
Puedes intentar reparar la tarjeta SD e intentar la transferencia nuevamente. Si no funciona, es posible que tengas que formatearlo. Si tiene una copia de seguridad de los archivos, puede restaurarlos y luego volver a intentar la transferencia.
9. Formatee la tarjeta SD de su teléfono
- Presione la tecla Windows + E para abrir el Explorador de archivos de Windows.
- Seleccione Esta PC, haga clic con el botón derecho en Unidad de tarjeta SD y seleccione Formatear en el menú contextual.
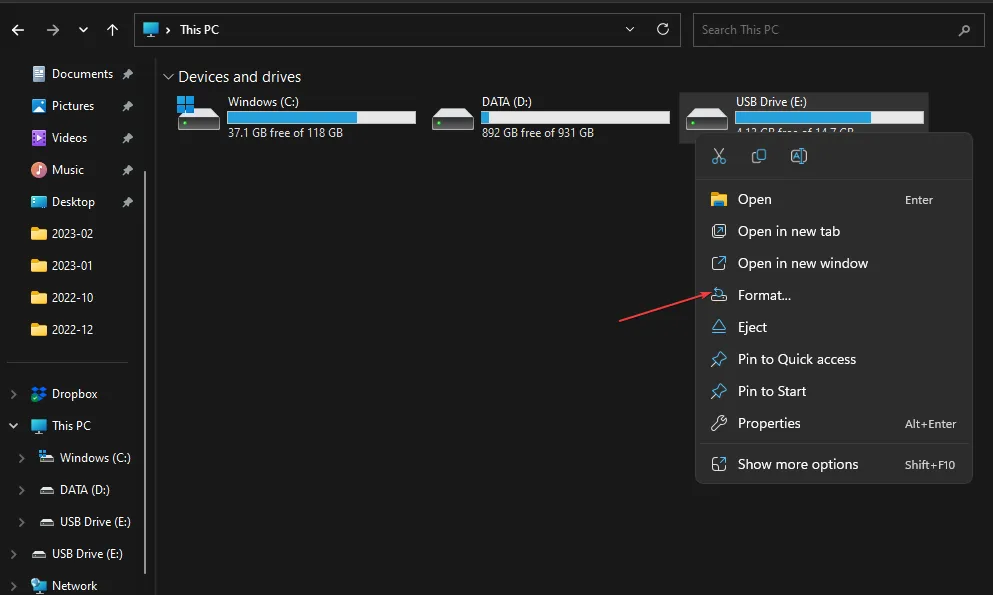
- Seleccione el sistema de archivos con NTFS o FAT32 para tarjeta de 32 GBs y exFAT para 64 GB y haga clic en Iniciar.
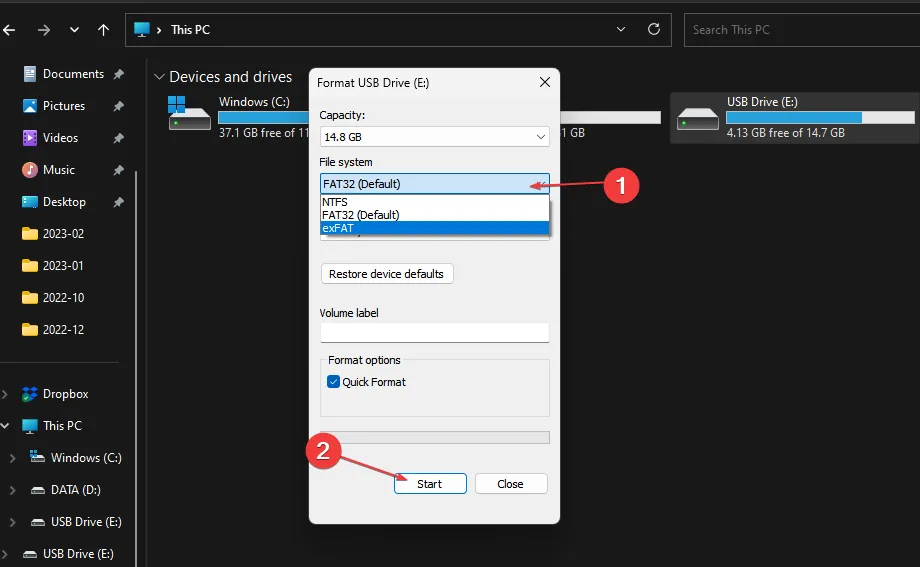
Si la tarjeta SD estaba dañada, recomendamos utilizar software para formatear tarjetas SD dañadas para una mejor administración de la unidad.
10. Realice una restauración del sistema
- Presione la tecla Windows , escriba Panel de control y haga clic en Abrir.
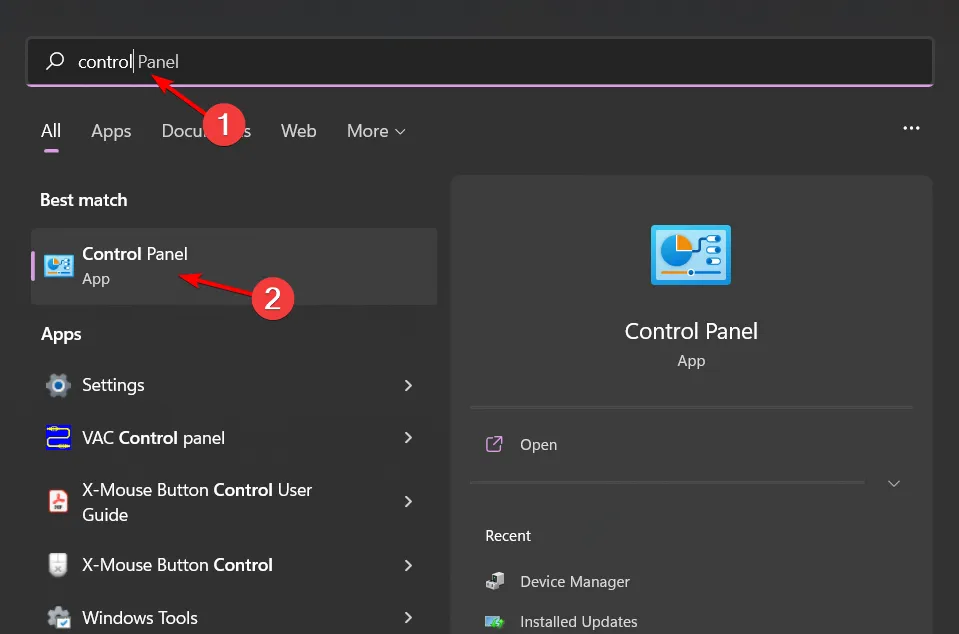
- Seleccione Iconos grandes como Ver por y haga clic en Recuperación .
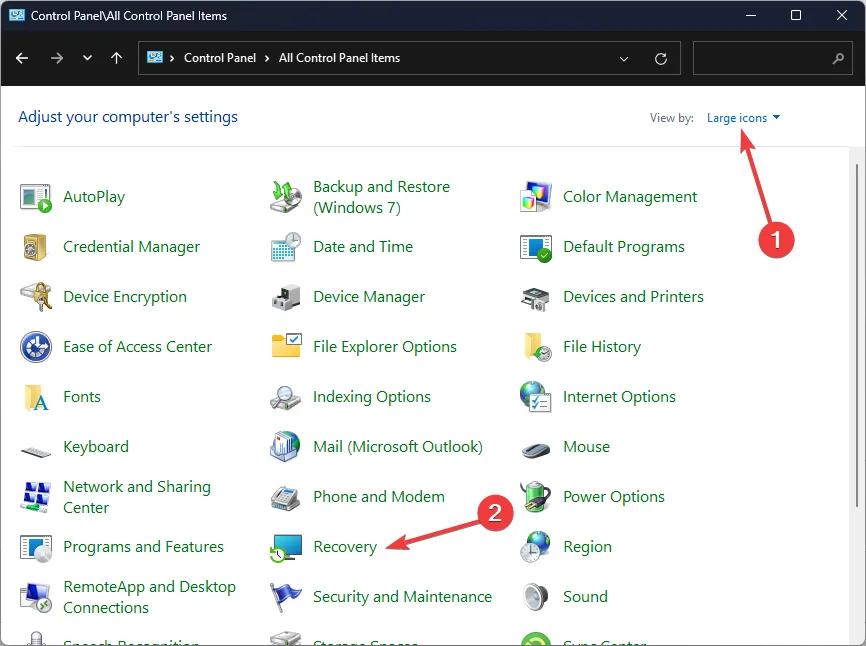
- Haga clic en Abrir Restaurar sistema.
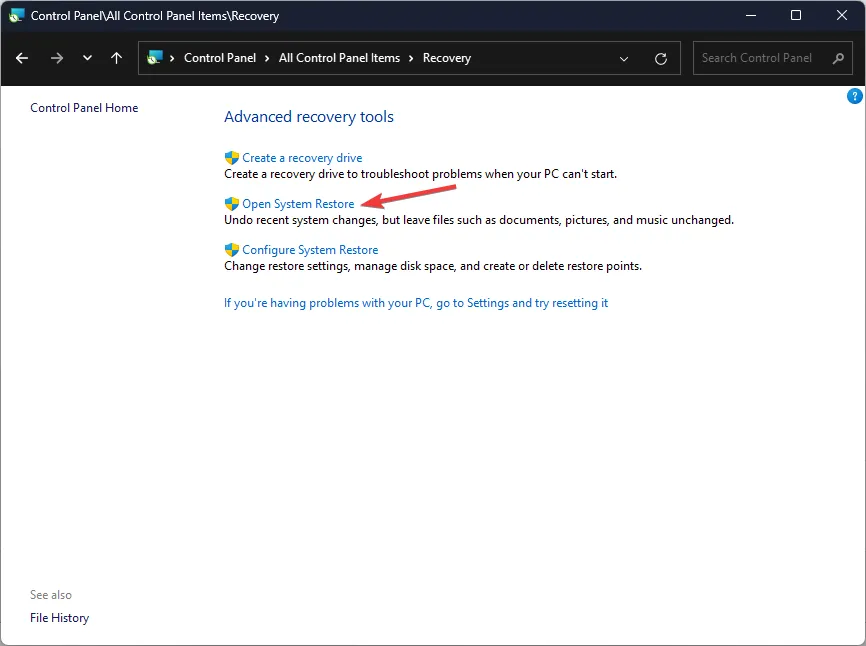
- Seleccione Elegir un punto de restauración diferente y haga clic en Siguiente.
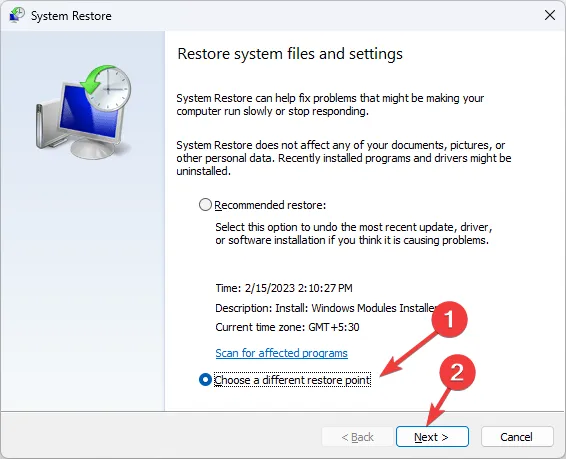
- Ahora seleccione el punto de restauración y haga clic en Siguiente.
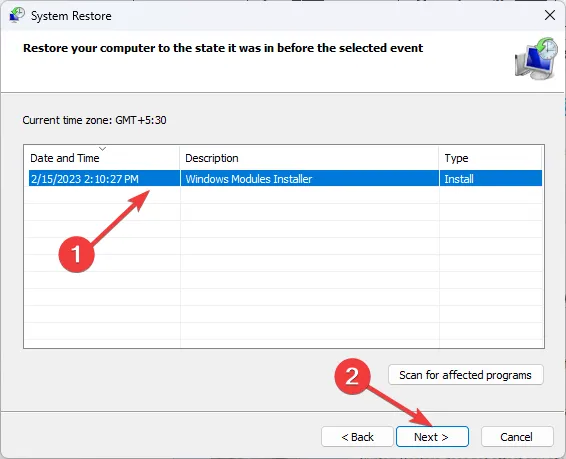
- Haga clic en Finalizar para restaurar la configuración anterior y Windows se reiniciará.
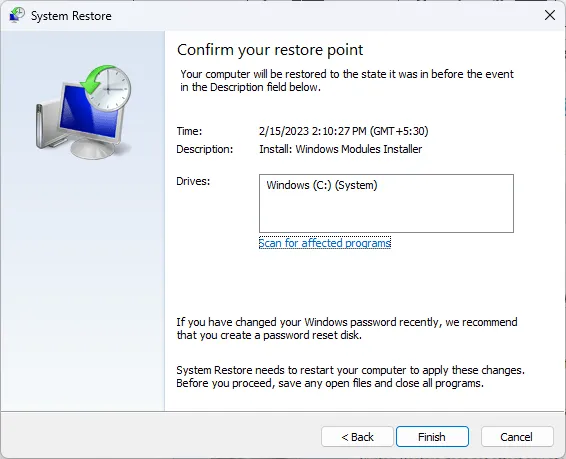
Una restauración del sistema puede ayudar a que su PC vuelva a un momento anterior en el que todo funcionaba bien. Si hubo alguna configuración que quizás desconozca y que esté causando el error de actualice la configuración de su dispositivo para aceptar archivos multimedia, esto debería solucionarlo.
Consejos para garantizar una transferencia de archivos exitosa entre su teléfono y su PC
- Utilice un cable certificado, asegúrese de que ambos dispositivos tengan la misma versión del sistema operativo Android o iOS compatible con su PC y estén actualizados.
- Asegúrese de que haya suficiente espacio en el dispositivo de destino para todos sus archivos antes de la transferencia.
- Asegúrese de que el tipo de archivo sea compatible con ambos dispositivos.
- Evite transferir archivos grandes o demasiados archivos a la vez, ya que esto puede ralentizar el proceso. Sin embargo, siempre puedes acelerar la transferencia de archivos.
Una de las cosas más importantes a considerar cuando transfieres archivos entre tu teléfono y tu PC es el tipo de conexión que estás utilizando. Algunos métodos se adaptan mejor a determinados tipos de archivos, mientras que otros son más fiables que otros.
Finalmente, considere la transferencia inalámbrica de fotos, videos y otros medios desde su teléfono a su PC en lugar de una conexión USB por cable. Solo asegúrate de que ambos dispositivos estén en la misma red Wi-Fi. También puedes utilizar software de terceros para transferir archivos.
Eso es todo lo que teníamos para este artículo, pero si tiene otro método que solicitó para este mismo error pero que no aparece en nuestra lista, envíenos un mensaje a continuación.



Deja una respuesta