7 formas sencillas de reparar el error del sistema de archivos-2147163890
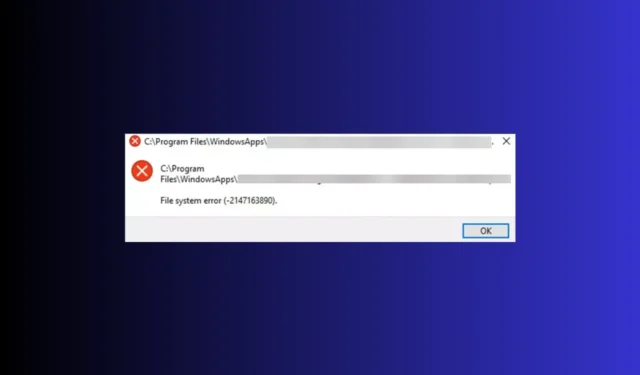
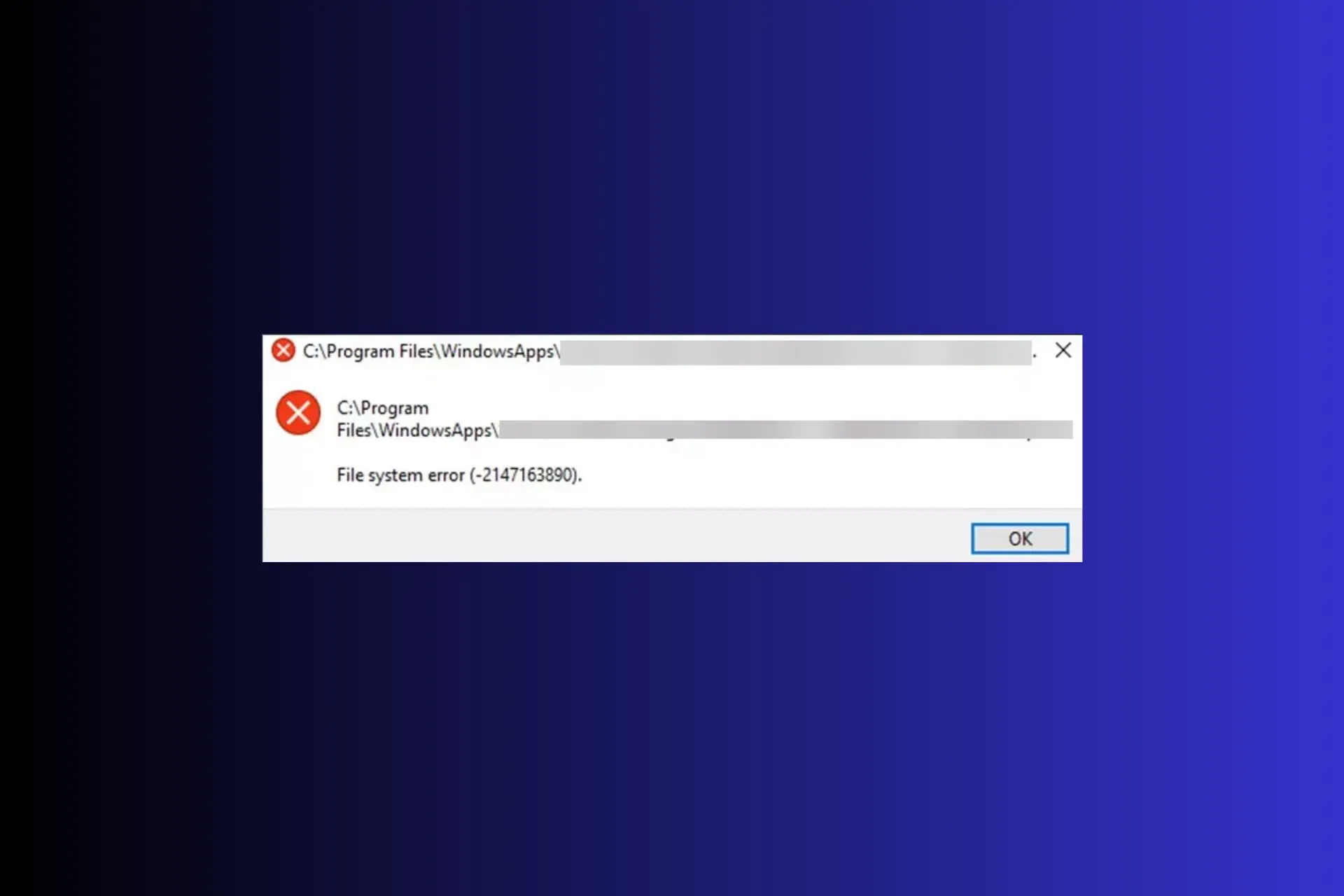
Los errores del sistema de archivos como 2147163890 son errores relacionados con el disco que generalmente le impiden abrir un archivo o una aplicación de Microsoft en una computadora con Windows.
En esta guía, analizaremos las causas probables y ofreceremos las soluciones recomendadas por los expertos de WR para que pueda acceder a su archivo o aplicación en poco tiempo.
¿Qué causa el error del sistema de archivos: 2147163890?
- Sectores de disco defectuosos o corruptos.
- Archivos de sistema dañados o malas actualizaciones de Windows.
- Infección de malware.
¿Cómo puedo solucionar el error del sistema de archivos 2147163890?
Antes de pasar a la solución avanzada de problemas para corregir el error 2147163890 del sistema de archivos, aquí hay algunas comprobaciones preliminares que debe realizar:
- Reinicie su dispositivo en arranque limpio y ejecute un análisis profundo de malware utilizando una herramienta antivirus confiable< /span>
- Busque actualizaciones de Windows y desconecte los dispositivos periféricos (excepto el mouse y el teclado)
1. Ejecute el comando Chkdsk
- Presione la tecla Windows , escriba cmd y haga clic en Ejecutar como administrador.
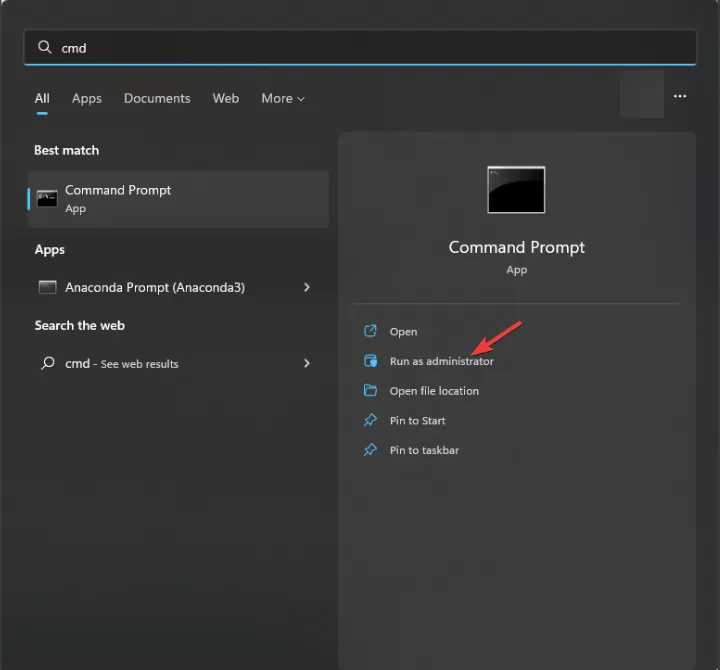
- Escriba el siguiente comando después de reemplazar la letra C con la letra de la unidad de su sistema y presione Enter:
chkdsk C: /f
- Si la unidad del sistema está en uso, se le preguntará si se puede programar el análisis la próxima vez que reinicie su PC, escriba Y, y presione Enter.
Su PC se reiniciará y la herramienta verificará la integridad del sistema de archivos en un disco e intentará repararlo antes de que el problema empeore o, peor aún, pierda sus datos.
Esto también puede ayudarle a corregir otros errores BSOD del sistema de archivos comunes en Windows 10/11; lea esta guía para obtener más información sobre las soluciones.
2. Ejecute SFC & Escaneos DISM
- Presione la tecla Windows , escriba cmd y haga clic en Ejecutar como administrador.
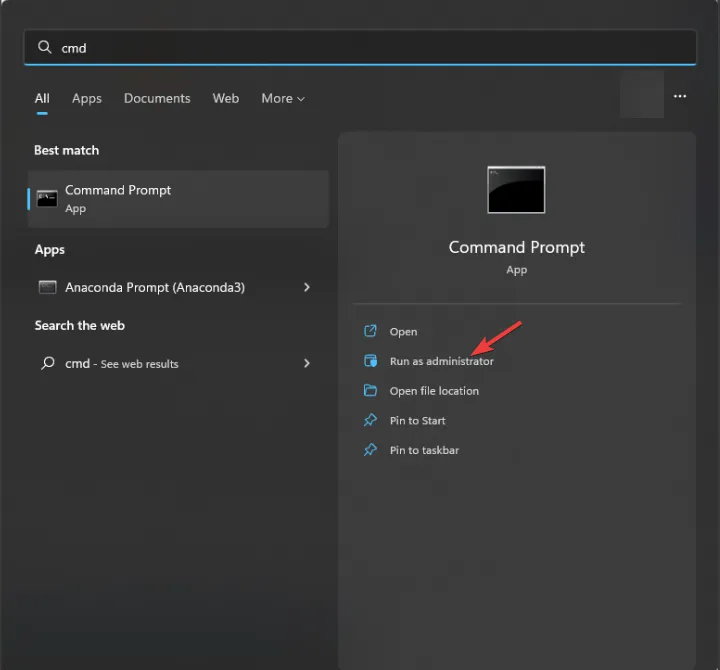
- Escriba el siguiente comando para escanear o reparar los archivos del sistema dañados o faltantes y presione Enter: < /span>
sfc /scannow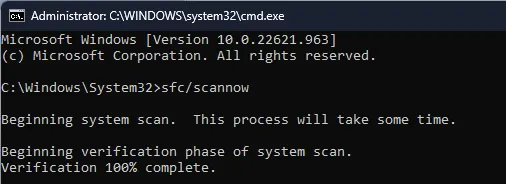
- Si se encuentra alguna anomalía, la herramienta intentará reemplazar los archivos utilizando el caché local y los medios de instalación originales.
- Una vez que se complete el comando, copie & pegue el siguiente comando para reparar la imagen del sistema de Windows y presione Enter :
DISM /Online /Cleanup-Image /RestoreHealth
- Reinicie su computadora para que los cambios surtan efecto.
Ejecutar los análisis SFC y DISM puede ayudarle a corregir otros errores comunes del sistema de archivos en Windows 11, por lo que debe ejecutar estos comandos siempre que enfrentan problemas similares. Además, puede utilizar un software de reparación dedicado para realizar esta tarea automáticamente.
3. Ejecute el solucionador de problemas de aplicaciones de la Tienda Windows
- Presiona Windows + I para abrir la aplicación Configuración.< /span>
- Vaya a Sistema y luego haga clic en Solucionar problemas.

- Haga clic en Otros solucionadores de problemas.
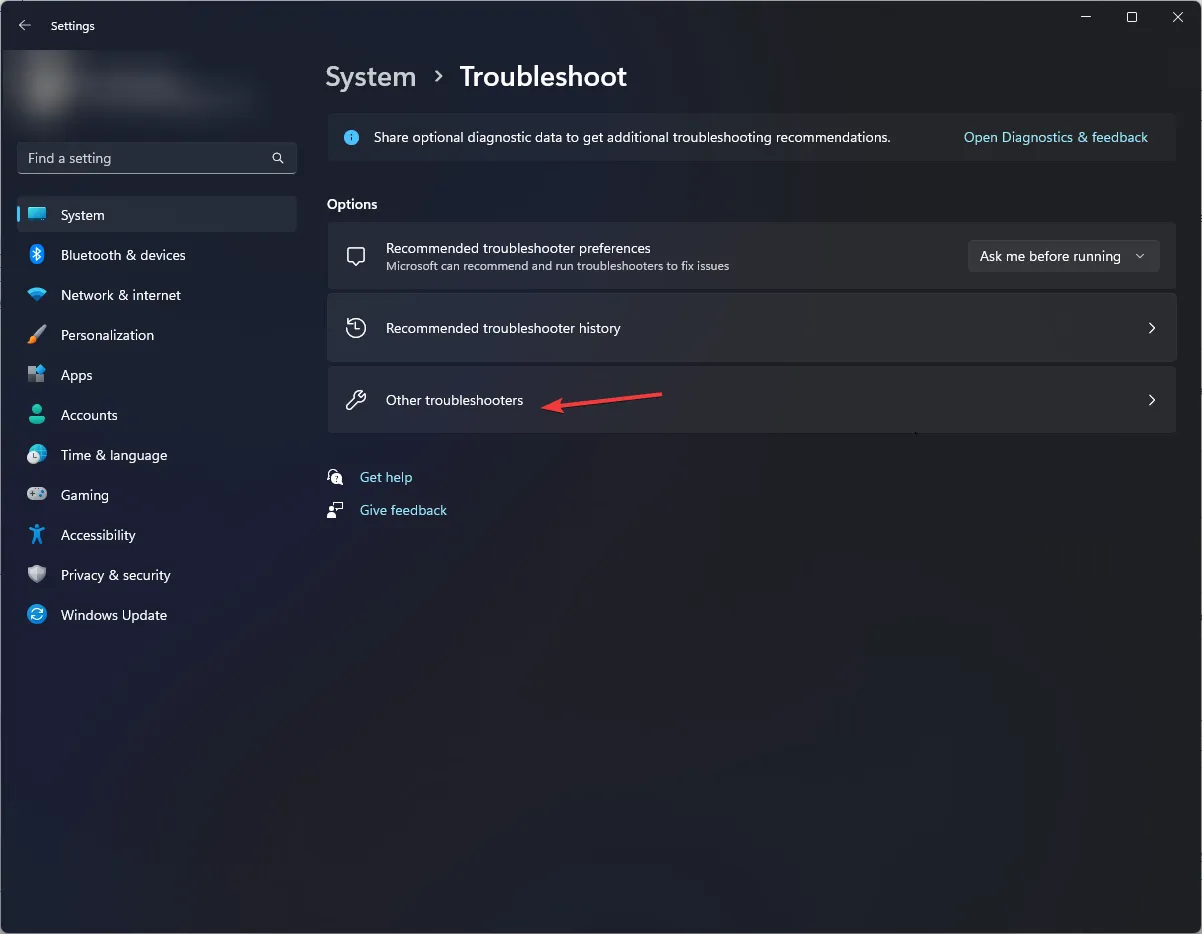
- Busque las aplicaciones de la Tienda Windows y haga clic en Ejecutar.
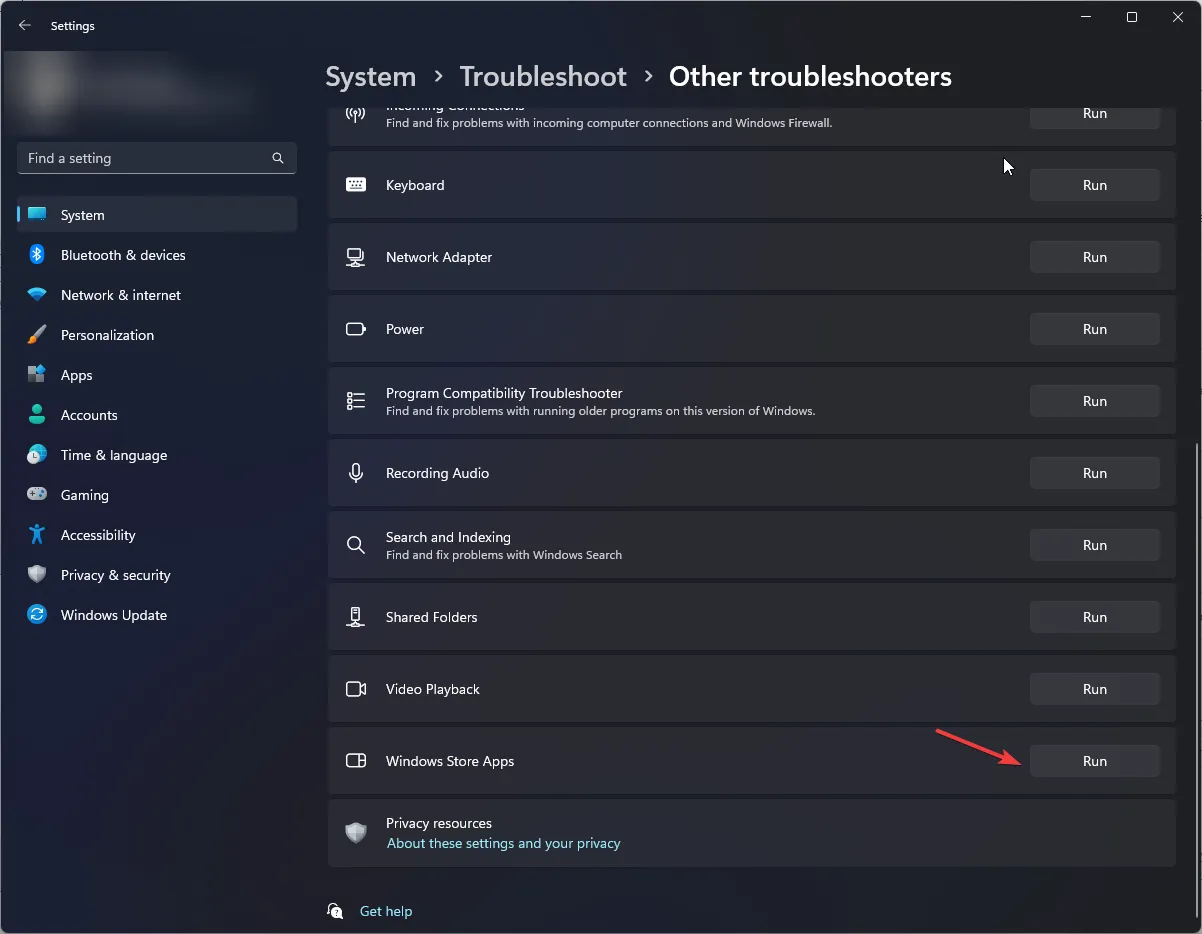
- Siga las instrucciones en pantalla para completar el proceso.
4. Desinstale las actualizaciones recientes de Windows
- Presiona Windows + I para abrir la aplicación Configuración.< /span>
- Vaya a Windows Update y seleccione Historial de actualizaciones.
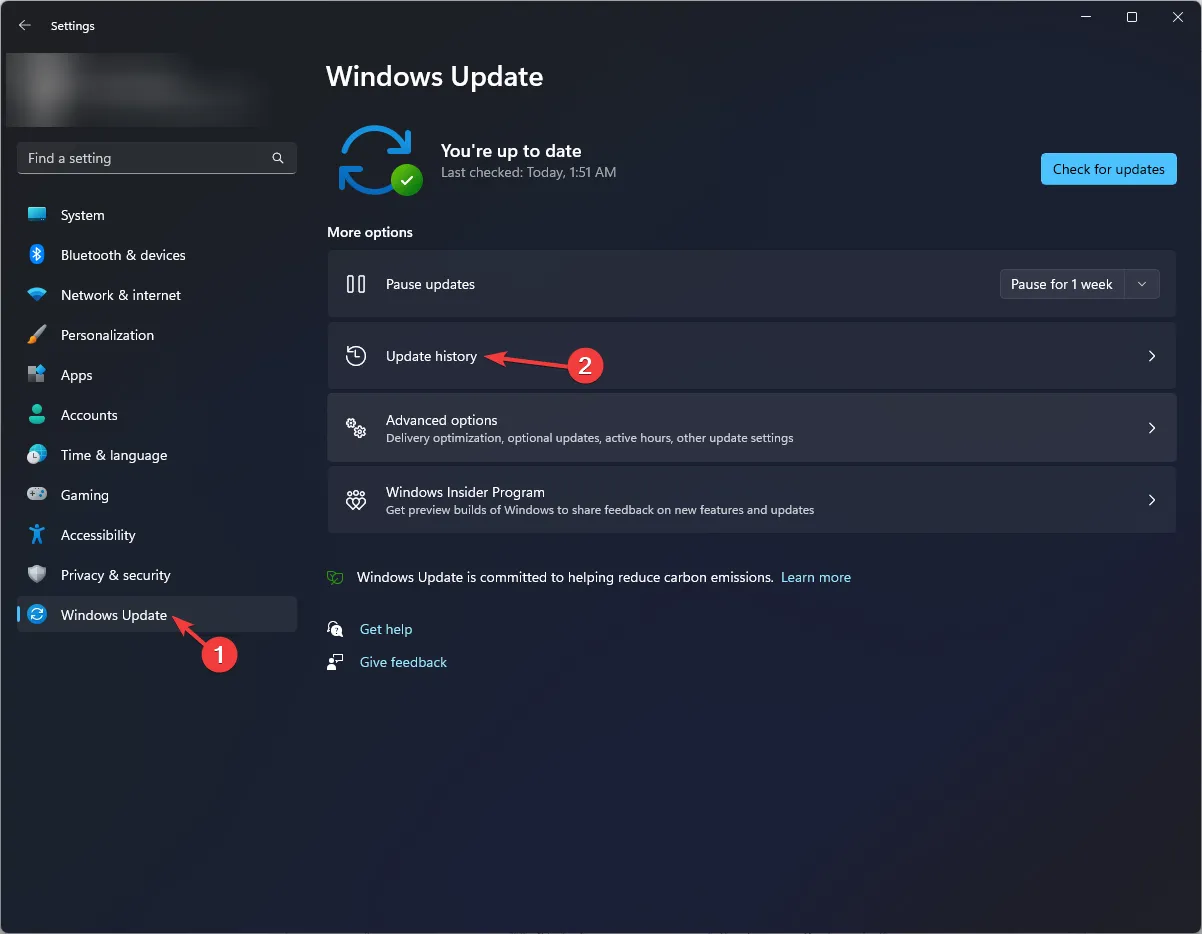
- En la sección Configuración relacionada, haga clic en Desinstalar actualizaciones.
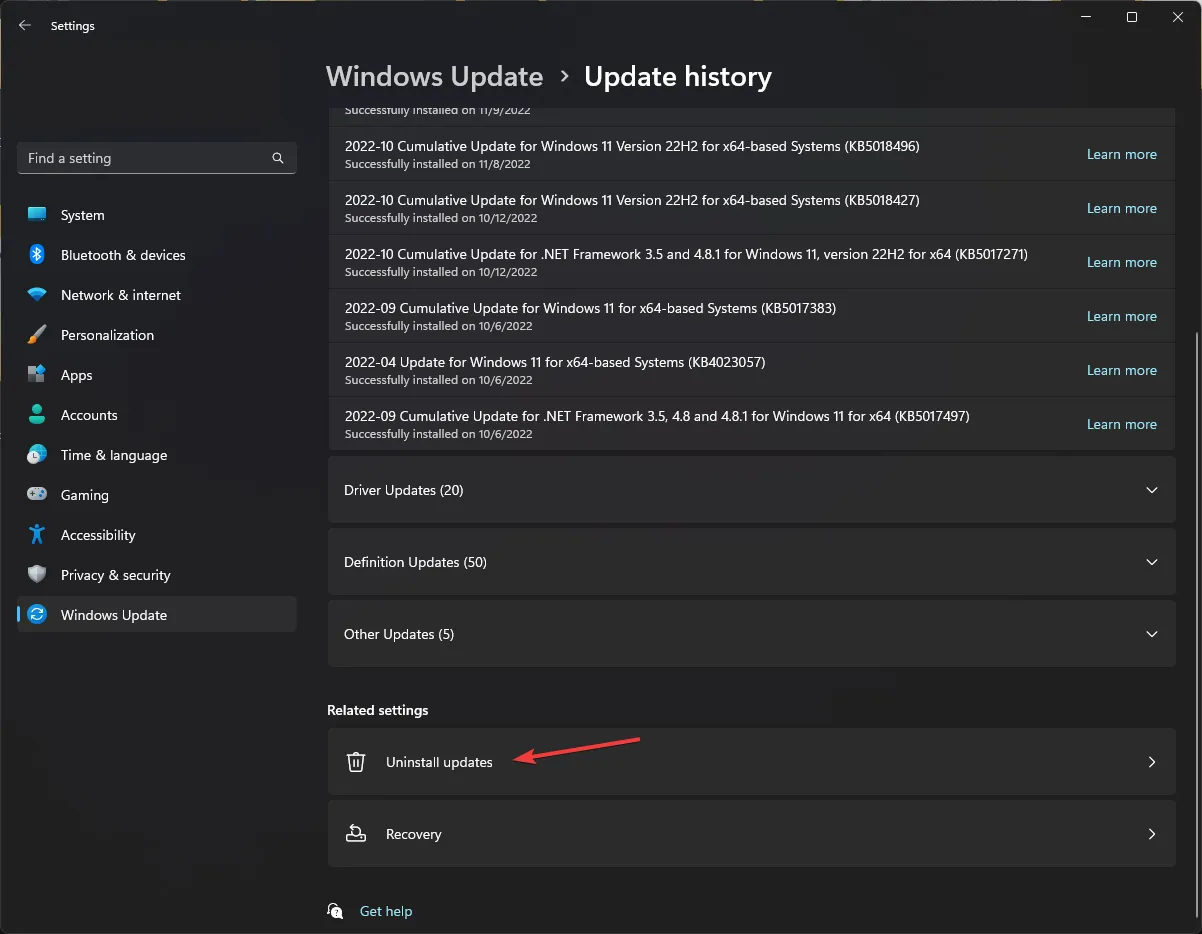
- Elija la actualización reciente y haga clic en Desinstalar.

5. Reinstale la aplicación afectada
- Presiona Windows + I para abrir la aplicación Configuración.< /span>
- Vaya a Aplicaciones y luego haga clic en Aplicaciones instaladas.
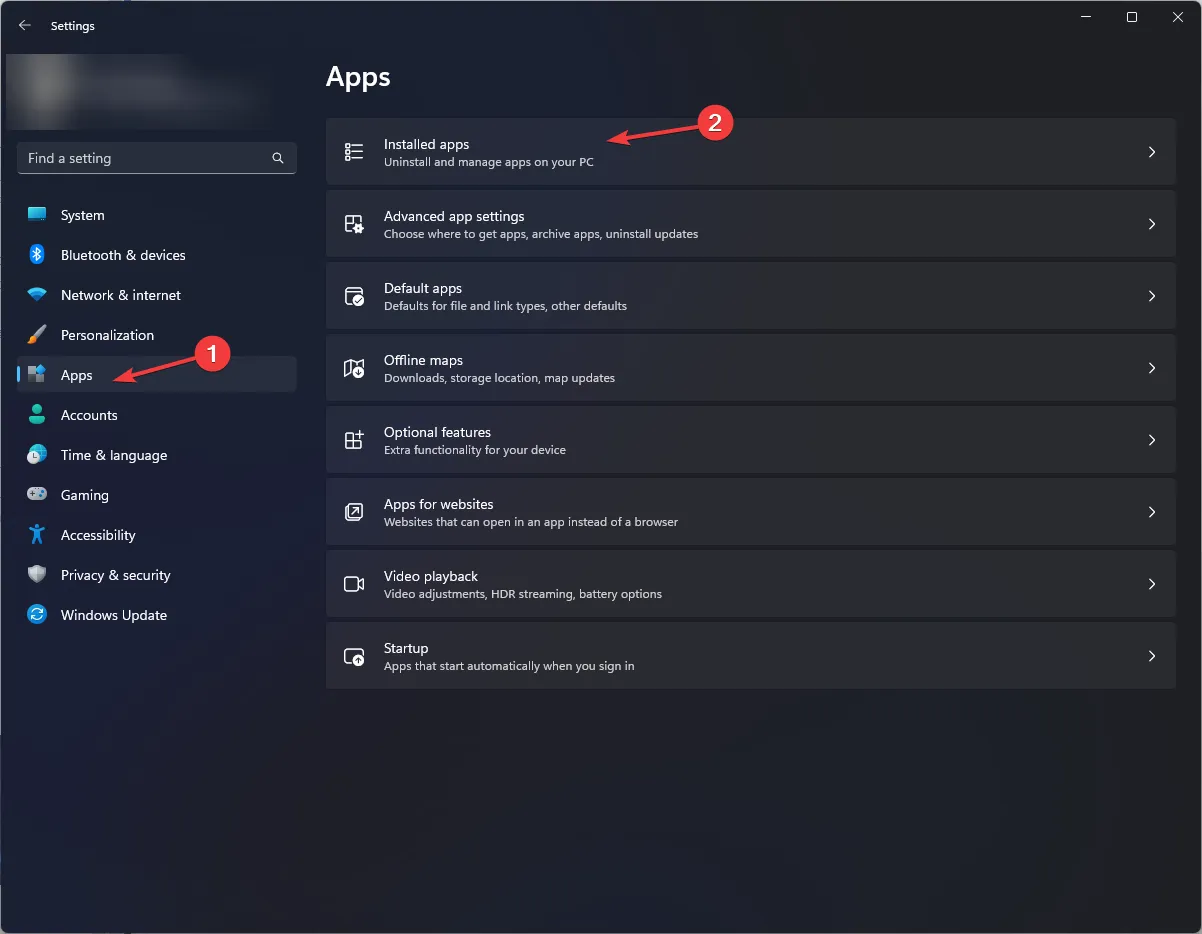
- Ubique la aplicación, haga clic en el icono de tres puntos y seleccione Desinstalar.
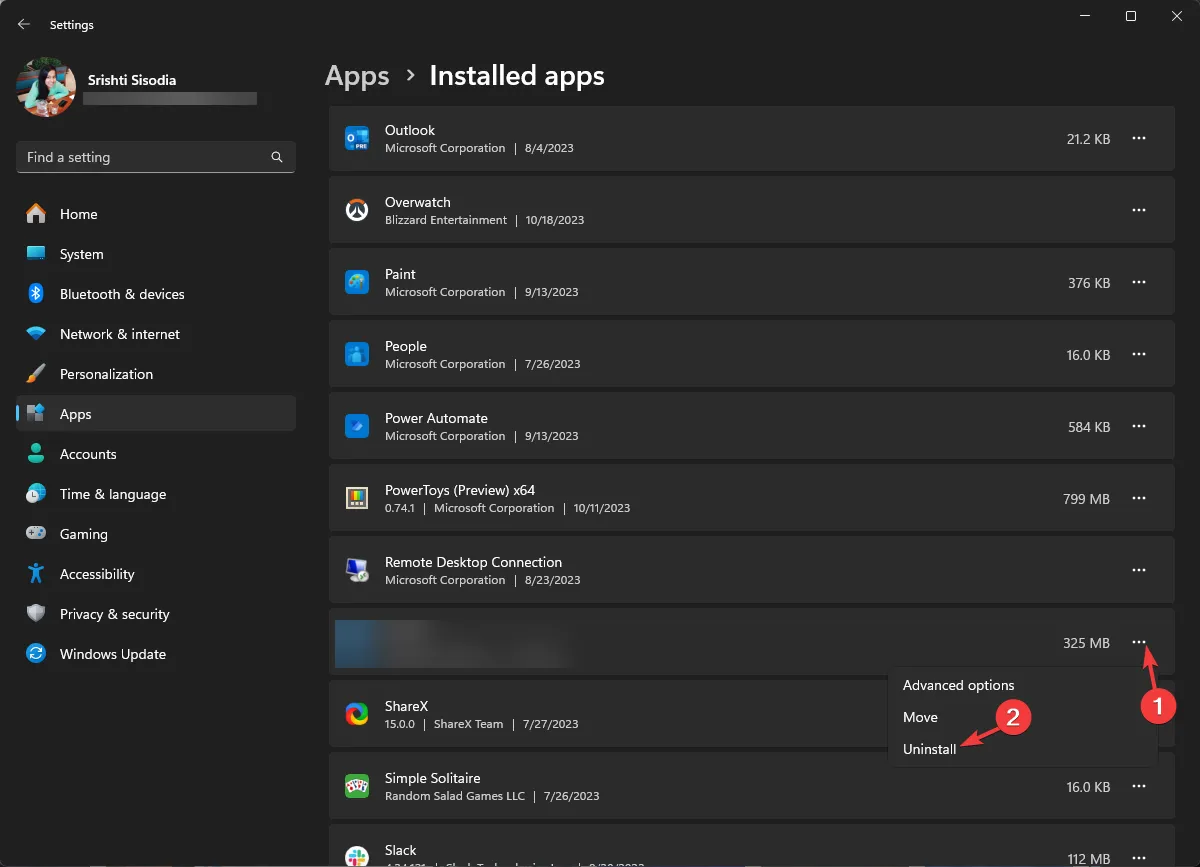
- Haga clic en Desinstalar nuevamente para confirmar la acción.
Una vez desinstalada la aplicación, reinicie su computadora y luego siga estos pasos para reinstalarla:
- Presione la tecla Windows , escriba store y haga clic en Abrir para iniciar Microsoft Store.
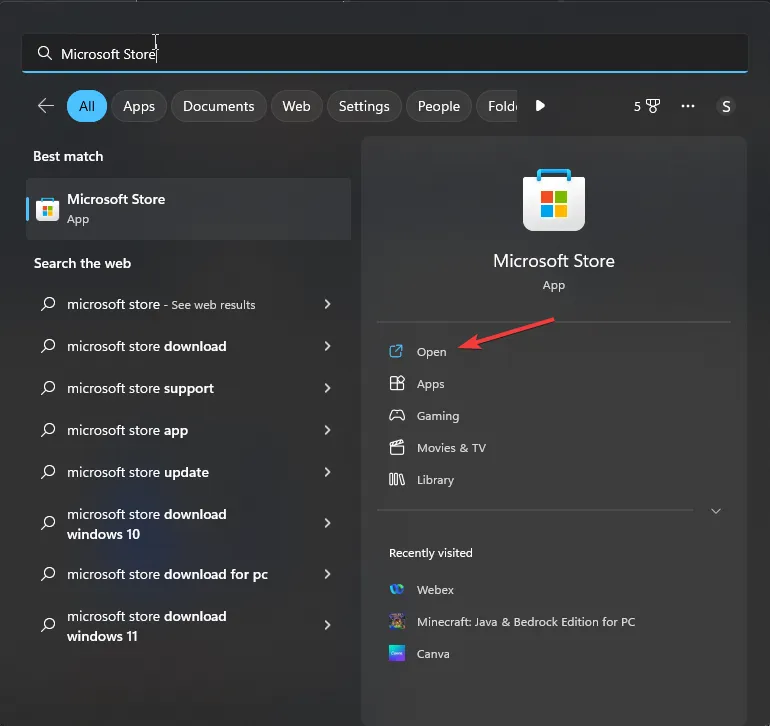
- Utilice el cuadro de búsqueda para buscar la aplicación y haga clic en Instalar o en Obtener para reinstalarla.
6. Restablecer el caché de la Tienda Windows
- Presione Windows + R para abrir el cuadro de diálogo Ejecutar.
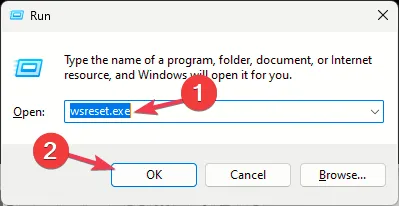
- Escriba wsreset.exe y haga clic en Aceptar para borrar el caché de la Tienda Windows.
- Una vez que se complete el proceso, Microsoft Store se iniciará por sí solo.
7. Realizar una restauración del sistema
- Presione Windows + R para abrir la ventana Ejecutar.< /span>
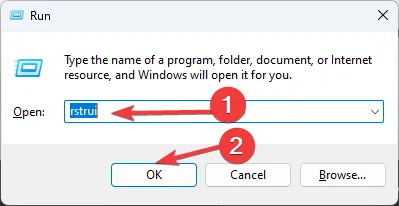
- Escriba rstrui y haga clic en Aceptar para abrir la ventana Restaurar sistema.
- Seleccione la opción Elegir un punto de restauración diferente y haga clic en Siguiente.
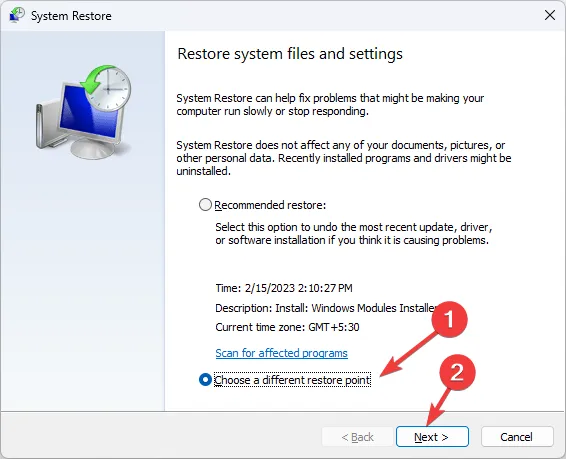
- Elija el punto de restauración deseado de la lista disponible y haga clic en Siguiente.
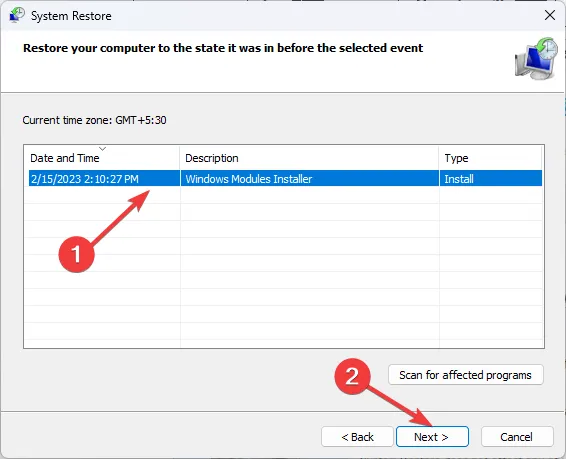
- Haga clic en Finalizar.
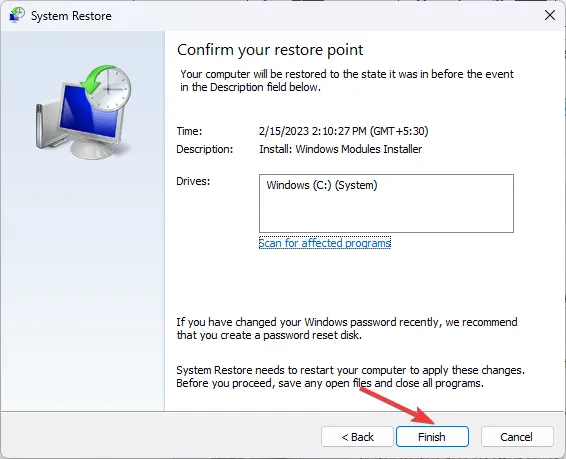
Windows se reiniciará y restaurará su sistema a la versión seleccionada. El proceso puede tardar algún tiempo, así que no apagues tu PC hasta que se complete.
Consejos para prevenir errores y errores del sistema de archivos corrupción en Windows 11
- Asegúrese de que todas las actualizaciones de Windows y parches de seguridad se instalen periódicamente.
- Evite apagados inadecuados y asegúrese de que el hardware de su computadora esté en buenas condiciones.
- Utilice un software antivirus confiable para proteger su computadora del malware.
- Asegúrese de que su computadora tenga espacio suficiente en disco y esté atento a los errores de disco & archivos del sistema dañados.
- Instale siempre aplicaciones que sean compatibles con su sistema operativo Windows.
Para concluir, encontrar errores en el sistema de archivos como 2147163890 podría indicar que hay algún problema con el disco o el propio sistema de archivos.
Por lo tanto, ejecutar herramientas como CHKDSK, SFC y DISM puede ayudarle a solucionar el problema antes de que algo se le escape de las manos.
¿Nos perdimos algún paso que te ayudó? No dudes en mencionarlo en la sección de comentarios a continuación. Con mucho gusto lo agregaremos a la lista.



Deja una respuesta