Tres formas de cancelar la inscripción de su PC en el programa Windows Insider
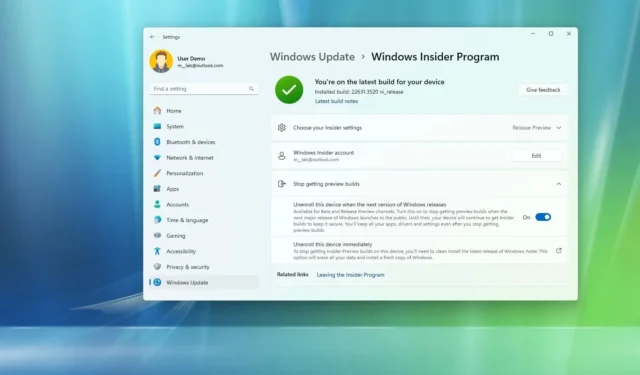
- Para abandonar el programa Windows Insider, abra Configuración > Actualización de Windows > Programa Windows Insider , haga clic en «Dejar de obtener versiones preliminares» y active el interruptor de palanca «Cancelar la inscripción de este dispositivo cuando se lance la próxima versión de Windows» .
- Alternativamente, puede utilizar una instalación limpia o la configuración de recuperación si no cumplió con el período de gracia o la opción está atenuada.
- Estas instrucciones se aplican a todas las versiones de Windows 11.
En Windows 11, si inscribe su computadora en el programa Windows Insider, tiene al menos tres formas de cancelar la inscripción o abandonar el programa, pero la opción que deberá utilizar dependerá de la situación del desarrollo del sistema operativo. Dejame explicar.
El programa Windows Insider es un “programa” que Microsoft diseñó para permitir a los desarrolladores y entusiastas obtener acceso temprano a funciones y cambios en los que la compañía está trabajando para la próxima versión e incluso la versión actual del sistema operativo.
Al momento de escribir este artículo, el último desarrollo es la versión 24H2 (o Actualización 2024) para Windows 11.
El programa incluye cuatro canales, Canary, Dev, Beta y Release Preview, cada uno de los cuales ofrece una vista previa de una etapa diferente de desarrollo. Canary Channel incluye avances de los últimos cambios en la plataforma al principio del ciclo de desarrollo. Estas compilaciones pueden ser inestables, no incluyen mucha documentación y solo se recomiendan para usuarios altamente técnicos. El canal de desarrollo también es para usuarios avanzados, ya que esta compilación normalmente contendrá errores y será inestable.
Por otro lado, el Canal Beta es para cualquiera que quiera probar las próximas funciones o validar aplicaciones, y el Canal de Vista Previa de la Versión generalmente ofrece la versión final de la próxima versión de Windows 11 antes de que esté disponible para todos.
El único problema con el programa es que darse de baja no es sencillo. Por lo general, a medida que el desarrollo de una nueva versión del sistema operativo llega a su fin, Microsoft notificará a los usuarios a través de su blog Windows Insider sobre el breve período en el que es seguro eliminar la computadora de los canales específicos sin reinstalar y conservar la configuración del archivo. y aplicaciones.
Si pierde el período de ventana o desea cancelar su inscripción inmediatamente, puede realizar una instalación limpia del sistema operativo. Esta opción también implica restaurar archivos desde la copia de seguridad, reinstalar aplicaciones y reconfigurar configuraciones.
Si quieres tomarte un descanso del programa o necesitas el ordenador para un proyecto diferente, tienes varias formas de darte de baja del Programa Windows Insider, incluso si has instalado una vista previa del próximo desarrollo de Windows.
En esta guía, le enseñaré los pasos para eliminar su computadora portátil o de escritorio del programa Windows Insider.
Estas instrucciones se aplican a cualquier versión de Windows 11, incluidas las versiones 24H2, 23H2, 22H2 y 21H2.
- 1. Darse de baja del programa Insider sin perder archivos
- 2. Darse de baja del programa Insider con reinstalación
- 3. Darse de baja del programa Insider después de instalar otra versión
1. Darse de baja del programa Insider sin perder archivos
Para optar por no participar correctamente en el programa Windows Insider sin perder sus archivos ni reinstalarlos, siga estos pasos:
-
Abra Configuración en Windows 11.
-
Haga clic en Actualización de Windows .
-
Haga clic en la página del programa Windows Insider .
-
Haga clic en la configuración «Dejar de recibir compilaciones de vista previa» .
-
Active el interruptor de palanca «Cancelar la inscripción de este dispositivo cuando se lance la próxima versión de Windows» .

Una vez que complete los pasos, la computadora continuará recibiendo vistas previas de Windows, pero una vez que llegue la versión final, el dispositivo optará por no participar en el programa.
En este punto, la computadora tendrá la versión final del sistema operativo y seguirá recibiendo actualizaciones mientras la nueva versión sea compatible.
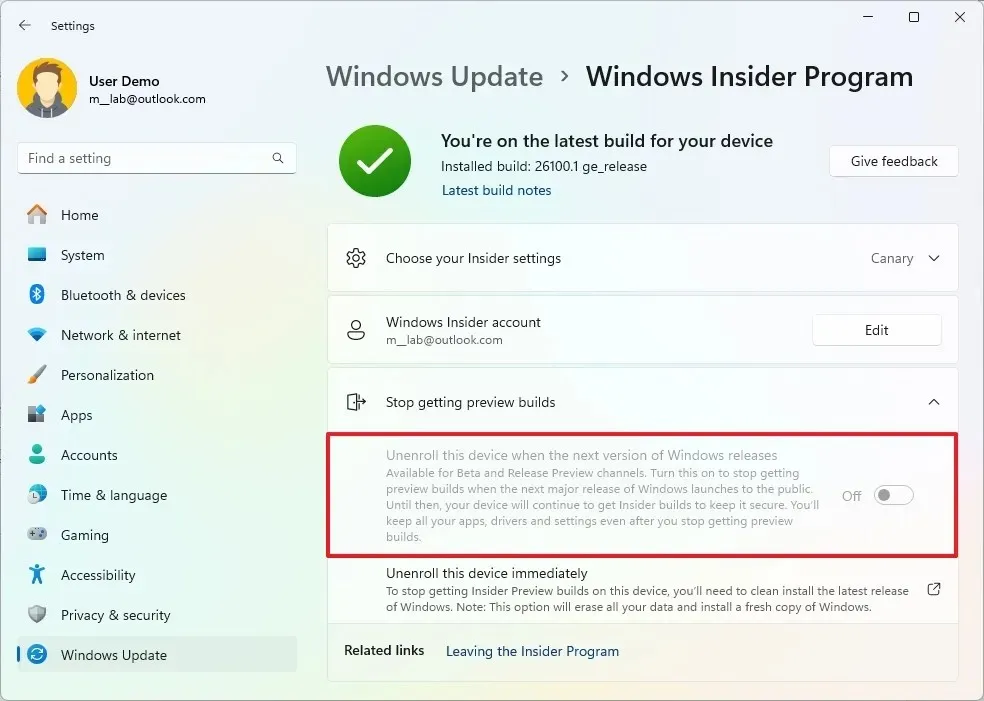
Si la opción está atenuada y tiene una computadora inscrita en los canales Dev o Canary, la única forma de eliminar el dispositivo del programa es mediante una instalación limpia.
2. Darse de baja del programa Insider con reinstalación
Si no cumplió con el período de gracia para cancelar la inscripción al programa o la opción para cancelar la inscripción está atenuada, puede eliminar la computadora del Programa Insider borrando la configuración actual y comenzando con una instalación nueva.
Para realizar una instalación limpia y cancelar la inscripción de su PC al programa Insider, siga estos pasos:
-
Inicie la PC con la unidad flash USB de Windows 11 .
-
Pulse cualquier tecla para continuar.
-
Haga clic en el botón Siguiente .
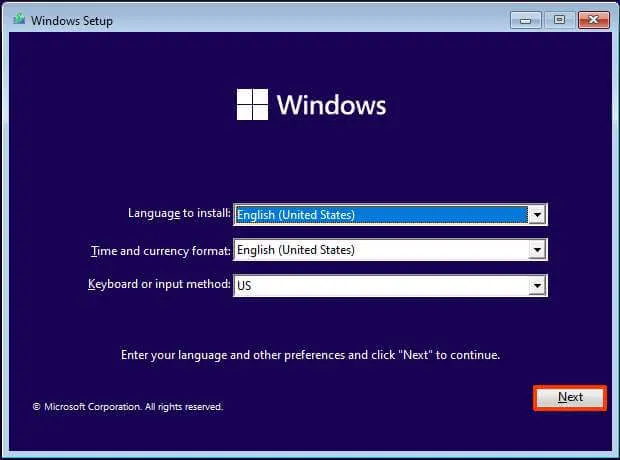
-
Haga clic en el botón Instalar ahora .
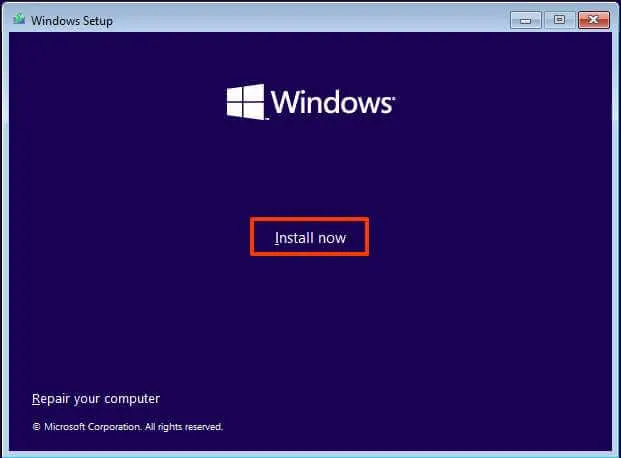
-
Haga clic en la opción «No tengo una clave de producto» .
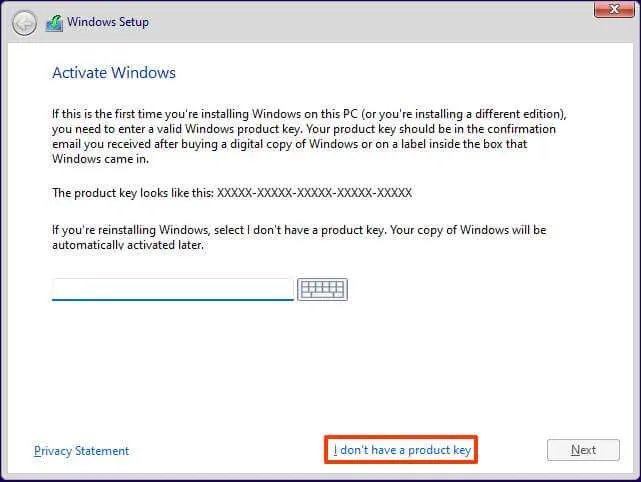
-
Seleccione la edición de “Windows 11” que activa su clave de licencia (si corresponde).
-
Marque la opción «Acepto los términos de la licencia» .
-
Haga clic en el botón Siguiente .
-
Seleccione la opción «Personalizado: instalar solo Windows (avanzado)» .
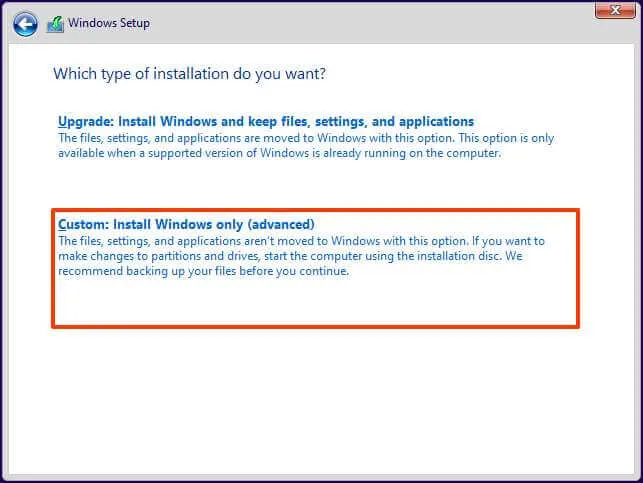
-
Seleccione cada partición del disco duro donde instalar Windows 11 y haga clic en el botón “Eliminar” . (Normalmente, la “Unidad 0” es la unidad que contiene todos los archivos de instalación).
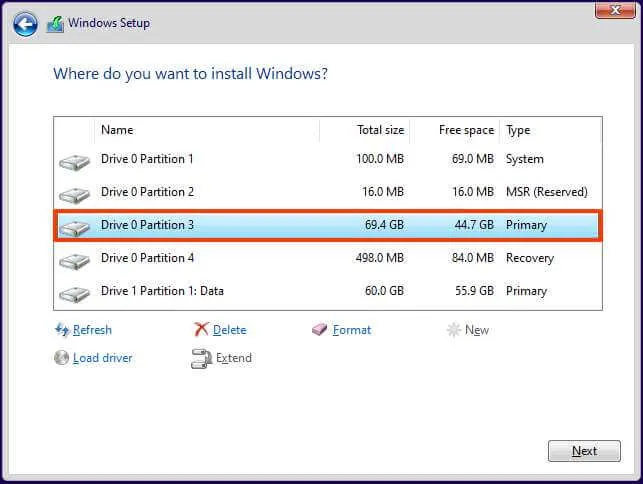 Advertencia: cuando elimina una partición, también elimina todos los datos del disco. Además, no es necesario eliminar las particiones de un disco duro secundario.
Advertencia: cuando elimina una partición, también elimina todos los datos del disco. Además, no es necesario eliminar las particiones de un disco duro secundario. -
Seleccione el disco duro (Unidad 0 Espacio no asignado) para instalar una copia nueva del sistema operativo.
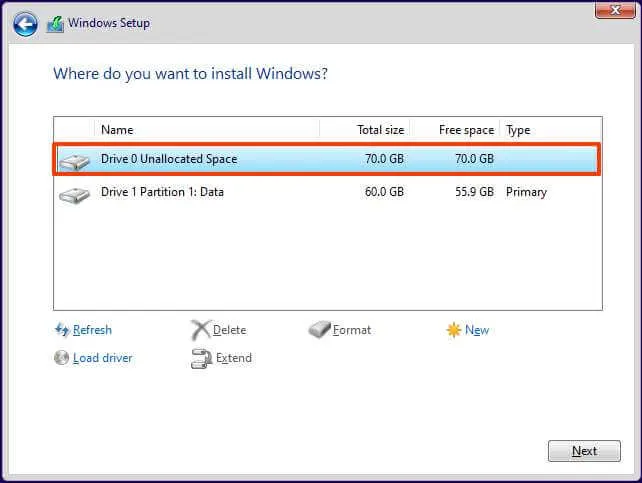
-
Haga clic en el botón Siguiente .
-
Continúe con las instrucciones en pantalla para completar la experiencia lista para usar (OOBE) .
Después de completar los pasos, la computadora se iniciará con una nueva instalación de Windows 11 desde Stable Chanel.
El “Canal Estable” no es realmente un canal. Es una forma de referirse al lanzamiento oficial de Windows que no está en versión preliminar.
También puede continuar con la instalación limpia utilizando el archivo ISO, WinRE o la herramienta de creación de medios. Mi otra guía explica estos métodos de instalación con más detalle.
3. Darse de baja del programa Insider después de instalar otra versión
Alternativamente, si no ha instalado una segunda vista previa de la próxima versión de Windows 11 y no desea reinstalar el sistema operativo, puede usar la configuración de recuperación para volver a la versión anterior y luego usar la función «Windows Insider». Configuración” para optar elegantemente por no participar en el programa.
Para eliminar su computadora del programa Windows Insider incluso después de instalar la primera vista previa de la próxima versión, siga estos pasos:
-
Configuración abierta .
-
Haga clic en Sistema .
-
Haga clic en la página de Recuperación en el lado derecho.
-
Haga clic en el botón Volver en la sección «Opciones de recuperación».
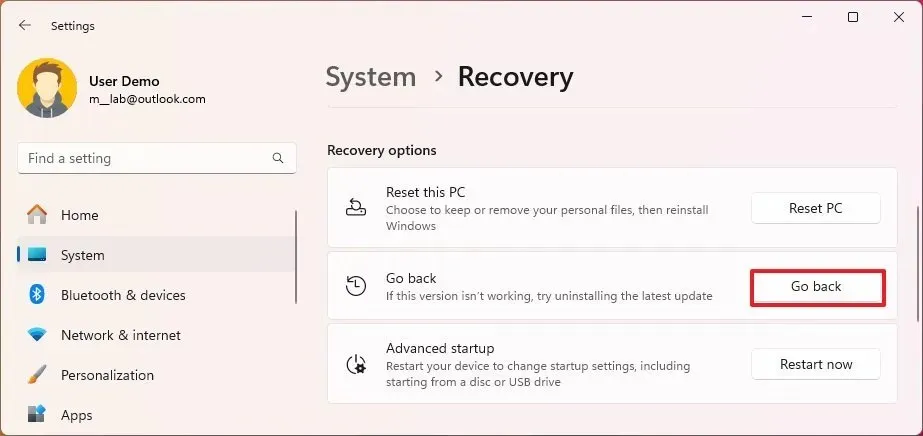
-
Haga clic en el botón Siguiente .
-
Haga clic en el botón «No, gracias» .
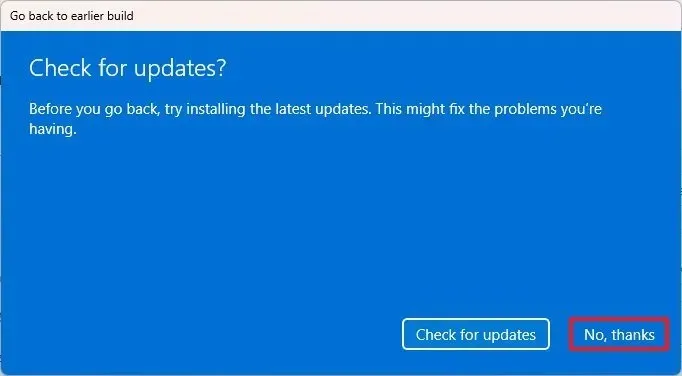
-
Haga clic en el botón Siguiente .

-
Haga clic en el botón Siguiente nuevamente.
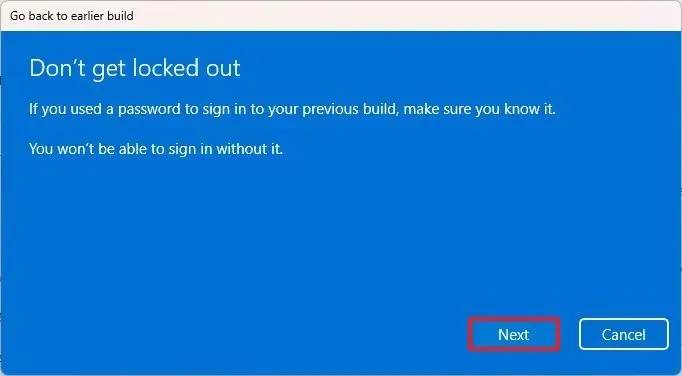
-
Haga clic en el botón Volver atrás .
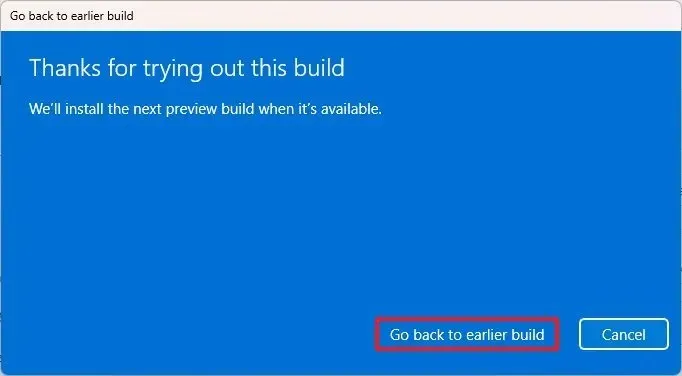
-
Abra Configuración en Windows 11.
-
Haga clic en Actualización de Windows .
-
Haga clic en la página del programa Windows Insider .
-
Haga clic en la configuración «Dejar de recibir compilaciones de vista previa» .
-
Active el interruptor de palanca «Cancelar la inscripción de este dispositivo cuando se lance la próxima versión de Windows» .
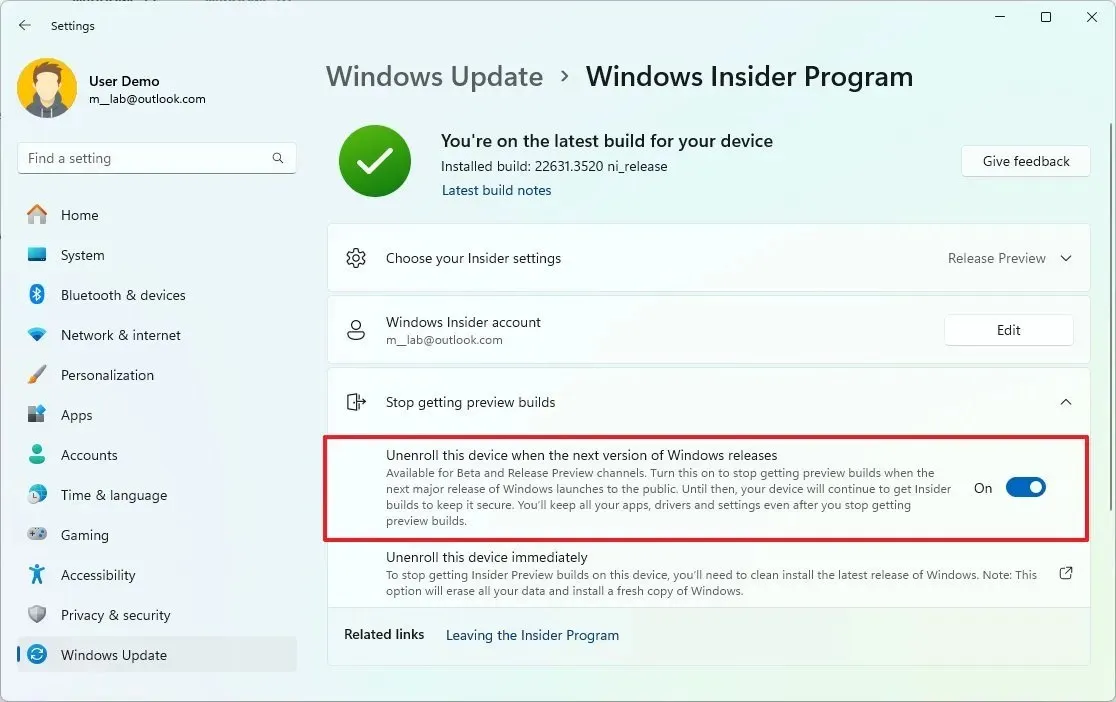
Una vez que complete los pasos, el sistema eliminará el dispositivo del Programa Insider, manteniendo instalada y compatible la versión más actualizada de Windows 11.
Independientemente del método que elija para cancelar la inscripción, siempre puede volver a inscribirse en el programa a través de la página de configuración del «Programa Windows Insider» y utilizar el botón «Comenzar» .
Si tiene alguna pregunta , hágamelo saber en los comentarios a continuación.


Deja una respuesta