3 formas de restablecer su contraseña de Windows
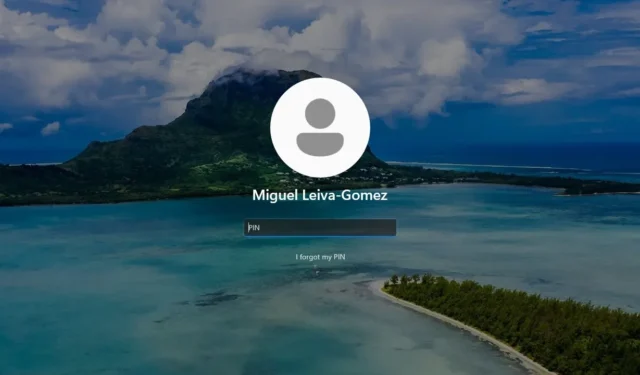
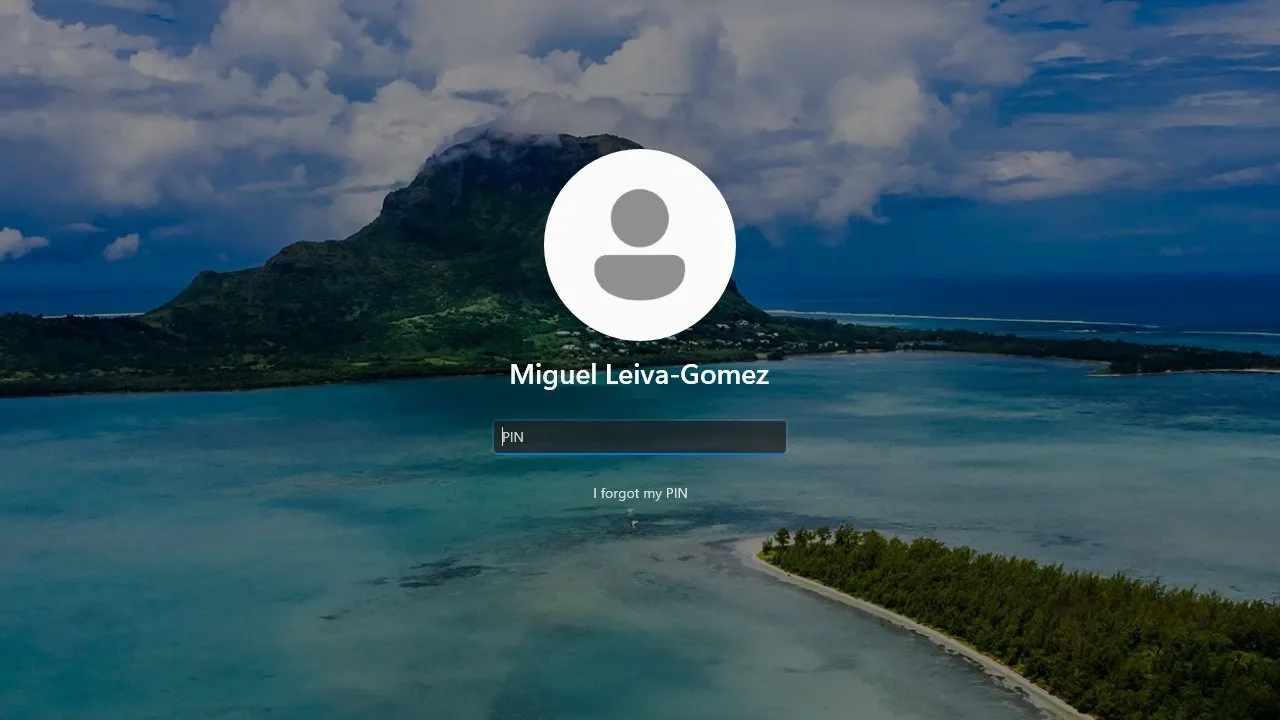
Hay varias razones por las que podrías olvidar tu contraseña de inicio de sesión de Windows. Si te sucede, esta guía muestra cómo realizar un restablecimiento de contraseña de Windows.
1. Recuperar su contraseña desde la pantalla de inicio de sesión
Windows tiene una característica conveniente que le permite recuperar su contraseña de inicio de sesión desde la pantalla de inicio inicial. El procedimiento para restablecer su contraseña difiere, dependiendo de si utiliza un PIN o la contraseña de su cuenta.
Si utiliza un PIN para iniciar sesión…
Si perdió su PIN pero tiene una cuenta de Microsoft conectada a su instalación de Windows, restablecer su contraseña es simplemente cuestión de presionar el botón Olvidé mi PIN .
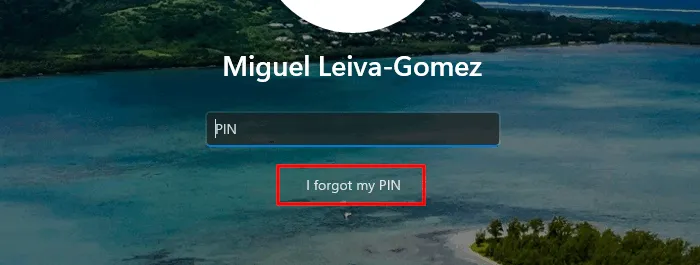
Es posible que su sistema tarde un poco en saludarlo con una pantalla de inicio de sesión de la cuenta de Microsoft. Obtenga un código por correo electrónico de Microsoft que puede usar para iniciar sesión (más conveniente, especialmente si se le ha olvidado), o haga clic en «Usar su contraseña en su lugar» para iniciar sesión con la contraseña de su cuenta.
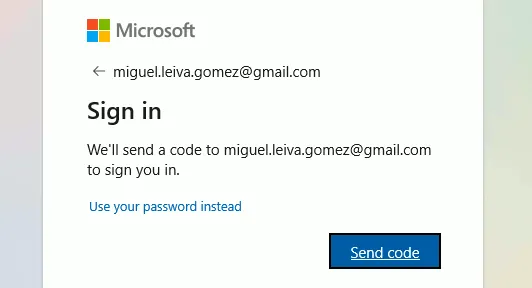
Después de haber ingresado el código que recibió o su contraseña, el cuadro de diálogo le preguntará si está seguro de querer restablecer su PIN, advirtiéndole que es posible que algunas aplicaciones quieran que inicie sesión nuevamente y algunos datos sobre usted. puede perderse. Haga clic en Continuar para restablecer su PIN.
En la ventana de restablecimiento de PIN, configure su nuevo PIN y haga clic en Aceptar .
Si utiliza otros métodos para iniciar sesión…
Si utiliza la contraseña de su cuenta de Microsoft u otros métodos para iniciar sesión en Windows, haga clic en Olvidé mi contraseña para iniciar el proceso de recuperación de su cuenta.
Sus métodos de comunicación alternativos (correo electrónico, números de teléfono, etc.) para recibir códigos de seguridad estarán ocultos en su mayor parte por asteriscos. Escribe el correo electrónico o el número de teléfono con las partes que están ocultas para confirmar tu identidad.
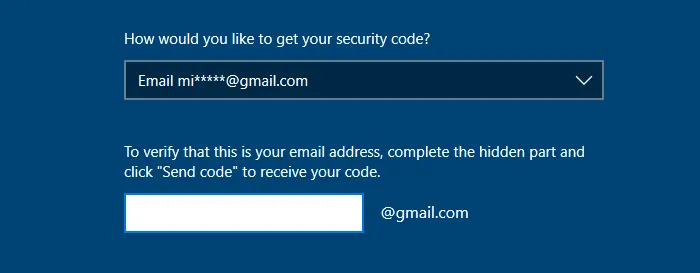
En la siguiente pantalla, escriba su código y haga clic en Siguiente . Serás llevado a una pantalla que te pedirá que ingreses tu nueva contraseña.
2. Uso del disco para restablecer contraseña
Usar un disco para restablecer contraseña es uno de los métodos más sencillos para restablecer su contraseña olvidada de Windows. El único inconveniente es que es necesario crear el disco de restablecimiento de contraseña de antemano.
Creación del disco de restablecimiento de contraseña
Puede que sea demasiado tarde, pero en caso de que estés leyendo esto antes de perder tu contraseña, las instrucciones son bastante sencillas.
Primero, inserte una memoria USB en su sistema. Asegúrate de que sea una unidad que no perderás, ya que será necesaria si pierdes tu contraseña. Una vez que la unidad esté instalada y detectada, haga clic en el menú Inicio y escriba «disco de restablecimiento de contraseña».
Busque la aplicación del panel de control Crear disco para restablecer contraseña .
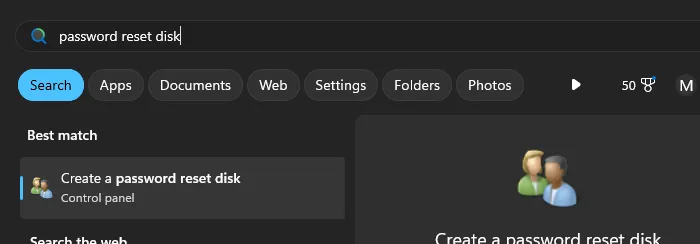
Haga clic en la aplicación. Si el asistente no se abre en unos minutos, reinicie el proceso del Explorador de Windows presionando Ctrl+ Shift+ Esc, buscando el Explorador de Windows en la lista de procesos en su administrador de tareas y haciendo clic en el botón Reiniciar cerca de la parte superior de la ventana.
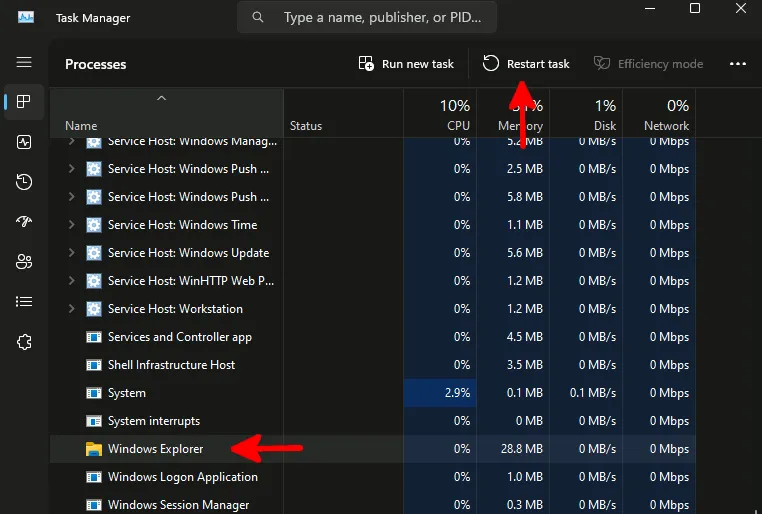
Al reiniciar Windows Explorer se muestra un ícono adicional en la barra de tareas que no estaba allí antes. Ese es el mago. Haga clic en él, luego haga clic en Siguiente .
Elija su memoria USB en el segundo panel del asistente. Escriba su contraseña actual (no su PIN de inicio de sesión, si usa uno).
Espere a que termine el disco de recuperación de contraseña y finalice el asistente. Si miras dentro del contenido de la unidad, verás un archivo .psw . Se trata de una clave RSA2 destinada a autenticarle y es exclusiva de su sistema.
Uso del disco para restablecer contraseña
Esto sólo funcionará para cuentas locales, no para cuentas administradas por Microsoft. Si está utilizando una cuenta de Microsoft para Windows, consulte el método anterior.
Pruebe su contraseña nuevamente. Si falla, haga clic en Aceptar e inserte el disco para restablecer su contraseña. Haga clic en Restablecer contraseña , siga el asistente hasta que pueda seleccionar Restablecer disco de contraseña como método y luego haga clic en Siguiente .
Escriba su nueva contraseña, confírmela, cree una pista y ¡listo!
3. Restablezca su contraseña pirateando el botón de facilidad de acceso
Este ingenioso truco es un método poco conocido para restablecer una contraseña de Windows. Si no creó un disco para restablecer contraseña y no desea utilizar software adicional, esto le ayudará, pero requiere la modificación de algunos de los archivos de su sistema, lo que comprometerá su capacidad para utilizar herramientas de accesibilidad, al menos temporalmente.
Si bien no es imposible recuperarse de una eliminación accidental de archivos importantes, en realidad no es algo que quieras agregar a tu día.
Para restablecer la contraseña, acceda a la pantalla de inicio de sesión y haga clic en el botón de encendido. Mantenga Shiftpresionado su teclado mientras hace clic en Reiniciar para llegar a un menú de recuperación.
Vaya a Solucionar problemas -> Opciones avanzadas -> Símbolo del sistema .
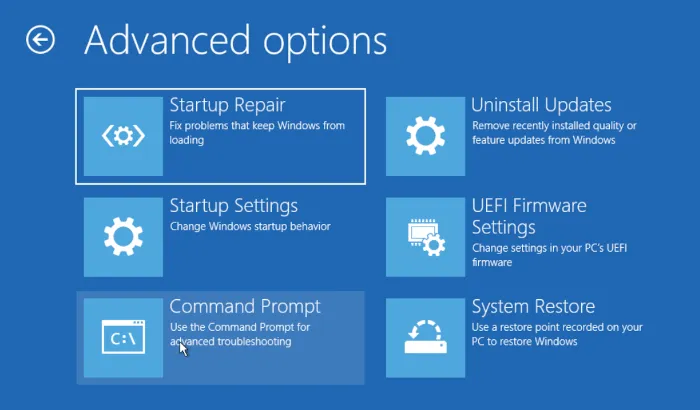
Escriba con cuidado los siguientes comandos y ejecútelos uno tras otro.
Está reemplazando utilman.exe con cmd.exe, de modo que al presionar el botón Facilidad de acceso se generará un símbolo del sistema y se creará una copia de seguridad de utilman.exe para usarla nuevamente.
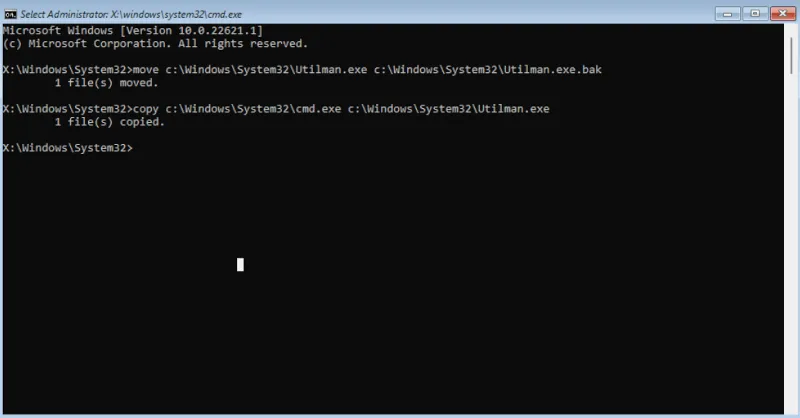
Cierre el símbolo del sistema y haga clic en Continuar para iniciar Windows nuevamente. Haga clic en el botón Facilidad de acceso en la esquina inferior de la pantalla de inicio de sesión de Windows. Esta acción iniciará el símbolo del sistema.
Nuestro objetivo es crear una nueva cuenta de administrador local con privilegios elevados en su pantalla de inicio de sesión.
En el símbolo del sistema, use los siguientes comandos uno tras otro, mientras reemplaza <nombre de usuario> con un nuevo nombre de usuario de su elección. En mi caso, utilicé «testuser» como mi nuevo nombre de usuario.
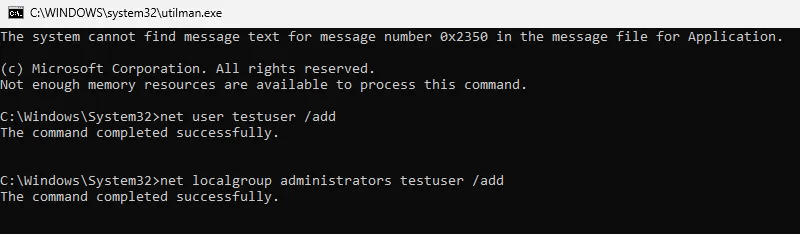
Se creará una nueva cuenta de usuario con el nuevo nombre de usuario. Seleccione la nueva cuenta en la pantalla de inicio de sesión e inicie sesión en su sistema Windows.

Una vez que haya iniciado sesión, puede restablecer la contraseña de la otra cuenta desde la ventana Usuarios y grupos locales. Acceda a él buscando lusrmgr.msc en el menú Inicio .
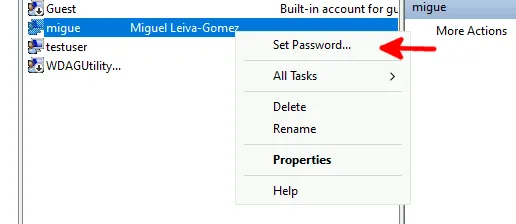
Si bien muchas de las formas más antiguas de piratería ya no existen, estos métodos de restablecimiento de contraseña de Windows (especialmente el último) siguen siendo formas poderosas y comprobadas de asegurarse de que pueda volver a iniciar sesión en su sistema. Si experimenta otros tipos de errores de inicio de sesión, aprenda cómo solucionar el error La opción de inicio de sesión está deshabilitada en Windows.
Todas las imágenes y capturas de pantalla de Miguel Leiva-Gómez.


Deja una respuesta