2 formas sencillas de reparar la instalación de Windows 11
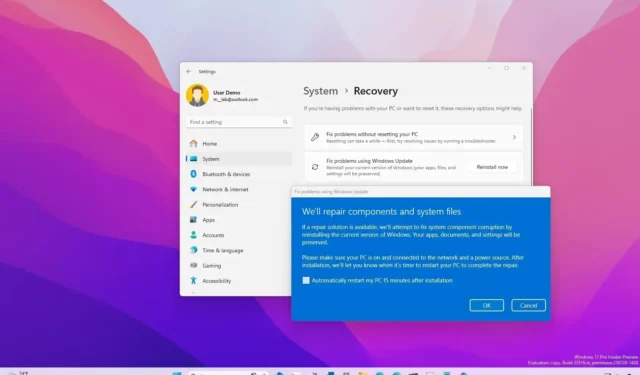
- Para reparar el sistema operativo con DISM y SFC, abra el símbolo del sistema (admin) y ejecute los comandos “dism /Online /Cleanup-image /Restorehealth” y “SFC /scannow” . También puede ejecutar el comando «chkdsk/fc:» .
- Para reparar Windows 11 con reinstalación sin perder sus archivos, abra Configuración > Sistema > Recuperación , haga clic en “Reiniciar ahora” para la configuración “Solucionar problemas usando Windows Update” y haga clic en “Aceptar”.
Si el sistema en Windows 11 muestra signos de problemas (como errores o problemas de rendimiento, batería y arranque), puede reparar la instalación de al menos dos maneras, incluido el uso de un método de reinstalación rápida y a través del símbolo del sistema usando el servicio de imágenes de implementación. y administración (DISM) y comandos del Comprobador de archivos del sistema (SFC).
El método de reinstalación no tiene un nombre específico. En cambio, Microsoft simplemente lo etiqueta como «Solucionar problemas con Windows Update». Esta característica le permite reinstalar rápidamente el sistema operativo usando la versión actual a través de Windows Update sin la necesidad de medios de instalación para reparar componentes y archivos del sistema. (La función es similar a la función «Restablecer esta PC» para reinstalar el sistema operativo mientras conserva o elimina sus archivos).
Por otro lado, las herramientas DISM y SFC están disponibles desde hace mucho tiempo. DISM es una herramienta avanzada que los administradores utilizan para preparar, modificar y reparar la imagen de Windows. Sin embargo, puede usarlo con la herramienta SFC que escanea y reemplaza archivos dañados y faltantes utilizando la imagen reparada para solucionar muchos problemas de configuración.
En esta guía , te enseñaré la forma más sencilla de reinstalar Windows 11 para resolver errores, rendimiento y otros problemas. (Si no se siente cómodo ejecutando comandos, utilice el método de reinstalación. Este método debería conservar sus archivos, configuraciones y aplicaciones).
Reparar Windows 11 con herramientas DISM y SFC
Para reparar la instalación de Windows 11 con las herramientas de comando DISM y SFC, siga estos pasos:
-
Abra Inicio .
-
Busque Símbolo del sistema , haga clic derecho en el resultado superior y seleccione la opción Ejecutar como administrador .
-
Escriba el siguiente comando y presione Enter :
dism /Online /Cleanup-image /Restorehealth
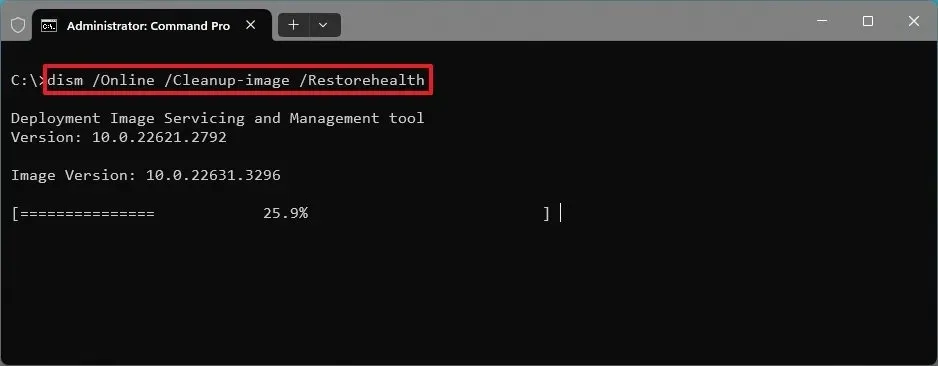
-
Escriba el siguiente comando para reparar la instalación y presione Enter :
SFC /scannow
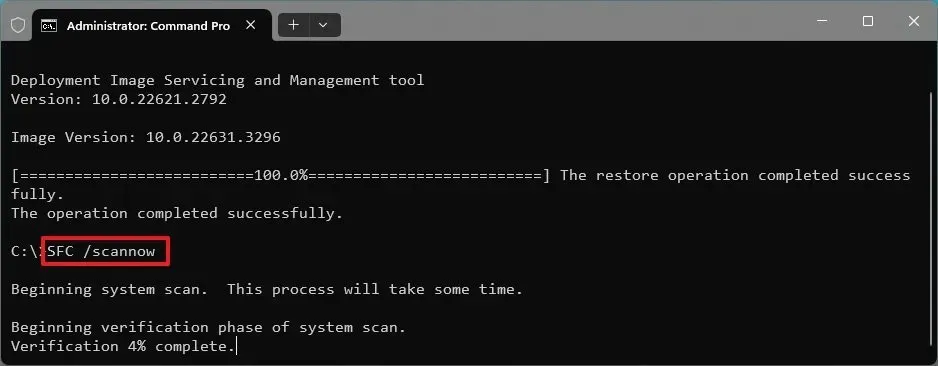
-
(Opcional) Escriba el siguiente comando y presione Enter :
chkdsk/f c:
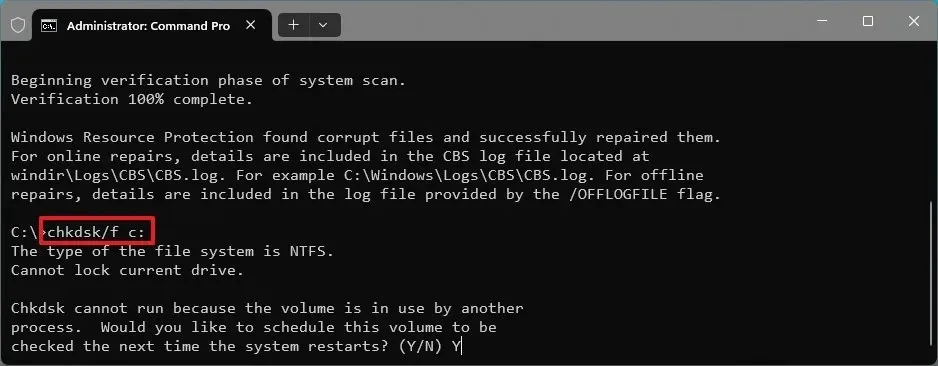
-
Escriba «Y» y presione Entrar para programar un escaneo.
-
Reinicia la computadora.
Después de completar los pasos, el comando DISM reparará los archivos dentro de la imagen local del sistema y el comando SFC usará la imagen local para reparar los archivos de la configuración de Windows 11. Los registros de reparación se ubicarán en la C:\Windows\Logs\CBScarpeta dentro de «CBS.log».
El comando chkdsk solucionará los errores lógicos y físicos en la unidad de almacenamiento que podrían ser el problema. Aunque el comando Comprobar disco es opcional, sigue siendo recomendable.
Cuando utilice estas herramientas, siempre debe ejecutar primero el comando DISM y luego el comando SFC porque el primer comando verifica y repara la imagen local, y el segundo comando escanea y repara el sistema operativo con los archivos de la imagen local.
Si el problema persiste, puede continuar con el método de reinstalación.
Reparar Windows 11 con herramienta de reinstalación
Para reparar la instalación de Windows 11 y solucionar problemas, siga estos pasos:
-
Abra Configuración en Windows 11.
-
Haga clic en Sistema .
-
Haga clic en la pestaña Recuperación .
-
Haga clic en el botón Reinstalar ahora para la configuración «Solucionar problemas con Windows Update».
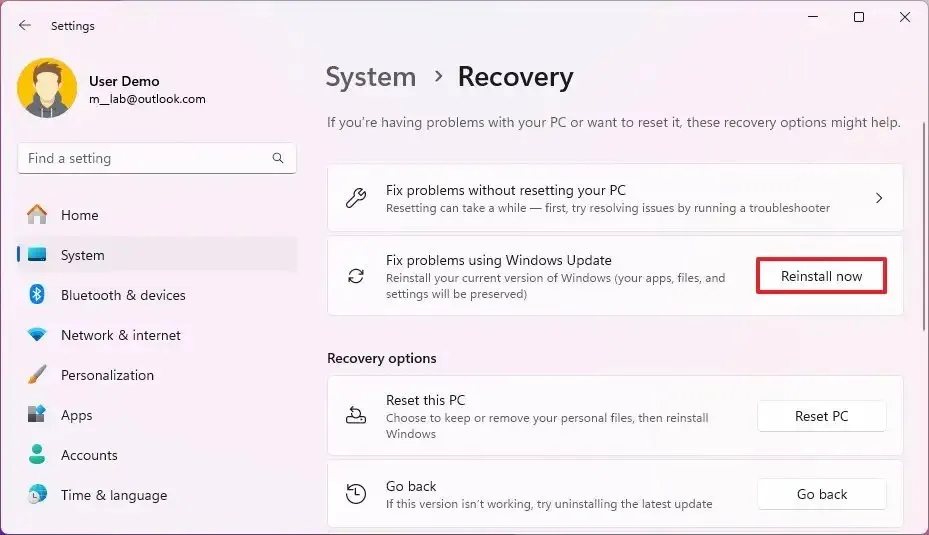
-
Marque la opción «Reiniciar mi PC automáticamente 15 minutos después de la instalación» .
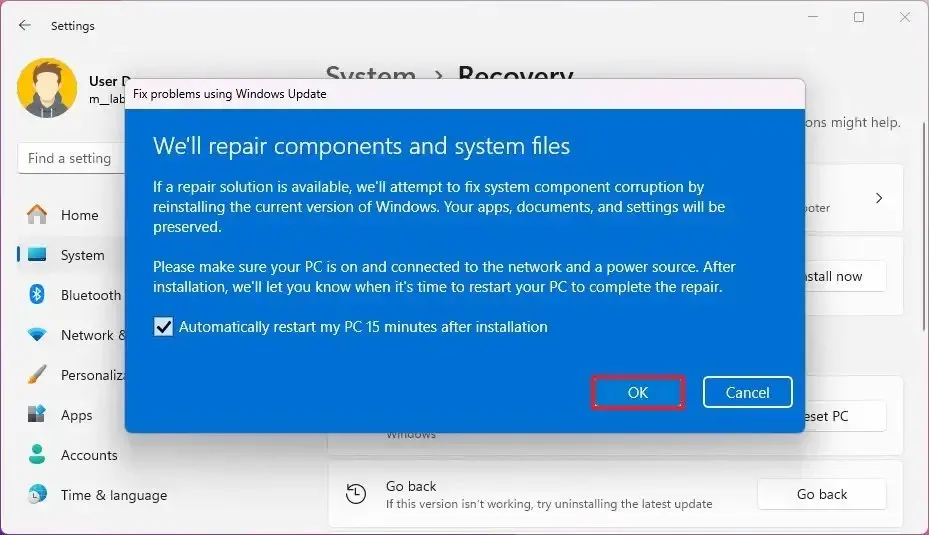
-
Haga clic en el botón Aceptar .
Una vez que complete los pasos, el sistema descargará los archivos de instalación de la misma versión de Windows 11 instalada en su computadora y realizará una reinstalación para reparar componentes y archivos del sistema. Los procesos deben preservar sus archivos, aplicaciones y configuraciones.
La función de reinstalación está disponible a partir de la versión 23H2 y versiones superiores. Si no lo ve, probablemente todavía tenga la versión 22H2 o una versión anterior de Windows 11.
¿Qué método solucionó el problema en su computadora? Házmelo saber en los comentarios.
Actualización 21 de marzo de 2024: esta guía se ha actualizado para garantizar la precisión y más detalles.


Deja una respuesta