10 formas de evitar problemas al instalar Windows 11 24H2
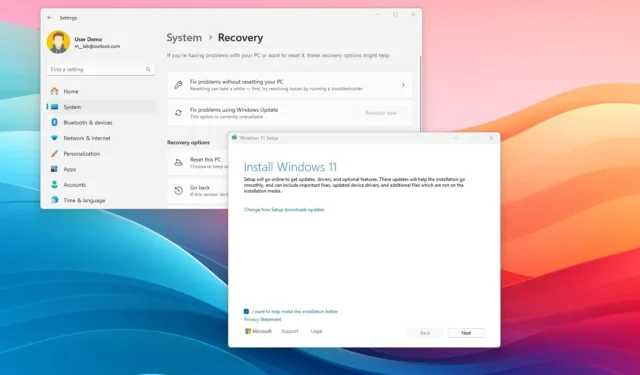
- Para evitar problemas durante Windows 11 24H2, puede hacer varias cosas, incluida crear una copia de seguridad, desinstalar aplicaciones conflictivas, liberar espacio, reparar componentes del sistema, elegir diferentes métodos de actualización y volver a la versión anterior según sea necesario.
Si planea actualizar a cualquiera de las versiones compatibles de Windows 11, incluida la versión 24H2, 23H2 o 22H2, puede utilizar varias recomendaciones para una instalación exitosa sin problemas (o al menos minimizar más problemas).
Windows 11 24H2 (Actualización 2024) es la próxima actualización importante de la plataforma, que se implementará en dispositivos compatibles en algún momento de septiembre de 2024. Dado que se trata de una versión nueva, el proceso de actualización requerirá una reinstalación completa, lo que significa que deberás hacer algunos preparativos para evitarlo. problemas y errores durante y después de la instalación.
Siempre se recomienda actualizar a una nueva versión de Windows para mantener el soporte, aumentar la seguridad y acceder a nuevas funciones, pero la instalación también puede causar problemas. Además, siempre pueden ocurrir errores y errores inesperados durante los primeros días del lanzamiento, ya que el proceso de desarrollo para construir un sistema operativo compatible con muchas configuraciones diferentes de hardware y software siempre es un desafío. (No debería ser difícil para una empresa de un billón de dólares, pero parece que es así).
En esta guía, describiré los pasos que suelo seguir para evitar problemas y errores antes y después de instalar una nueva versión de Windows. Estas recomendaciones se centran en la versión 24H2, pero aún se aplican a versiones anteriores, incluidas las versiones 23H2, 22H2 e incluso la versión original (versión 21H2).
Prepara e instala Windows 11 24H2 sin problemas
- 1. Cree una copia de seguridad completa del sistema y los archivos.
- 2. Desinstale aplicaciones conflictivas para evitar problemas
- 3. Instale Windows 11 24H2 a través de Windows Update
- 4. Libere espacio para evitar problemas durante la actualización
- 5. Reparar Windows Update para descargar Windows 11 24H2
- 6. Desactive la conexión medida para descargar Windows 11 24H2
- 7. Desconecta los periféricos para evitar problemas de actualización
- 8. Resuelva errores comunes de actualización de Windows 11 24H2
- 9. Actualice desde cualquier versión a Windows 11 24H2 manualmente
- 10. Volver a la versión anterior de Windows.
1. Cree una copia de seguridad completa del sistema y los archivos.
Si planea actualizar a Windows 11 24H2 desde la versión 23H2, 22H2 o 21H2 (original), realice una copia de seguridad completa temporal de la computadora para ayudar a recuperar archivos o todo el sistema si es necesario. Siempre debes crear una copia de seguridad completa antes de realizar cualquier cambio en el sistema para tener una forma de volver a una versión anterior si algo sale mal.
Para crear una copia de seguridad completa de Windows 11, abra la configuración de “Copia de seguridad de imagen del sistema” en el Panel de control, haga clic en “Crear una imagen del sistema” en el panel izquierdo, seleccione el destino de almacenamiento externo de la copia de seguridad e inicie el proceso de copia de seguridad. Esta guía proporciona instrucciones completas para realizar una copia de seguridad de su computadora.
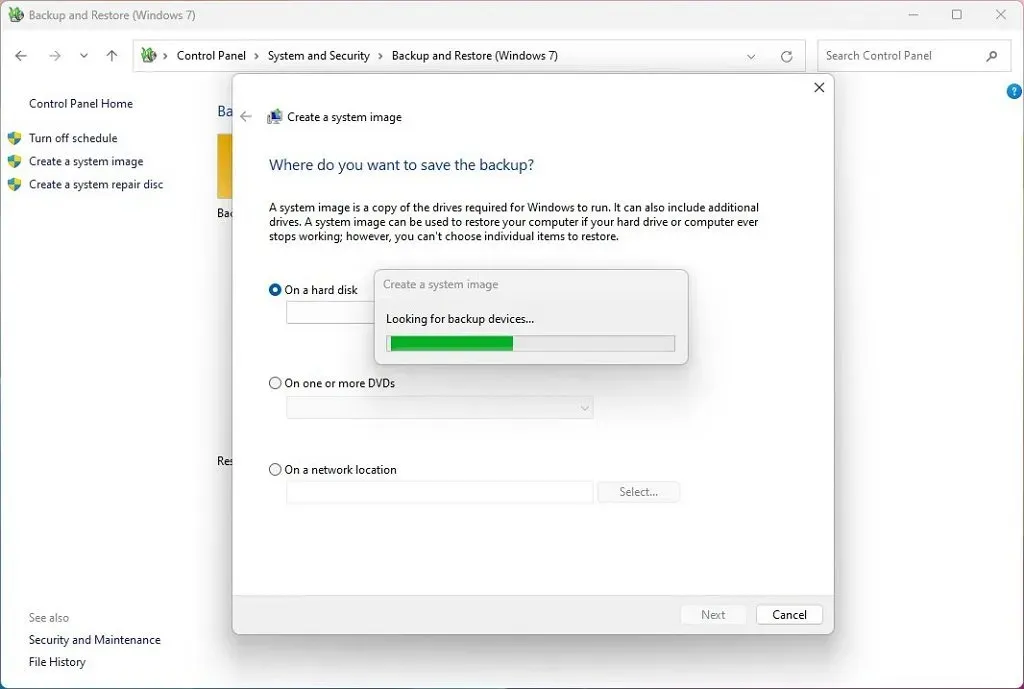
También se recomienda realizar una copia de seguridad de los archivos por separado, pero al menos debes crear una copia de seguridad de tus archivos para proteger tus imágenes, vídeos y otro contenido de cualquier problema.
Puede utilizar el Historial de archivos, la Copia de seguridad de Windows (heredada) o OneDrive para crear una copia de seguridad del archivo. Las instrucciones completas para crear una copia de seguridad de archivos están disponibles en esta guía.
2. Desinstale aplicaciones conflictivas para evitar problemas
Windows está dificultando la actualización si detecta aplicaciones que potencialmente pueden causar riesgos de seguridad, problemas de rendimiento u otros problemas. Por ejemplo, en el caso de la versión 24H2, el sistema operativo bloquea la actualización en dispositivos con aplicaciones populares de personalización de terceros, como StartAllBack y ExplorerPatcher.
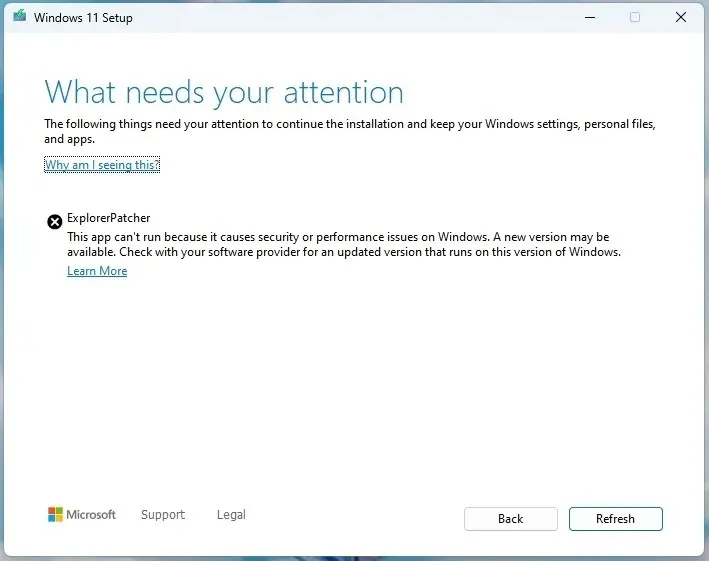
Si tiene una de estas aplicaciones de personalización o un antivirus de terceros u otro software de seguridad, se recomienda deshabilitarlos o desinstalarlos temporalmente antes de actualizar a Windows 11 24H2. Los programas diseñados para versiones anteriores de Windows también pueden causar problemas. Si sospecha que un programa puede causar problemas de compatibilidad, desinstalarlo es la mejor opción.
Siempre puedes reinstalarlos después de la actualización, pero ten en cuenta que es posible que el sistema operativo aún bloquee la instalación de algunas aplicaciones.
Puede desinstalar programas desde Configuración > Aplicaciones > Aplicaciones y características, hacer clic en el botón Desinstalar para eliminar la aplicación y seguir las instrucciones en pantalla (si corresponde).
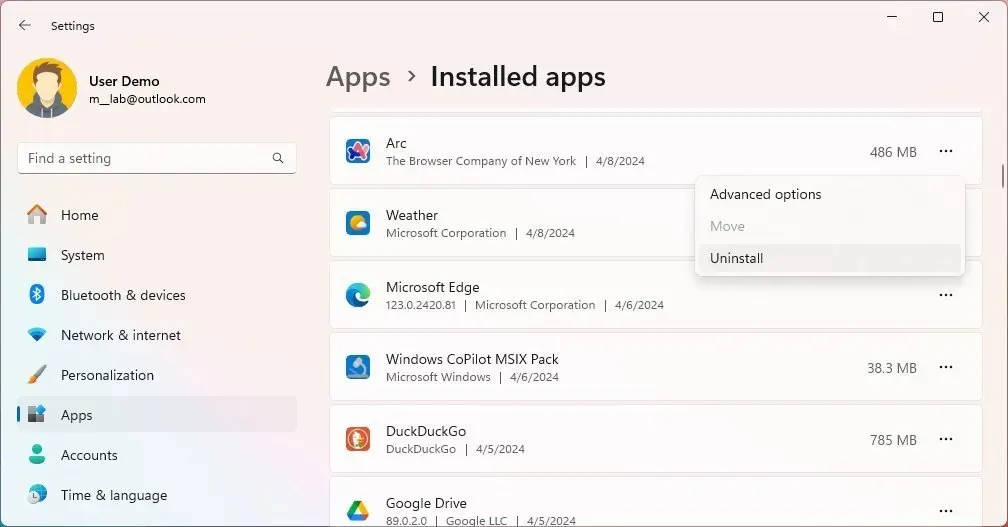
Puede utilizar estas instrucciones para eliminar diferentes tipos de aplicaciones utilizando diferentes métodos desde su computadora.
3. Instale Windows 11 24H2 a través de Windows Update
Windows 11 24H2 proporciona varias rutas de actualización, pero el enfoque recomendado es utilizar la configuración de Windows Update. Por lo general, no debe apresurarse con la actualización durante los primeros días porque es posible que no sea totalmente compatible con su configuración de hardware y software.
Si desea actualizar con Windows Update tan pronto como la actualización de Windows 11 2024 esté lista, abra Configuración > Actualización y seguridad > Windows Update, active el interruptor de palanca “Obtener las últimas actualizaciones tan pronto como estén disponibles” y haga clic en los botones “Buscar actualizaciones” y “Descargar e instalar” para activar la instalación manual.
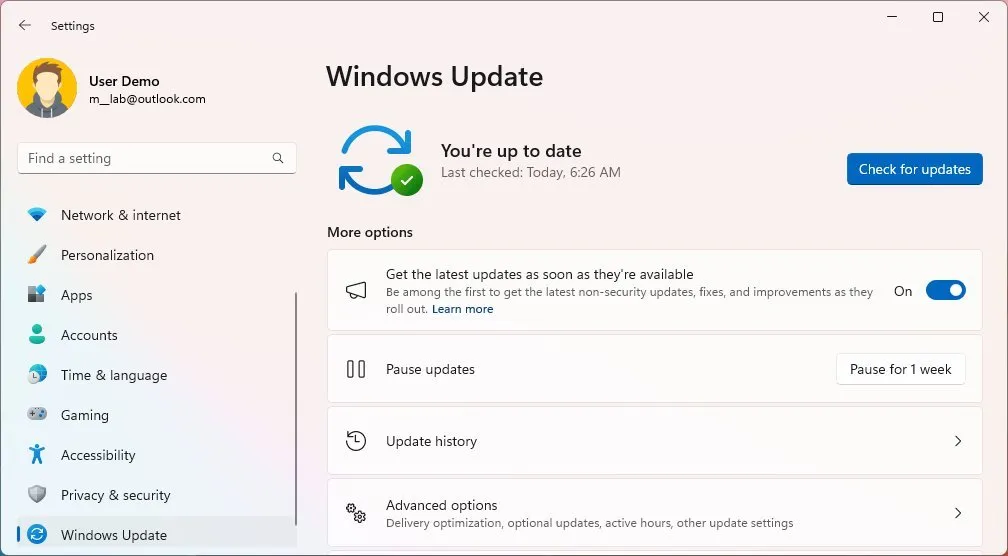
Si la nueva versión no se descarga, es posible que la actualización no esté lista para la configuración de su computadora. Si es así, puede utilizar métodos de actualización alternativos, incluido el «Asistente de instalación», el archivo ISO o el dispositivo de arranque USB.
Sin embargo, es probable que tenga problemas si la actualización no está disponible a través de Windows Update.
La regla general es esperar al menos unos meses antes de actualizar para evitar errores y otros problemas.
4. Libere espacio para evitar problemas durante la actualización
Windows 11 incluye la función “Almacenamiento reservado”, que reserva parte del almacenamiento disponible con anticipación para procesar las actualizaciones. Sin embargo, aún puede encontrar problemas de almacenamiento al intentar completar la actualización de Windows 11 24H2, incluso cuando la función está habilitada, como el error 0x80070070 – 0x50011, 0x80070070 – 0x50012 o 0x80070070 – 0x60000.
Los problemas de almacenamiento son comunes en computadoras con capacidad limitada de disco duro. Para evitar problemas, asegúrese de que la computadora tenga al menos 64 GB de espacio en Configuración > Almacenamiento .
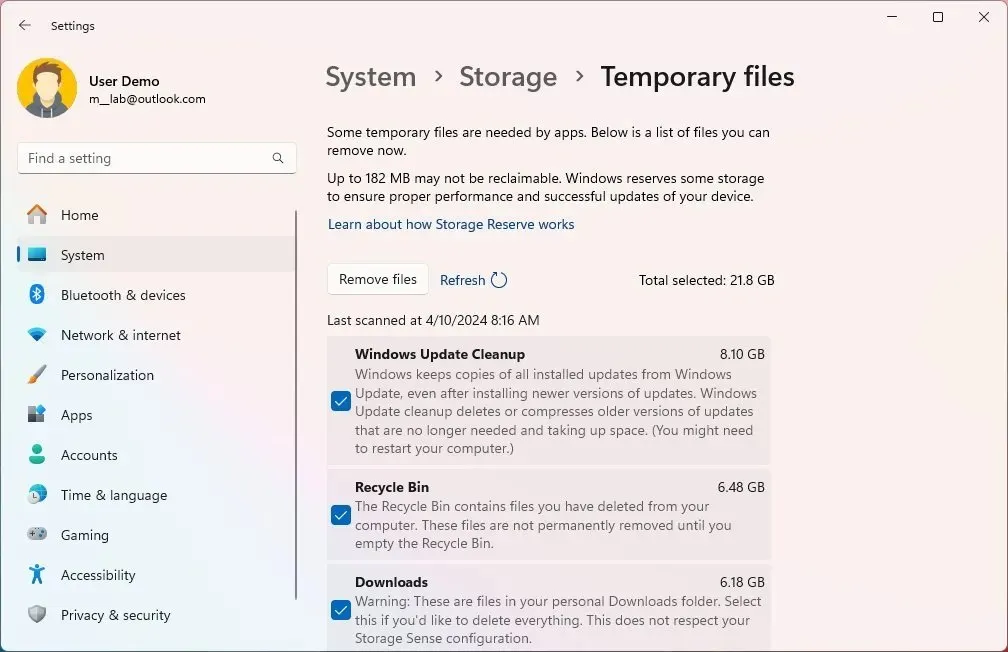
Si la computadora portátil o de escritorio carece de espacio de almacenamiento, utilice estas recomendaciones para eliminar archivos temporales y otros archivos innecesarios. También puede conectar una unidad flash USB vacía con al menos 8 GB de espacio de almacenamiento (se recomienda más grande) que el sistema puede usar temporalmente para realizar la actualización.
5. Reparar Windows Update para descargar Windows 11 24H2
Cuando Microsoft lanza una nueva versión de su sistema operativo de escritorio, puede pasar algún tiempo antes de que esté disponible para su dispositivo. Sin embargo, a veces el problema podría ser el servicio «Windows Update» de su computadora.
Si su dispositivo no recibe la actualización de funciones debido a un problema con la configuración de Windows Update, puede restablecer los componentes del sistema para resolver las actualizaciones bloqueadas al intentar descargar. Si no puede solucionar el problema, la herramienta «Asistente de instalación» podría ser un método alternativo para instalar la versión 24H2 una vez que esté disponible.
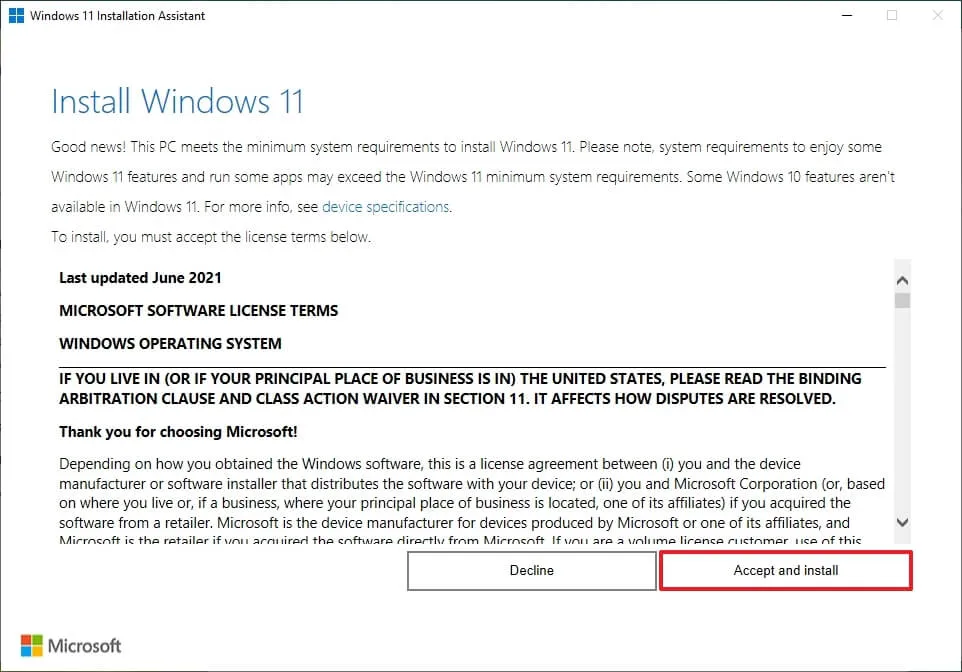
Alternativamente, también puedes proceder con una instalación limpia del sistema operativo.
6. Desactive la conexión medida para descargar Windows 11 24H2
Una conexión de red configurada como «medida» evitará que la actualización de funciones se descargue a través de Windows Update.
Si tiene una conexión por cable o inalámbrica configurada como medida, deberá desactivar la función para eliminar el bloqueo desde Configuración > Red e Internet > Wi-Fi (o Ethernet ), seleccionando la red y desactivando «Establecer como conexión medida». interruptor de palanca.
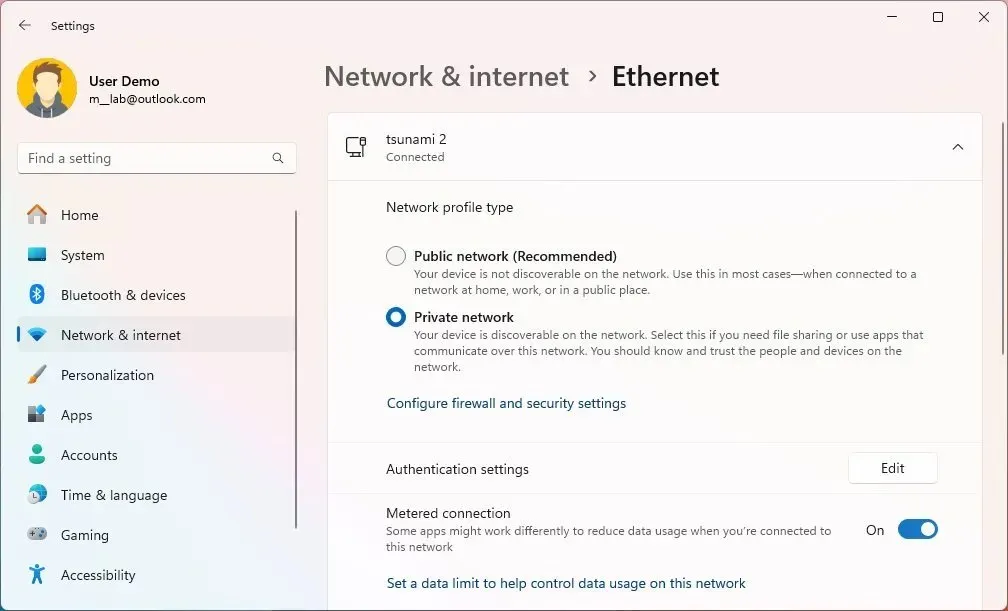
7. Desconecta los periféricos para evitar problemas de actualización
Los dispositivos de almacenamiento (como unidades flash USB y discos duros externos), cámaras e impresoras pueden causar problemas durante una instalación. Es mejor desconectar todos los periféricos de la computadora para evitar problemas al actualizar a la versión 24H2. Solo necesitas un monitor, teclado, mouse y conexión a Internet durante la instalación.

Bluetooth también puede causar problemas. Si tiene un dispositivo que utiliza esta tecnología inalámbrica, desactívelo antes de actualizar desde Configuración > Bluetooth y dispositivos y apague el interruptor de palanca de Bluetooth .
8. Resuelva errores comunes de actualización de Windows 11 24H2
Si se topa con un problema, es probable que alguien más ya haya tenido el mismo problema. Debe notar el error y buscar en línea para determinar si otras personas tienen el mismo problema y qué solución están utilizando.
Microsoft proporciona información, estado y posibles soluciones a problemas en el panel de estado de Windows 11 . (Debe elegir “Windows 11” y el número de versión en la página de navegación izquierda).
Además de esos errores y errores inesperados en el desarrollo de Windows 11 24H2, el sistema puede producir muchos problemas conocidos que son solo parte del proceso de actualización. Por ejemplo, un código de error que comienza con 0xC1900101 (por ejemplo, 0xC1900101 – 0x20004, 0xC1900101 – 0x2000c, 0xC1900101 – 0x20017, 0xC1900101 – 0x30018, 0xC1900101 – 0x3 000D, 0xC1900101 – 0x4000D, 0xC1900101 – 0x40017) suele ser un error del controlador.
El error 0xC1900208 – 0x4000C significa que una aplicación no es compatible con la actualización. 0x80070070 – 0x50011 (0x50012 o 0x60000) es otro error común y, por lo general, significa espacio insuficiente para completar la actualización.
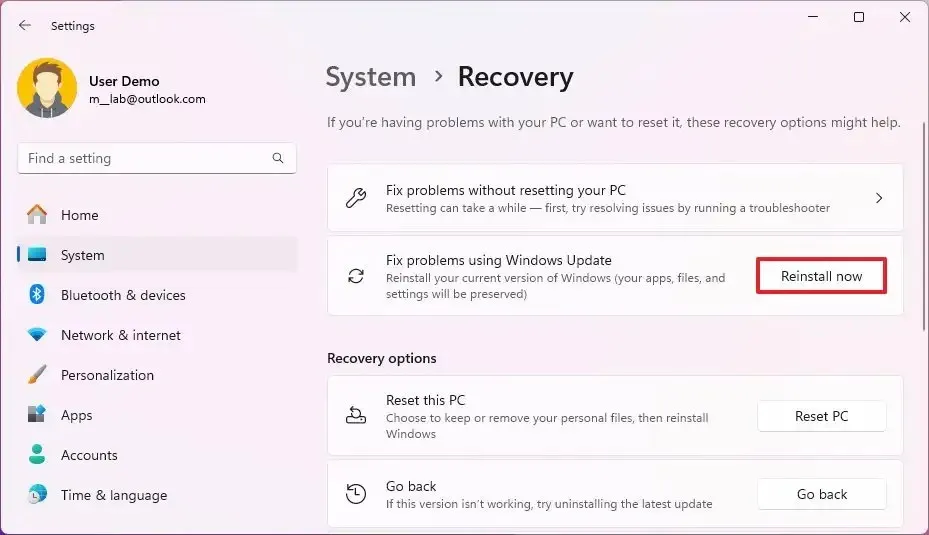
También podría darse el caso de que haya problemas con la configuración actual que impidan continuar con la actualización. Si este es el caso, tienes varias formas de reparar la configuración actual de Windows 11. Puede usar las herramientas de comando DISM y SFC para solucionar problemas con la imagen local y luego usar la imagen para reparar archivos del sistema, o puede usar el método de reinstalación a través de Windows Update.
Una vez que se resuelvan los problemas, puede continuar con la actualización a la nueva versión.
9. Actualice desde cualquier versión a Windows 11 24H2 manualmente
Cuando el problema no es la actualización de funciones sino algo relacionado con la computadora, la mejor manera de proceder es utilizar una instalación de clan y reconfigurar sus ajustes, reinstalar las aplicaciones y restaurar los archivos desde una copia de seguridad anterior.
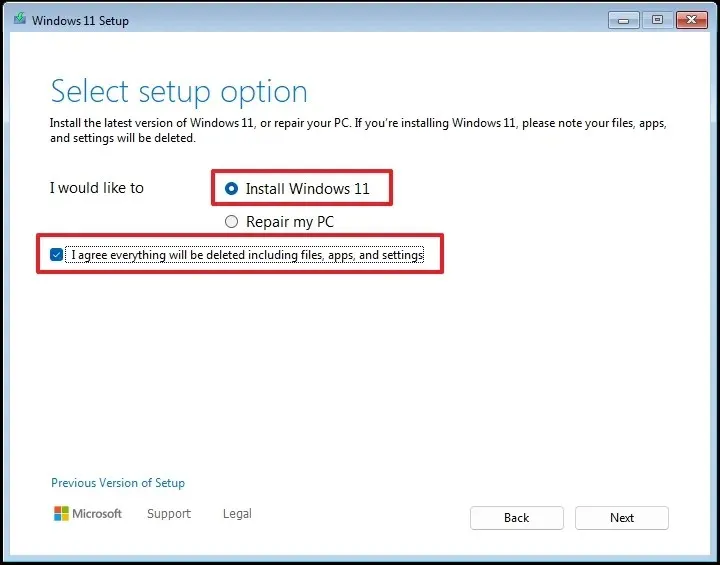
Para continuar con una instalación limpia de la versión 24H2, debe crear un dispositivo de arranque USB para iniciar la configuración desde el inicio. Luego, elija el idioma y formato de instalación, el teclado y la entrada, elija la opción “Instalar Windows 11” , confirme que el proceso eliminará todo en la computadora, haga clic en la opción “No tengo una clave de producto” , elimine el actual configuración, haga clic en los botones “Siguiente” e “Instalar” .
Estas instrucciones lo guiarán en cada paso para completar el proceso de instalación limpia de la versión 24H2.
También puedes probar una actualización local montando el archivo ISO oficial y ejecutando la instalación. El uso del método preservará sus aplicaciones, configuraciones y archivos.
Si no está listo para Windows 11 24H2, no tiene que hacer nada para bloquearlo, ya que solo está disponible como una actualización opcional.
10. Volver a la versión anterior de Windows.
Cuando la nueva versión del sistema operativo causa problemas que no puede resolver y afecta negativamente su experiencia, debería considerar volver a la versión anterior hasta que la empresa publique una solución para el problema.
Si aún tiene acceso al escritorio, puede intentarlo desde la aplicación Configuración o volver a la versión 23H2, 22H2 o una versión anterior del Entorno de recuperación de Windows (WinRE).
Para desinstalar la actualización de Windows 11 2024 de su computadora, abra Configuración > Sistema > Recuperación , haga clic en el botón “Regresar” y continúe con el asistente para completar el proceso.
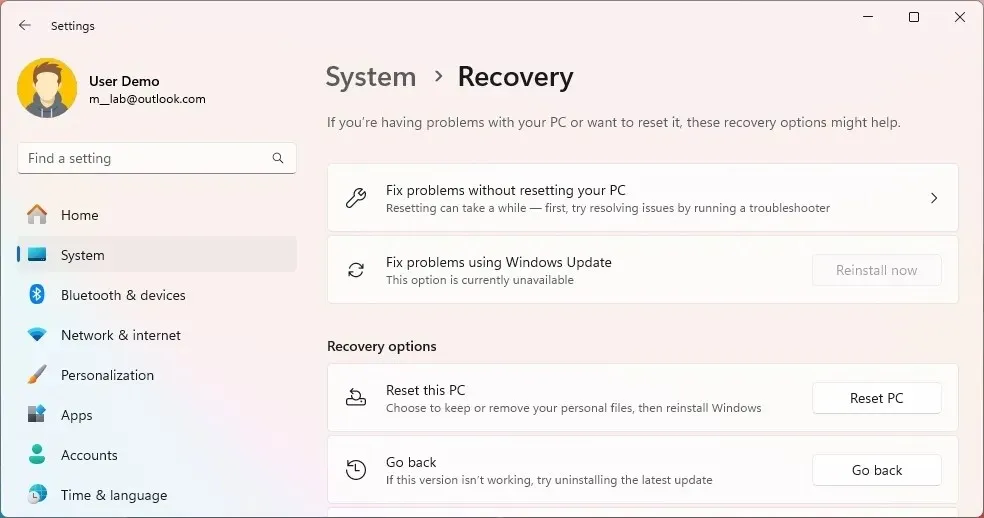
Si la computadora no arranca correctamente, iníciela directamente en WinRE interrumpiendo el inicio dos veces para cargar el entorno de recuperación. Luego, abra Opciones avanzadas > Solucionar problemas > Opciones avanzadas > Desinstalar actualizaciones , haga clic en » Desinstalar la última actualización de funciones», inicie sesión con su cuenta y continúe con las instrucciones en pantalla. Puede utilizar estas instrucciones para acceder al entorno de recuperación de Windows (WinRE).
Independientemente del método elegido, este proceso suele tardar sólo unos minutos.
Conclusión
Recuerde siempre que actualizar a una nueva versión nunca es una buena idea tan pronto como esté disponible. Es mejor esperar un par de actualizaciones conmutativas (alrededor de dos meses) para asegurarse de instalar una nueva versión con la menor cantidad de problemas.
En mis años de uso del sistema operativo, he visto muchos problemas durante y después de una actualización, pero estas recomendaciones le ayudarán a evitar la mayoría de los problemas.
Como dependo de mi computadora para trabajar, no actualizo inmediatamente después de que esté disponible una nueva versión. En cambio, normalmente espero al menos tres actualizaciones acumulativas antes de actualizar. Sin embargo, dado que trabajo con varios dispositivos de prueba, es más fácil determinar cuándo es aceptable instalar una actualización de funciones.
Además, aunque prefiero una instalación limpia a una actualización in situ, dependiendo de cuánto tiempo tuve la misma configuración y la importancia de la nueva versión, a veces simplemente procedo con una actualización a través de Windows Update.
Aquí tienes un consejo que probablemente no escuches con frecuencia. Si continúa con una actualización local, algo sucede y debe volver a la versión anterior. Cuando llegue el momento de actualizar nuevamente, se recomienda continuar con una instalación limpia porque tendrá problemas durante y después de la actualización.
¿Tiene algún problema para actualizar a la última versión de Windows 11? Si es así, deja un comentario.
Actualización 10 de abril de 2024: esta guía se actualizó para garantizar la precisión y reflejar los cambios en el proceso.


Deja una respuesta