ディスク パーティションのエラー コード 45 – 簡単なトラブルシューティング ガイド
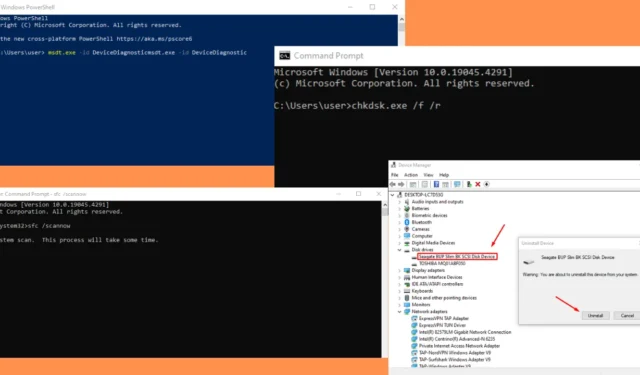
ディスク パーティションでエラー コード 45 が発生していますか? 特にシステムのパフォーマンスに影響する場合は、非常にイライラします。この記事では、このエラーの意味を理解し、エラーを修正するための手順を説明します。デモンストレーションには Windows 10 バージョンを使用します。
さぁ、始めよう!
ディスク パーティションのエラー コード 45 とは何ですか?
エラー コード 45 は通常、ハードウェア デバイスがコンピューターに物理的に接続されていないため、Windows がハードウェア デバイスに接続できない場合に表示されます。ただし、デバイスが接続されている場合でも、破損したシステム ファイル、古いドライバー、レジストリの問題などによりこのエラーが発生することがあります。
エラー メッセージは通常、「現在、このハードウェア デバイスはコンピューターに接続されていません。(コード 45)」と表示されます。
それで、どうやって問題を解決するのでしょうか?
ディスク パーティションのエラー コード 45 を修正する方法
もっと複雑なことを行う前に、まずは次のような一般的な簡単な修正を試してください。
- Windows を更新する: [設定] に移動し、[更新とセキュリティ] をクリックしてから、[Windows Update] を選択して、利用可能な更新プログラムを確認してインストールします。
- コンピュータを再起動します。 [スタート] メニューをクリックし、[電源] を選択して、[再起動] を選択します。
- 接続を確認します。すべてのケーブルがしっかりと差し込まれていることを確認し、緩んでいる接続があれば再接続してみてください。
- ハードウェアの問題を確認する:別の PC でディスクを試して、動作することを確認します。
これらが役に立たない場合は、ディスク パーティションのエラー コード 45 を解決するために以下をお読みください。
1. Windowsのトラブルシューティングを実行する
Windows には、エラー コード 45 を含む多くの一般的な問題を自動的に検出して修正できるトラブルシューティング ツールが組み込まれています。ただし、 OS バージョンがWindows 10 ビルド 1809より前か後かによって、トラブルシューティングの方法が 2 つあります。
Windows 10 ビルド 1809 以降のバージョンを実行していますが、コントロール パネルにハードウェアとデバイスのトラブルシューティング ツールがありません。手順は次のとおりです。
- Windows アイコンの横にある検索ボタンに「Windows PowerShell」と入力し、Enter キーを押します。
- 「管理者として実行」を選択します。
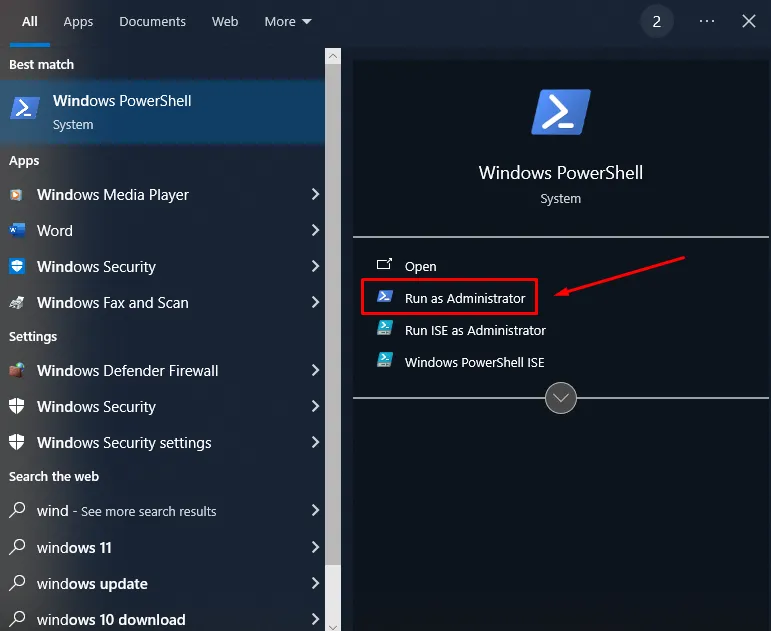
- msdt.exe -id DeviceDiagnosticと入力して、ハードウェアとデバイスのトラブルシューティング ツールを開きます。
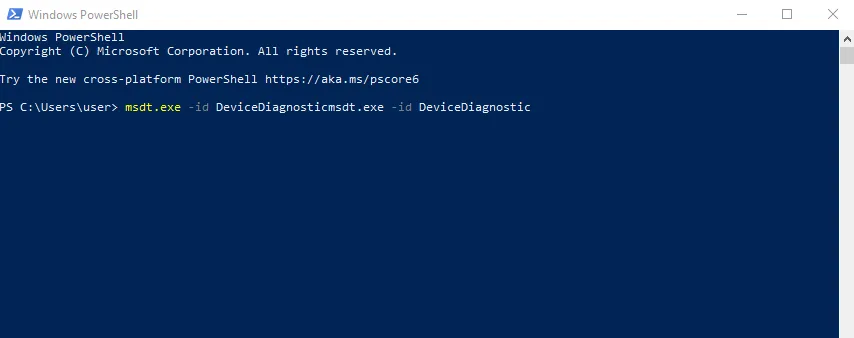
- 「次へ」をタップします。
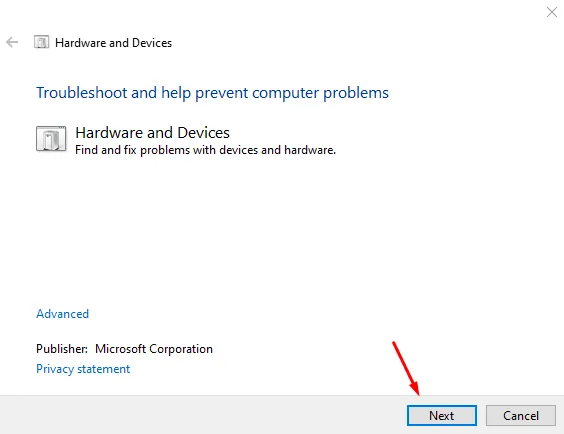
- プロセスが完了するまで待ってから、画面の指示に従ってください。
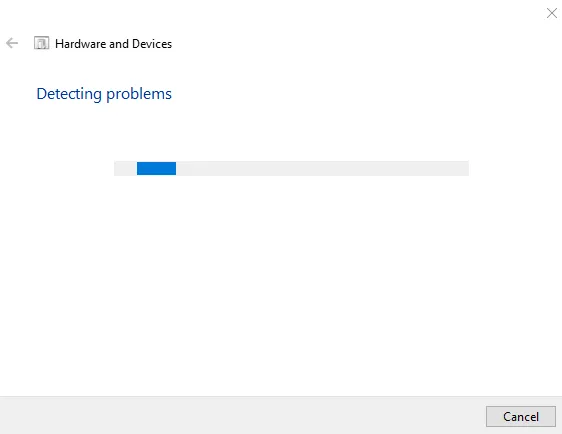
PC を再起動して問題が解決したかどうかを確認します。
OS バージョンが Windows 10 ビルド 1809 より前の場合は、以下の手順に従ってください。
- Windows アイコンと文字 R キーを同時に押し、「コントロール パネル」と入力してEnter キーを押します。
- 「トラブルシューティング」をタップします。
- 「ハードウェアとサウンド」をクリックします。
- 「ハードウェアとデバイス」をクリックします。
- トラブルシューティング ウィザードが表示されます。「次へ」をタップして開始します。
- 画面の指示に従ってプロセスを完了し、PC を再起動します。
修正は成功しましたか? もう一つあります。
2. デバイスドライバーを更新する
古くなったドライバーや破損したドライバーは、多くの場合、ハードウェア エラーの原因となります。ドライバーを更新することは、ハードウェアの互換性とパフォーマンスを維持するために重要です。
やり方は次のとおりです:
- Windows + X を押して、デバイス マネージャーを選択します。
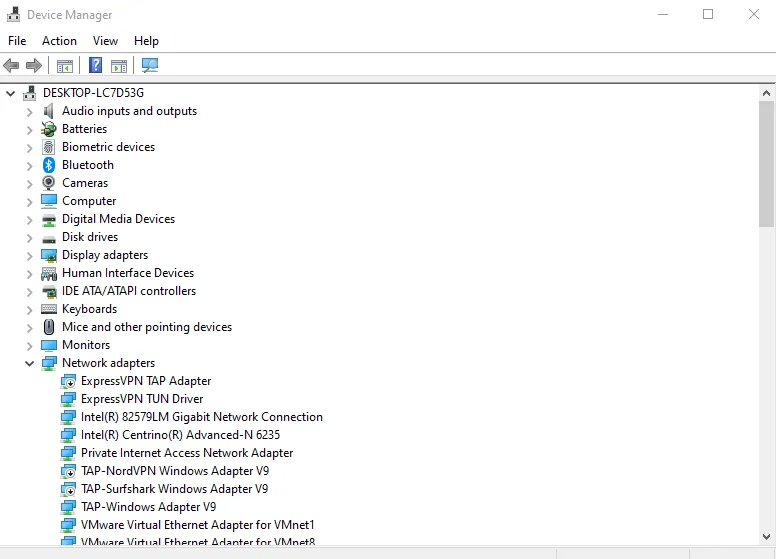
- 問題の原因となっているデバイスを見つけて右クリックし、「ドライバーの更新」を選択します。
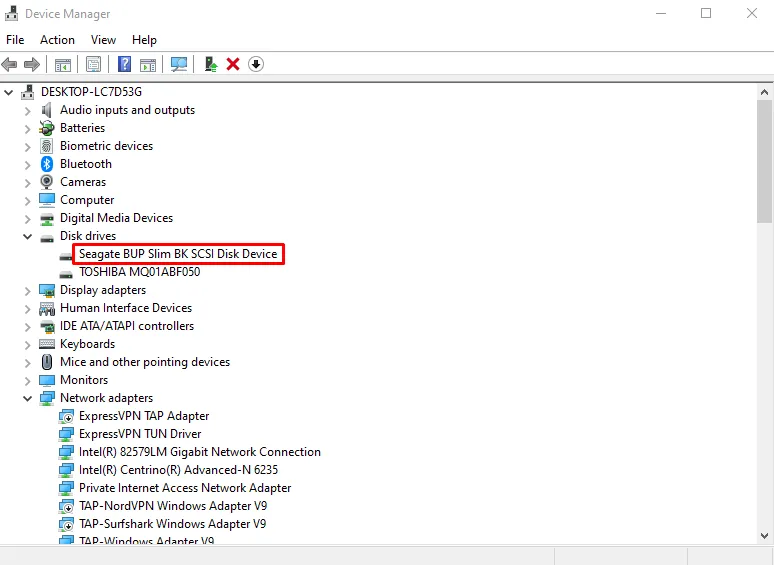
- ドライバーを自動的に検索するを選択します。
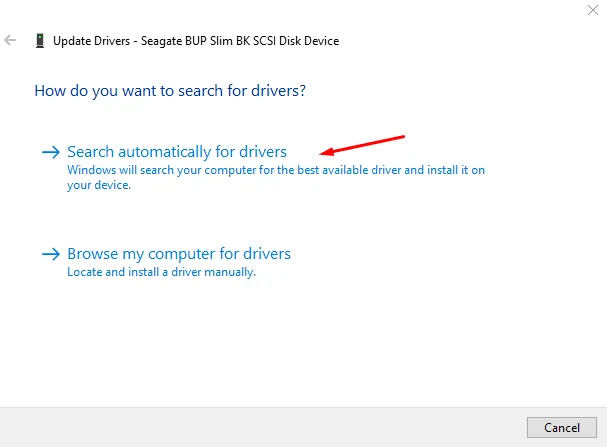
指示に従って利用可能なアップデートをインストールし、PC を再起動してエラーが解決されたかどうかを確認します。
3. システムファイルチェッカーを実行する
システム ファイル チェッカーは、ハードウェアが正しく接続されない原因となっている可能性のある、不足または破損したシステム ファイルをスキャンして修復できます。
実行する手順は次のとおりです。
- PC の Windows キーを押して、「cmd」と入力し、Enter キーを押します。
- 「管理者として実行」をクリックします。許可を求められた場合は、「はい」をクリックします。
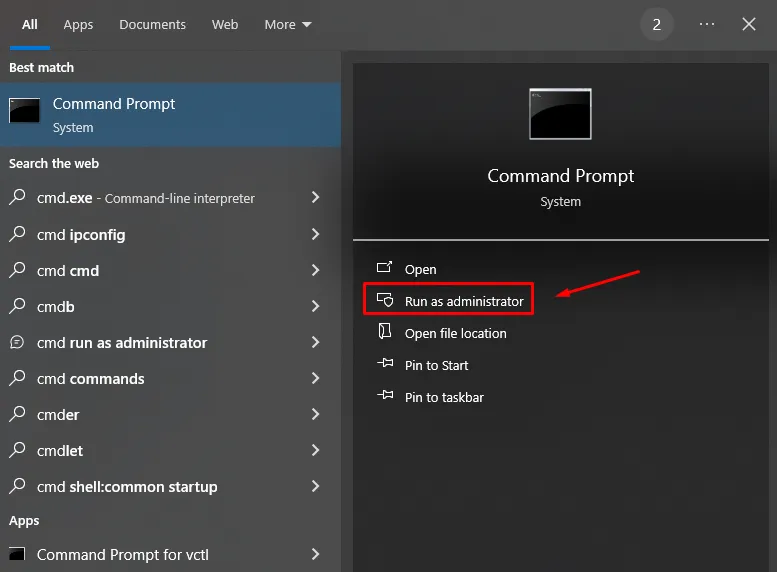
- sfc /scannowと入力して Enter キーを押します。
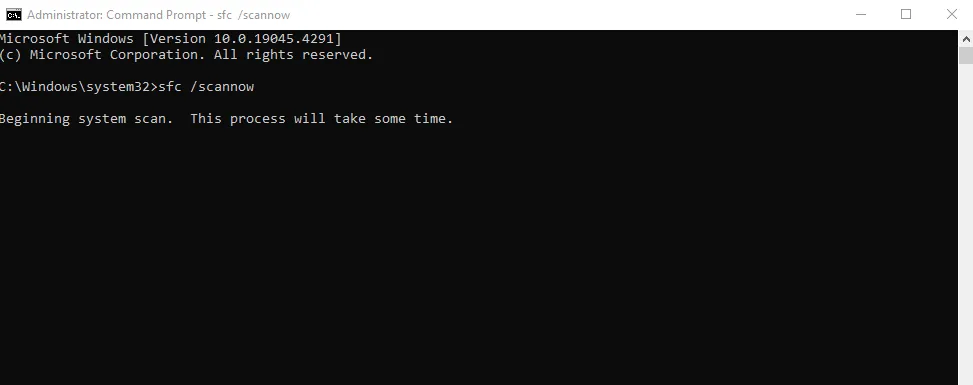
Windows はシステム ファイルを検証し、検出された問題を自動的に修正します。検証が完了したら、コマンド プロンプトを終了します。次に、ハードウェア デバイスを再接続し、正常に動作するかどうかを確認します。
4. DISMスキャンを実行する
展開イメージング サービスおよび管理ツール (DISM) は、破損したシステム イメージを修復し、 SFC では解決できないより深刻な Windows の問題を修正できる可能性があります。
- Windows アイコンの横にある検索ボタンに「cmd」と入力し、Enter をタップします。
- 「管理者として実行」を選択します。許可を求められた場合は、「はい」をクリックします。
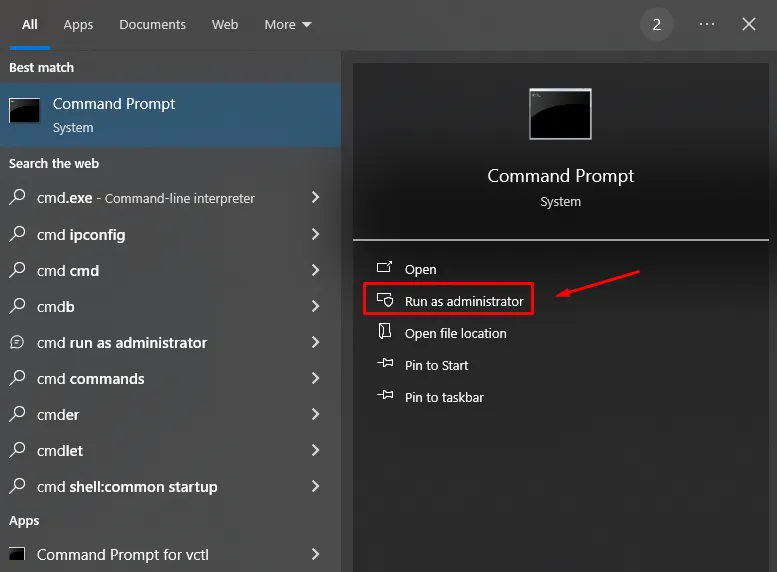
- DISM /Online /Cleanup-Image /RestoreHealthと入力し、Enter キーを押します。
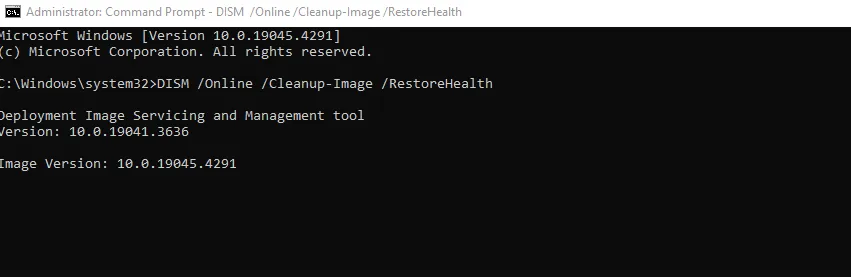
プロセスが完了するまで待ちます。
5. ドライバーをアンインストールして再インストールする
ドライバーの更新が機能しない場合は、ドライバーをアンインストールしてから再インストールし、破損した構成をリセットしてください。
以下の手順に従ってください。
- Windows + X を押して、デバイス マネージャーを選択します。
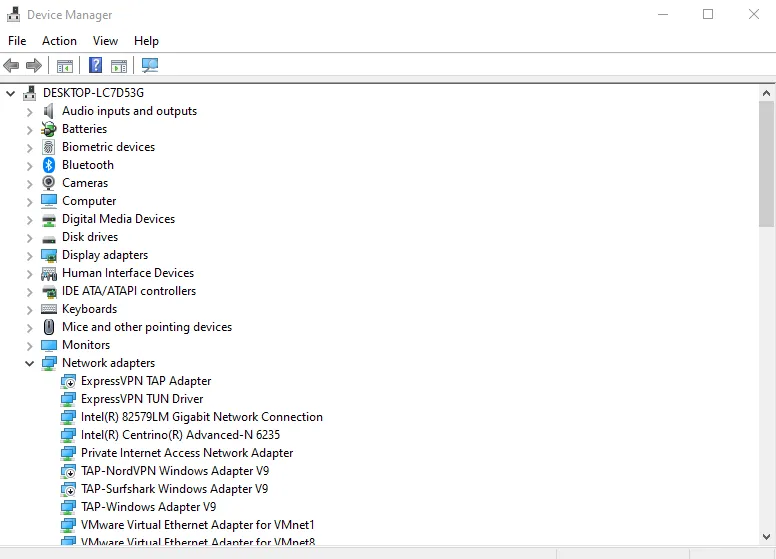
- 問題のあるデバイスを右クリックし、「デバイスのアンインストール」を選択して、「アンインストール」をタップします。
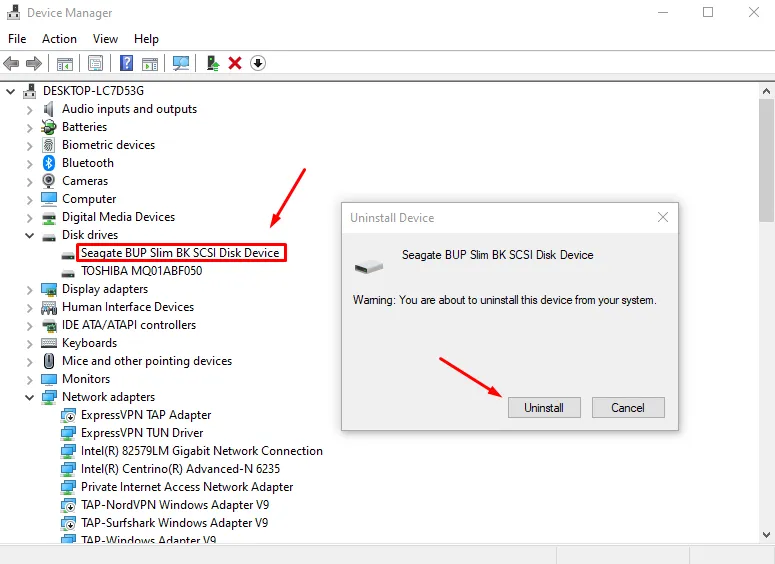
- コンピュータを再起動します。Windows は自動的にドライバーの再インストールを試みます。
6. CHKDSKを実行する
このユーティリティは、ディスクにエラーがないことを確認します。
次の手順を実行します:
- Windows キーを押して「cmd」と入力し、Enter をタップします。
- 「管理者として実行」を選択します。許可を求められた場合は、「はい」をクリックします。
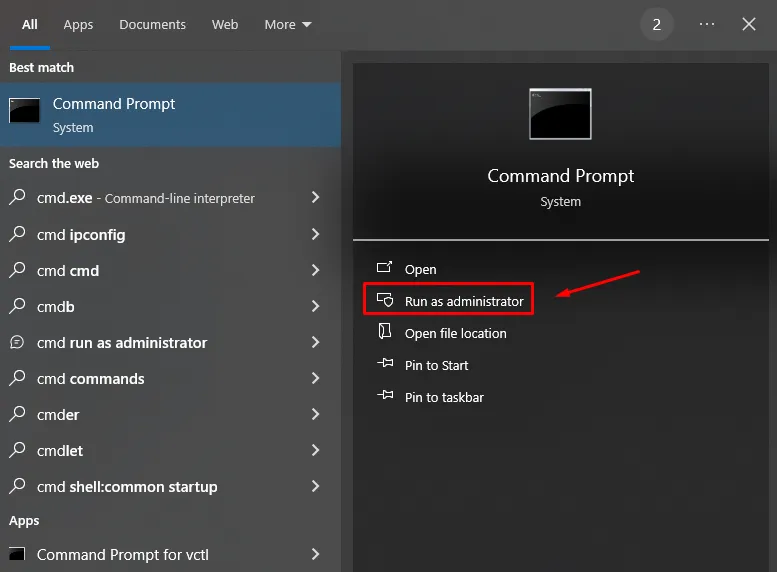
- chkdsk.exe /f /rと入力し、Enter キーを押します。
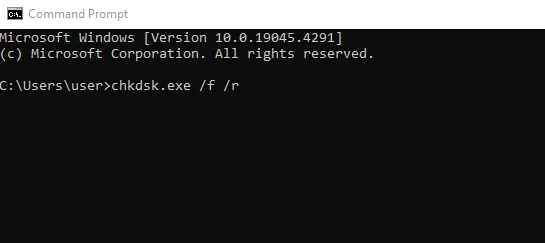
- 次回の再起動時にスキャンをスケジュールするように求められたら、「Y」と入力してEnter キーを押します。
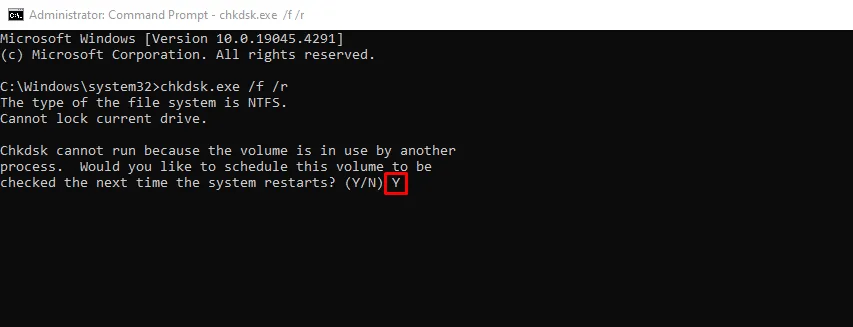
CHKDSK でディスク エラーをスキャンして修正するには、コンピューターを再起動します。
トラブルシューティングを行っても問題が解決しない場合は、障害のあるハードウェア コンポーネントを新しいものに交換することを検討してください。
結論
ディスク パーティションでエラー コード 45 が発生するとイライラしますが、これらのトラブルシューティング手順を実行すると簡単に修正できます。ドライバーを最新の状態に保ち、定期的にシステム チェックを実行するなどの定期的なメンテナンスを行うことで、将来このような問題が発生するのを防ぐことができます。



コメントを残す