エラー 720: PPP 制御プロトコルが構成されていません
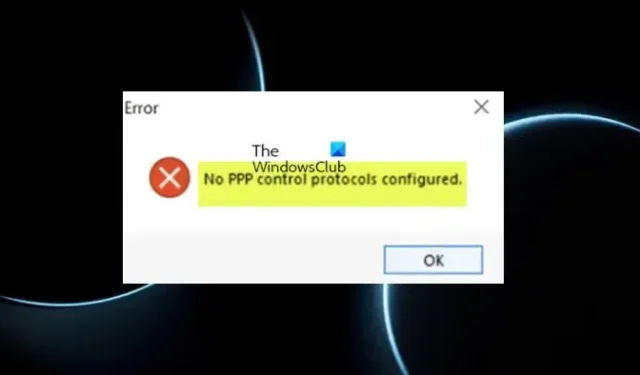
ダイヤルアップ接続を使用してインターネットに接続しようとしたり、Windows 11/10 クライアント マシンで Windows RRAS への VPN 接続を確立しようとしたりすると、エラー メッセージ No PPP control protocol configured または similar が表示される場合がありますが、通常は次のメッセージが付随します。エラーコード720 . この投稿では、この問題に対する実用的な解決策を提供します。
システムでこの問題が発生すると、次のいずれかのエラー メッセージが表示されることがあります。
- エラー 720: PPP 制御プロトコルが構成されていません。
- エラー 720: ダイヤルアップ ネットワークは、サーバーの種類の設定で指定した互換性のあるネットワーク プロトコルのセットをネゴシエートできませんでした。ネットワーク コントロール パネルでネットワーク構成を確認し、接続を再試行してください。
- エラー 720: お使いのコンピューターとリモート コンピューターが PPP 制御プロトコルに同意できなかったため、接続に失敗しました。
次の理由により、この問題が発生する可能性があります。
- TCP/IP が破損しているか、ダイヤルアップ アダプタにバインドされていません。
- クライアント コンピュータと RAS サーバーに共通のプロトコルがないか、RAS が正しく構成されていません。
- クライアントの VPN サーバーは DHCP を取得して、VPN クライアントに IP を割り当てます。
- WAN ミニポートの問題。
- MS-CHAP のバージョンの問題。
エラー 720: PPP 制御プロトコルが構成されていません
ダイヤルアップ接続を使用してインターネットに接続しようとしたとき、または Windows 11/10 クライアント マシンで Windows RRAS への VPN 接続を確立しようとしたときに、エラー コード 720 で構成された PPP 制御プロトコルがないことが発生したとします。その場合、以下に示す修正を順不同で適用して問題を解決できます。
- 最初のチェックリスト
- 認証に PEAP-MS-CHAP v2 を使用するように PPTP を構成する
- TCP/IP プロトコルのアンインストール/再インストール
- インターネット サービス プロバイダー (ISP) に問い合わせる
リストされている各ソリューションに関連するプロセスの説明を見てみましょう。
1] 初期チェックリスト

基本的に、Windows 11/10 クライアント マシンでエラー コード 720 が設定された No PPP 制御プロトコルの基本的なトラブルシューティングでは、次の手順を実行する必要があります。
2]認証にPEAP-MS-CHAP v2を使用するようにPPTPを構成します
このソリューションでは、認証に PEAP-MS-CHAP v2 を使用するように PPTP を構成する必要があります。Microsoft は、MS-CHAP v2 を使用した Protected Extensible Authentication Protocol (PEAP) を推奨しています。これは、クライアント認証方法が安全な VPN 認証を支援する 1 つの方法であるためです。
クライアント プラットフォームで PEAP の使用を強制するには、PEAP 認証を使用する接続のみを許可し、MS-CHAP v2 または EAP-MS-CHAP を使用するクライアントからの接続を拒否するように、Windows ルーティングおよびリモート アクセス サーバー (RRAS) サーバーを構成する必要があります。 v2. 管理者は、次のことを確認し、RRAS サーバーとネットワーク ポリシー サーバー (NPS) サーバーで対応する認証方法のオプションを確認する必要があります。
- サーバー証明書の検証がオンになっています。(デフォルトの動作はオンです。)
- サーバー名の検証がオンになっています。(デフォルトの動作は ON です。) 正しいサーバーの名前を指定する必要があります。
- サーバー証明書の発行元であるルート証明書が、クライアント システムのストアに正しくインストールされ、オンになっている。(常にオン)。
- Windows クライアント マシンでは、PEAP プロパティ ウィンドウの [ユーザーに新しいサーバーまたは信頼できる証明機関を承認するように求めない] オプションを有効にする必要があります。デフォルトでは無効になっています。
PEAP-MS-CHAP v2 認証方式用に RRAS サーバーを構成するには、次の手順に従います。
- [RRAS サーバーの管理] ウィンドウで、[サーバーのプロパティ] を開きます。
- [セキュリティ]タブをクリックします。
- [認証方法]をクリックします。
- ここで、EAP チェック ボックスが選択され、MS-CHAP v2 チェック ボックスが選択されていないことを確認します。
完了したら、次の手順に従って、PEAP-MS-CHAP v2 認証方法を使用するクライアントからの接続のみを許可するように、ネットワーク ポリシー サーバーの接続を構成することができます。この接続を構成するには、有効なサーバー証明書を個人ストアにインストールし、有効なルート証明書をサーバーの信頼されたルート CA ストアにインストールする必要があります。
- NPS UI を開きます。
- [ポリシー]をクリックします。
- [ネットワーク ポリシー]をクリックします。
- [Microsoft ルーティングとリモート アクセス サーバーへの接続] を右クリックし、[プロパティ]を選択します。
- [プロパティ] ダイアログで、[制約]タブをクリックします。
- 左の Constraints ペインで、Authentication Methodsを選択します。
- MS-CHAP および MS-CHAP-v2 メソッドのボックスをオフにします。
- 次に、EAP の種類の一覧から EAP-MS-CHAP v2 を削除します。
- 次に、[追加]をクリックします。
- PEAP 認証方式を選択します。
- [OK]をクリックします。
- 次に、[編集]をクリックします。
- 認証方法として EAP-MS-CHAP v2 を選択します。
完了したら、VPN 接続プロパティ UI から対応する方法を選択し、適切なルート証明書をクライアント システムにインストールすることにより、PEAP-MS-CHAP v2 認証方法を使用するように Windows VPN クライアントを構成することができます。このタスクを実行するには、次の手順を実行します。
- Windows キー + Rを押して、[実行] ダイアログを呼び出します。
- [ファイル名を指定して実行] ダイアログ ボックスで、「ncpa.cpl」と入力して Enter キーを押し、[ネットワーク接続] フォルダーを開きます。
- [仮想プライベート ネットワーク] で、VPN 接続を右クリックし、[プロパティ]をクリックします。
- 次に、[ネットワーク]タブをクリックします。
- ここで、RAS サーバーが実行しているプロトコルがあることを確認してください。
RAS サーバーが実行しているプロトコルがない場合は、次の手順に従って必要なプロトコルを追加します。
- [インストール]をクリックします。
- [プロトコル]をクリックします。
- [追加]をクリックします。
- インストールする必要があるプロトコルをクリックします。
- [OK]をクリックします。
4] TCP/IP プロトコルのアンインストール/再インストール
Windows 11/10 クライアント コンピューターでこのエラーが発生した場合、デバイス マネージャーでデバイスを表示すると、WAN ミニポート IP (#2) デバイスのアイコンの上に黄色の感嘆符 (!) が表示される場合があります。この場合、問題を解決するには、TCP/IP プロトコルをアンインストールし、2 番目の WAN ミニポート IP デバイスを削除してから、TCP/IP プロトコルを再インストールする必要があります。
以下をせよ:
- [ネットワーク接続] フォルダーを開きます。
- ローカル エリア接続ネットワーク アダプタを右クリックし、[プロパティ]をクリックします。
- [この接続は次の項目を使用します] セクションで、[インターネット プロトコル (TCP/IP)] をクリックします。
- [アンインストール]ボタンをクリックします。
- 画面の指示に従って TCP/IP をアンインストールします。
- プロンプトが表示されたらコンピューターを再起動しますが、Windows がプロトコルを有効にすることを許可するかどうかを確認するメッセージが表示された場合は、[いいえ]をクリックします。
- 次に、デバイス マネージャーを開きます。
- [表示] メニューで、[非表示のデバイスを表示] をクリックします。
[ネットワーク アダプター] の下に、WAN ミニポート IP デバイスがないはずです。WAN ミニポート IP デバイスが表示されている場合は、次の手順に進みます。WAN ミニポート IP デバイスがリストされていない場合は、次の部分に直接進み、TCP/IP プロトコルを再インストールする手順を参照してください。これはレジストリ操作であるため、必要な予防措置として、レジストリをバックアップするか、システムの復元ポイントを作成することをお勧めします。完了したら、次のように進めることができます。
- Windows キー + R を押して、[ファイル名を指定して実行] ダイアログを呼び出します。
- [ファイル名を指定して実行] ダイアログ ボックスで、「regedit」と入力し、Enter キーを押してレジストリ エディターを開きます。
- 以下のレジストリ キー パスに移動またはジャンプします。
HKEY_LOCAL_MACHINE\SYSTEM\CurrentControlSet\Control\Class\{4D36E972-E325-11CE-BFC1-08002BE10318}
その場所で、この GUID キーの下にある各レジストリ サブキーをクリックし、 DriverDesc値の [データ] 列を表示して、WAN ミニポート (IP) に対応するサブキーを特定します。
- 識別されたら、DriverDesc 値のデータが WAN Miniport (IP) であるサブキーを右クリックし、[削除]をクリックします。
- [はい]をクリックして、キーを削除することを確認します。
- レジストリ エディターを終了します。
- ここで、デバイス マネージャーに戻り、[ネットワーク アダプター] セクションの下で、WAN ミニポート (IP) デバイスをアンインストールします。
ここで、TCP/IP プロトコルを再インストールするには、次の手順に従います。
- [ネットワーク接続] フォルダーで、[ローカル エリア接続ネットワーク アダプター] を右クリックし、[プロパティ]をクリックします。
- [インストール]をクリックします。
- [ネットワーク コンポーネントの種類の選択] ダイアログ ボックスで、[プロトコル]をクリックします。
- [追加]をクリックします。
- [ネットワーク プロトコル] で、[インターネット プロトコル (TCP/IP)]をクリックします。
- [OK]をクリックします。
- プロトコルがインストールされたら、[閉じる]をクリックします。
ここで、電源をオフにしてからオンにしてモデムをリセットするか、内蔵モデムの場合はコンピューターを再起動します。インターネット接続をテストし、問題が解決したかどうかを確認してください。それ以外の場合は、次の提案に進みます。
5]インターネットサービスプロバイダー(ISP)に連絡してください
この解決策は、ダイヤルアップ インターネット接続を使用して問題が発生した影響を受けるユーザーに特に適用されます。これには、ISP に連絡して、接続に適切な設定が提供されていることを確認する必要があります。
うまくいけば、これは役に立ちます!
終了した PPP リンク制御プロトコルとは何ですか?
このエラーは通常、エラー コード 734 に関連付けられており、単一リンク接続に対してマルチリンク ネゴシエーションが有効になっているか、ダイヤルアップ接続のセキュリティ構成が [セキュリティで保護されたパスワードが必要] オプションに不適切に構成されていることを示します。このエラーが発生した場合は、問題を解決するために、上記の投稿にあるリンクされたガイドを参照してください。
PPP 制御プロトコルが構成されていない問題を修正するにはどうすればよいですか?
Windows 11/10 コンピューターでこのエラー メッセージが表示された場合は、エラーを修正するために、上記の投稿で適切な解決策と提案を提供しています。PPP エラーは、コンピューターがインターネットへの接続を確立できなかったことを意味します。Point-to-Point プロトコルは、基本的に、ダイヤルアップ接続などのシリアル インターフェイスを介して 2 台以上のコンピュータで使用される一連の命令です。



コメントを残す