エラー 0x800713AB、Windows がインターネットに接続されていません
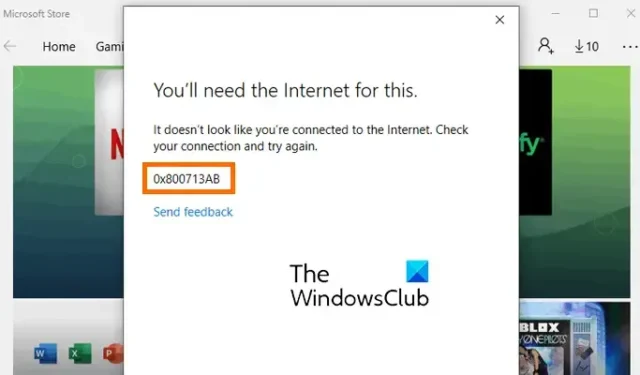
Microsoft StoreまたはWindows Updateでエラー コード 0x800713ABが表示されますか? 一部の Windows ユーザーは、Microsoft Store を使用して更新プログラムをダウンロードおよびインストールするときにこのエラー コードが発生したと報告しています。では、このエラー コードは何ですか、なぜ発生するのでしょうか、そしてどのように修正すればよいのでしょうか? この投稿で調べてみましょう。
このエラー コードは、主に Microsoft Store で発生すると報告されています。Microsoft アカウントにサインインしているときにこのエラーが発生したと報告している人もいますが、ストア アプリを使用しているときにこのエラーが発生した人もいます。このエラーが発生すると、次のエラー メッセージの後にエラー コード 0x800713AB が表示されます。
これにはインターネットが必要です。
インターネットに接続していないようです。接続を確認して、もう一度試してください。
0x800713AB
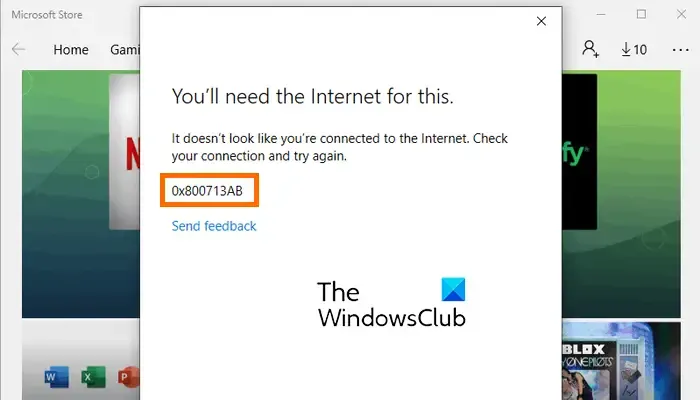
エラー メッセージは、適切なインターネット接続に接続していない場合にこのエラーが発生することを示していますが、ユーザーは、接続が良好な場合でもこのエラー コードが表示されると報告しています。したがって、ストア キャッシュまたは破損したストア パッケージがエラーの原因である可能性があります。
Microsoftストアエラー0x800713ABを修正
エラーを解決するために最初に行うべきことは、インターネット接続をチェックし、安定したインターネット接続に適切に接続されていることを確認することです。Web ブラウザを開いて、問題なくインターネットを閲覧できるかどうかを確認します。インターネット接続が正常に動作しているように見える場合は、次の解決策を使用できます。
- これらの一般的な修正を使用してください。
- TCP/IP と Winsock をリセットします。
- Microsoft ストアをリセットします。
- PowerShell を使用して Microsoft Store を再インストールします。
1] これらの一般的な修正を使用します
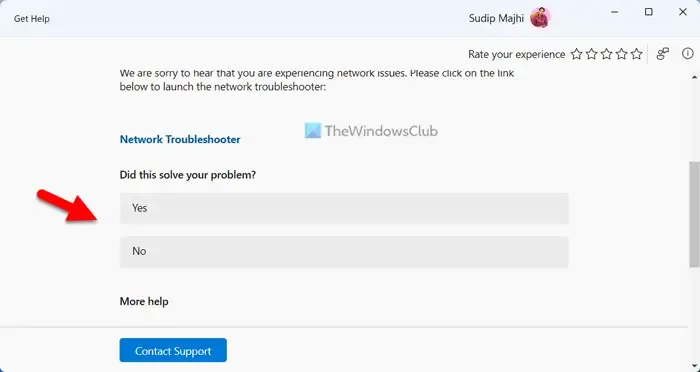
- 「ヘルプ」アプリで「ネットワークとインターネット」のトラブルシューティング ツールを実行して、インターネット接続の問題を解決し、問題が解決するかどうかを確認します。
- VPN を使用して試してください。使用している場合は、無効にしてからお試しください。
- ウイルス対策やファイアウォールなどのサードパーティのセキュリティ ソフトウェアを使用している場合は、それを一時的に無効にして、エラーが修正されるかどうかを確認できます。
- お使いの Windows バージョンでWindows ストア アプリのトラブルシューティング ツールがまだ提供されている場合は、それを実行して確認してください。
2] TCP/IPとWinsockをリセットします
IP 構成が正しくないために、Microsoft Store エラー 0x800713AB が発生している可能性があります。したがって、このシナリオが当てはまる場合は、TCP/IP スタックをリセットし、Winsock をリセットしてこのエラーを修正できます。
当社のポータブル フリーウェアFixWin を使用すると、これおよび他のほとんどの Windows 設定または機能を 1 回のクリックでリセットできます。
3] Microsoftストアをリセットする
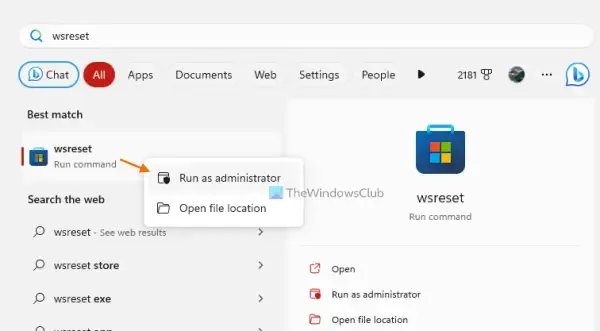
上記の解決策が機能しない場合は、Microsoft Store のキャッシュをリセットまたはクリアして、エラーが解決されたかどうかを確認してください。この方法は、ほとんどの Microsoft Store エラーの解決に効果的であることが証明されています。その方法は次のとおりです。
- まず、タスクバーの検索を開き、検索ボックスに「WSReset.exe」と入力します。
- 次に、検索結果から WSReset.exe コマンドの上にマウスを置き、「管理者として実行」オプションを選択します。
- コマンドを実行して終了します。
- 完了すると、Microsoft Store が再開されます。これで、エラーが修正されたかどうかを確認できます。
4] PowerShellを使用してMicrosoft Storeを再インストールします
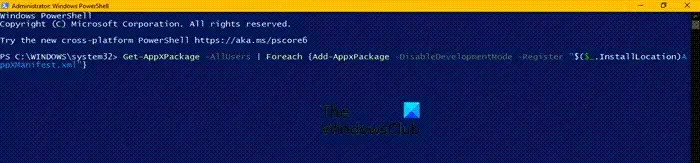
エラーを修正する最後の手段は、PC から Microsoft Store パッケージをアンインストールして再インストールすることです。これは、Windows PowerShell を使用して行うことができます。その方法は次のとおりです。
まず、Windows Search を開き、検索ボックスに「Windows PowerShell」と入力します。次に、検索結果から Windows PowerShell アプリの上にマウスを置き、[管理者として実行] オプションを選択します。
次に、以下のコマンドを入力して Microsoft Store をアンインストールします。
Get-AppxPackage -allusers *WindowsStore* | Remove-AppxPackage
次に、以下のコマンドを使用して Microsoft Store を再インストールします。
Get-AppxPackage -allusers Microsoft.WindowsStore | Foreach {Add-AppxPackage -DisableDevelopmentMode -Register "$($_.InstallLocation)\AppXManifest.xml"}
完了したら、PC を再起動し、エラーが修正されたかどうかを確認します。
Windows Updateエラー0x800713ABを修正
Windows Update のインストール中にエラー コード 0x800713AB が発生した場合、エラーを修正するために使用できる解決策は次のとおりです。
- 安定したインターネット接続に接続していることを確認してください。
- Windows Update トラブルシューティング ツールを実行します。
- ネットワークをリセットします。
- SoftwareDistributionフォルダーをリセットします。
- 保留中の Windows アップデートを手動でダウンロードしてインストールします。
1] 安定したインターネット接続に接続していることを確認してください
Windows 更新プログラムをダウンロードしてインストールするには、インターネット接続が安定しており、信頼性が高い必要があります。そうしないと、アップデートのダウンロードに失敗します。したがって、インターネット接続をテストし、インターネット接続が正常に機能しているかどうかを確認してください。
ルーターまたはモデムの電源を入れ直してみてください。そのためには、ルーターの電源を切り、電源コードを取り外します。その後、少なくとも 30 ~ 60 秒待ってから、ルーターの電源コードを接続します。次に、ルーターを再起動し、PC をインターネットに接続します。最後に、Windows 更新プログラムのインストールを再試行し、エラーが修正されたかどうかを確認します。
2] Windows Update トラブルシューティング ツールを実行します
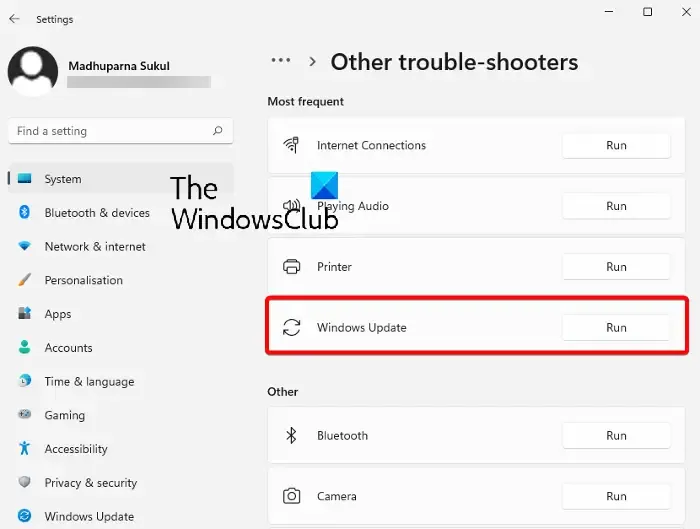
Windows Update をインストールしようとするとエラー コード 0x800713AB が発生するため、Windows Update トラブルシューティング ツールを実行してエラーを修正することをお勧めします。いくつかの一般的な問題がこの Windows Update エラーの原因となっている場合は、エラーに対処して修正します。
その方法は次のとおりです。
- まず、Win+I を使用して設定を起動し、システム > トラブルシューティングに移動します。
- ここで、「その他のトラブルシューティング」オプションを押します。
- 次に、リストからWindows Updateトラブルシューティング ツールを見つけて、その横にある [実行] ボタンを押します。
- トラブルシューティング担当者に問題を解決してもらい、推奨される修正を適用してください。
- 完了したら、Windows 更新プログラムのインストールを再試行し、エラーが修正されるかどうかを確認できます。
3] ネットワークをリセットします
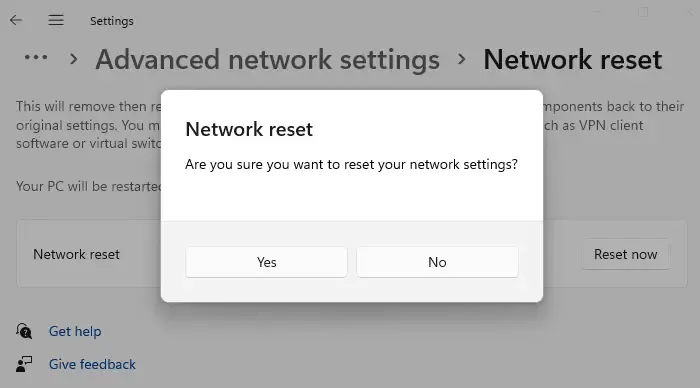
ネットワークをリセットして、問題が解決されるかどうかを確認することもできます。破損したネットワーク設定と設定がエラーの原因である可能性があります。したがって、このエラーを修正するには、ネットワーク設定をリセットしてください。
4] SoftwareDistributionフォルダーをリセットします
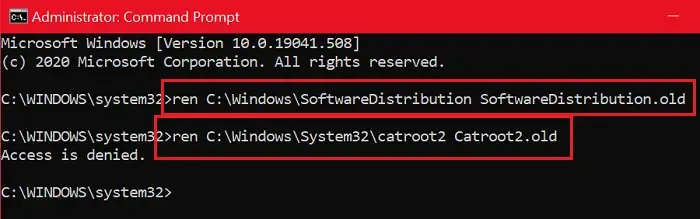
Windows Update エラー 0x800713AB を修正するために次にできることは、SoftwareDistribution フォルダーをリセットすることです。このフォルダーには、Windows Update のインストール中に必要な必須ファイルが保存されます。破損したファイルまたは感染したファイルが含まれている場合、0x800713AB のようなエラーが発生する可能性があります。したがって、シナリオが該当する場合は、SoftwareDistribution フォルダーをリセットし、エラーが解決されたかどうかを確認してください。
まず、管理者としてコマンド プロンプトを実行し、以下のコマンドを 1 つずつ入力します。
net stop wuauserv
net stop cryptSvc
net stop bits
net stop msiserver
上記のコマンドが完了したら、以下のコマンドを実行して SoftwareDistribution フォルダーの名前を変更します。
Ren C:\Windows\SoftwareDistribution SoftwareDistribution.old
完了したら、以下のコマンドを入力して Windows Update サービスを再起動します。
net start wuauserv
net start cryptSvc
net start bits
net start msiserver
これにより、Windows Update キャッシュ ファイルがクリアされるだけでなく、Windows Update サービスも再起動されます。
5] 保留中の Windows アップデートを手動でダウンロードしてインストールする
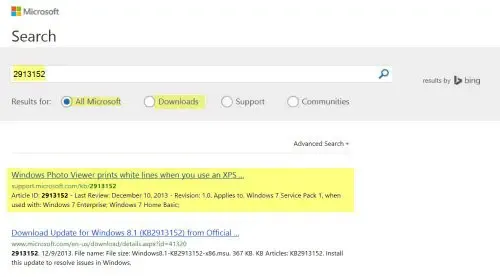
インターネットに正常に接続しているにもかかわらず、エラー コード 0x800713AB が原因で Windows 更新プログラムをインストールできない場合は、保留中の Windows 更新プログラムを手動でダウンロードしてインストールできます。
これを行うには、[設定] を開き、[Windows Update]に移動して、[更新履歴]セクションに移動します。次に、更新プログラムのリストで、エラー コード 0x800713AB を発生させている Windows 更新プログラムを確認し、その KB 番号をメモ帳などに書き留めます。次に、ブラウザーでMicrosoft Update カタログWeb サイトにアクセスし、前にメモした KB 番号を検索します。検索結果から、KB 番号にリンクされている最新のアップデートをダウンロードします。最後に、ダウンロードしたアップデート ファイルを実行して、PC にアップデートをインストールします。
Microsoft Store がインターネットに接続できない問題を解決するにはどうすればよいですか?
Microsoft Store でインターネットの問題が発生している場合は、インターネット接続が正常に動作しており、ネットワークに問題がないことを確認してください。ルーターの電源を入れ直したり、ネットワーク設定をリセットしたり、別のネットワーク接続に接続したりできます。ストアのキャッシュをクリアして、問題が解決したかどうかを確認することもできます。また、Windows アプリの問題を回避するために、利用可能な Windows 更新プログラムをインストールしてください。
エラー コード 0x800704CF を修正するにはどうすればよいですか?
Microsoft Store アプリを開くと、エラーコード0x800704CFが発生します。VPN がアプリとのインターネット接続の問題を引き起こしている可能性があるため、VPN をオフにすることでこのエラー コードを修正できます。サードパーティのファイアウォール ソフトウェアを使用している場合は、それを一時的に無効にして、エラーが解決されるかどうかを確認してください。それとは別に、TCP/IP と Winsock をリセットしたり、ネットワーク アダプターを再インストールしたり、VPN を使用している場合は常時接続と自動メトリックを有効にしたりできます。


コメントを残す